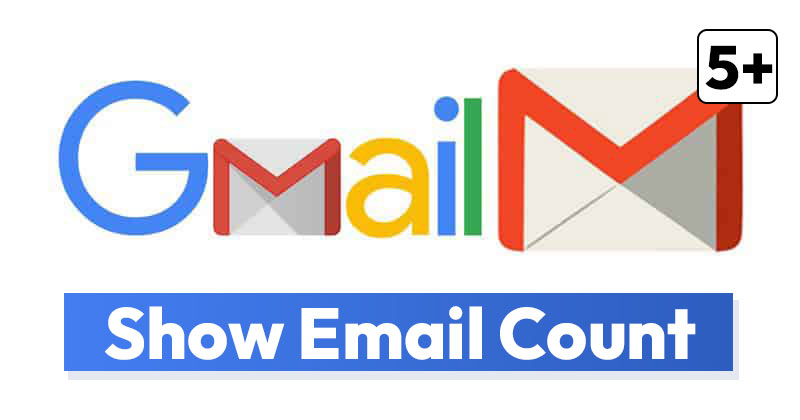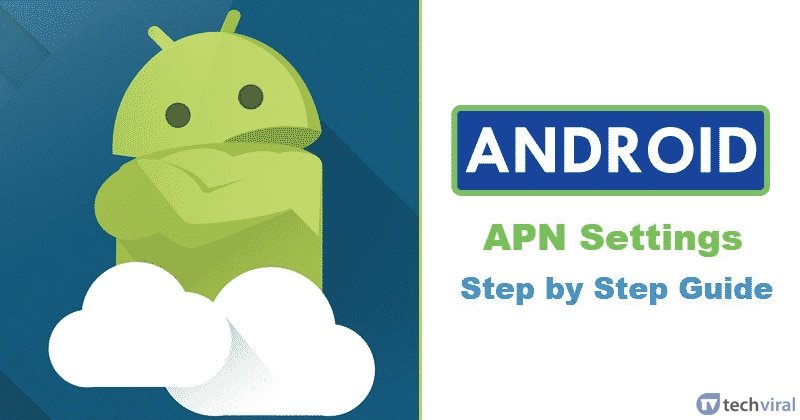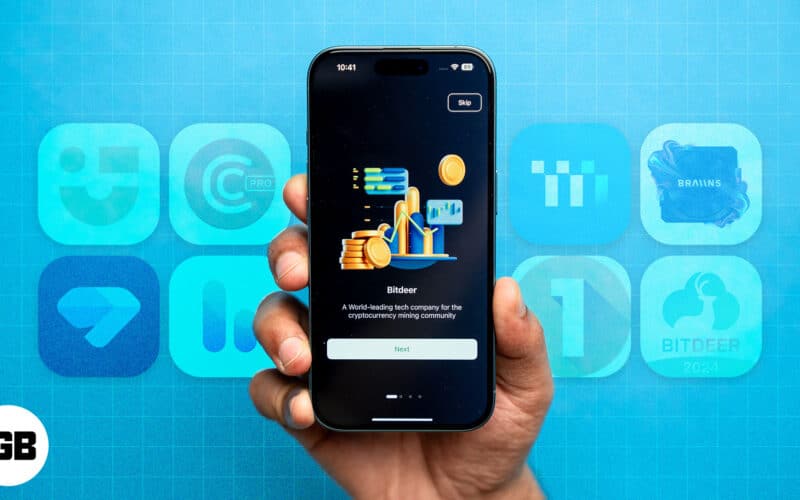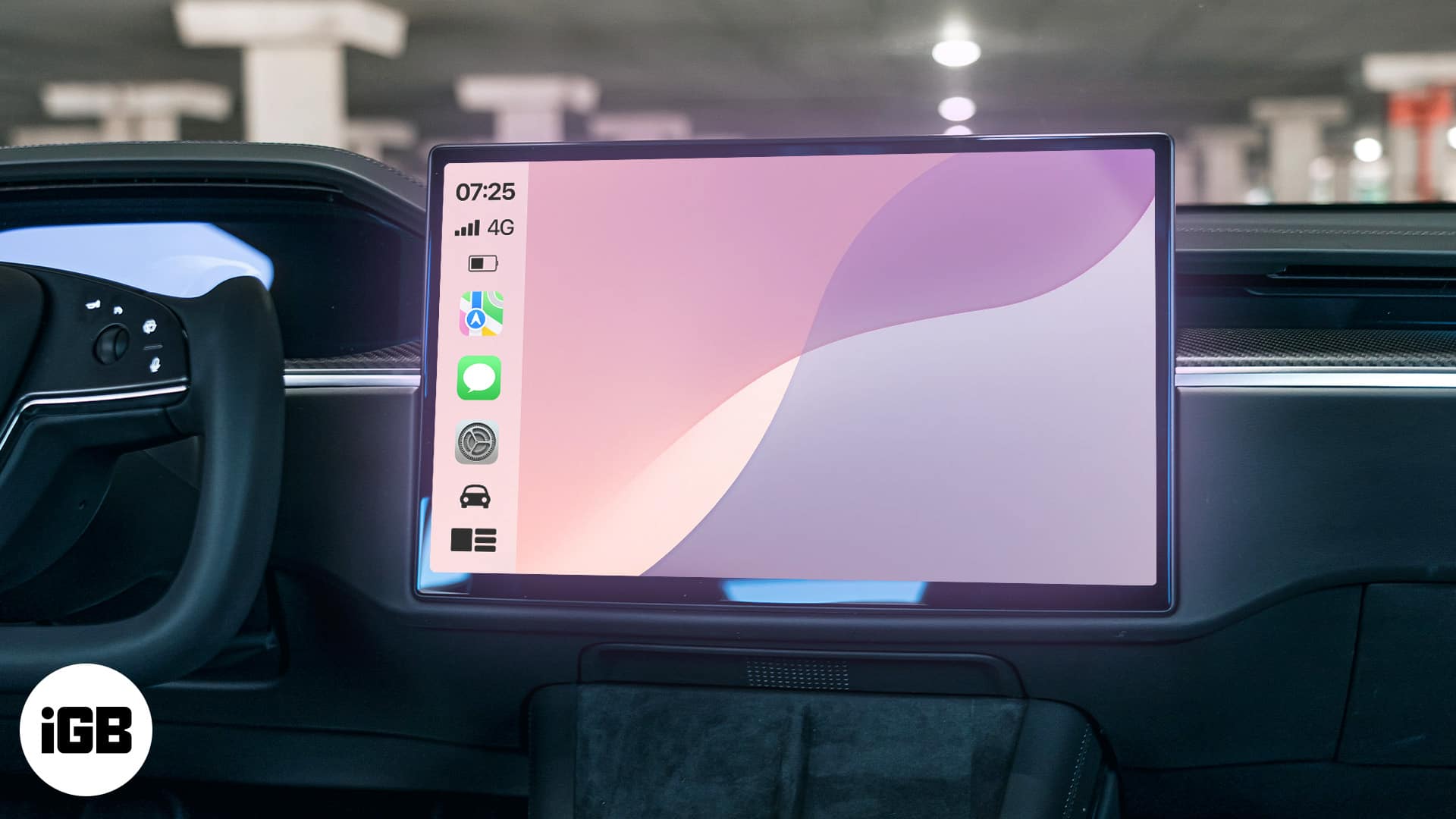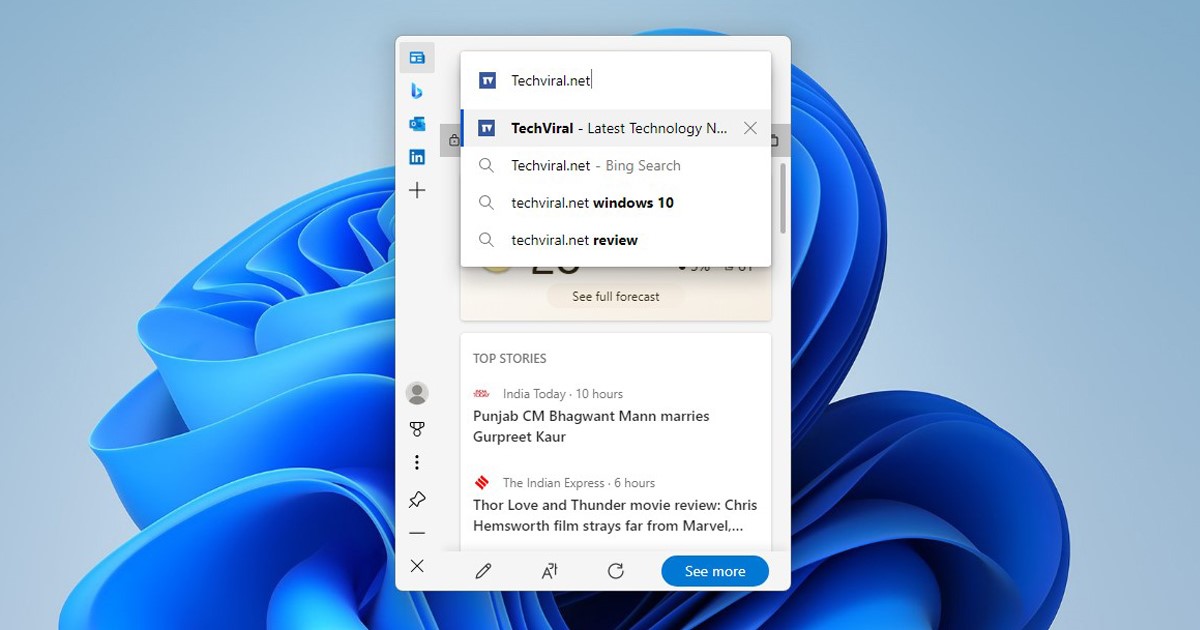
Během několika posledních let Microsoft neustále vylepšuje svůj prohlížeč Edge. Prohlížeč Edge se dnes stal po Google Chrome druhým nejlepším webovým prohlížečem a používají ho miliony uživatelů.
Nedávno prohlížeč Microsoft Edge pro stolní počítače získal novou funkci nazvanou „Edge Bar“, která vám umožňuje používat Microsoft Edge odkudkoli. Funkce Edge bar je k dispozici v prohlížeči Microsoft Edge pro Windows 10 a 11 a musí být povolena ručně.
Co je Edge Bar v Microsoft Edge?
Edge Bar je postranní panel, který se zobrazuje jako mini verze Microsoft Edge. Postranní panel se drží na obrazovce bez ohledu na aplikaci, kterou používáte, a umožňuje vám provádět funkce, jako je vyhledávání, procházení, kontrola e-mailů, počasí a další.
Tato funkce je již k dispozici ve stabilním sestavení Microsoft Edge, ale ve výchozím nastavení není povolena. Pokud na počítači se systémem Windows 10/11 používáte prohlížeč Edge jako výchozí, možná budete chtít tuto funkci povolit.
Kroky k povolení Edge Bar v prohlížeči Microsoft Edge
Chcete-li povolit a používat panel Edge, musíte mít v počítači nainstalovaný Microsoft Edge verze 98 nebo vyšší. Před povolením lišty Edge se doporučuje aktualizovat prohlížeč Microsoft Edge.
Po aktualizaci prohlížeče Microsoft Edge musíte provést některé z jednoduchých kroků, které jsme sdíleli níže, abyste povolili funkci Edge bar.
1. Nejprve klikněte na vyhledávání Windows 10/11 a zadejte Microsoft Edge. Dále otevřete prohlížeč Microsoft Edge ze seznamu odpovídajících výsledků.
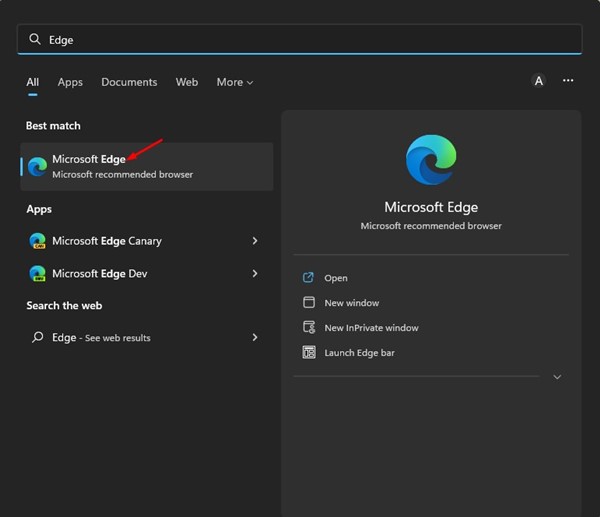
2. Když se otevře prohlížeč Microsoft Edge, klikněte na tři tečky v pravém horním rohu obrazovky.
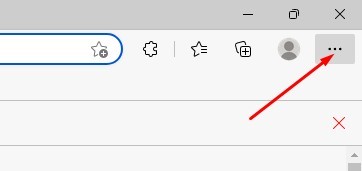
3. Ze seznamu možností, které se zobrazí, vyberte Nastavení.
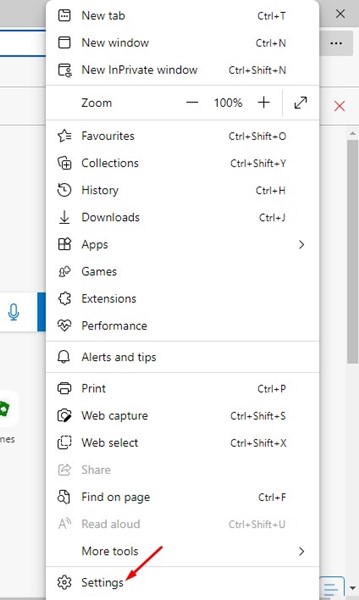
4. Na stránce Nastavení klikněte na možnost Edge Bar v levém podokně.
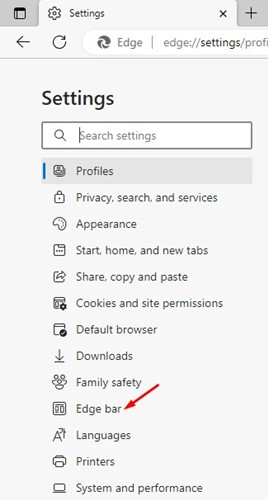
5. Vpravo klikněte na možnost Otevřít okrajovou lištu.
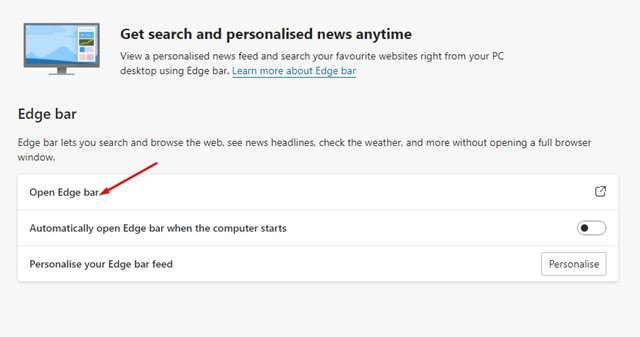
6. Tím se otevře okrajová lišta na pravé straně obrazovky.
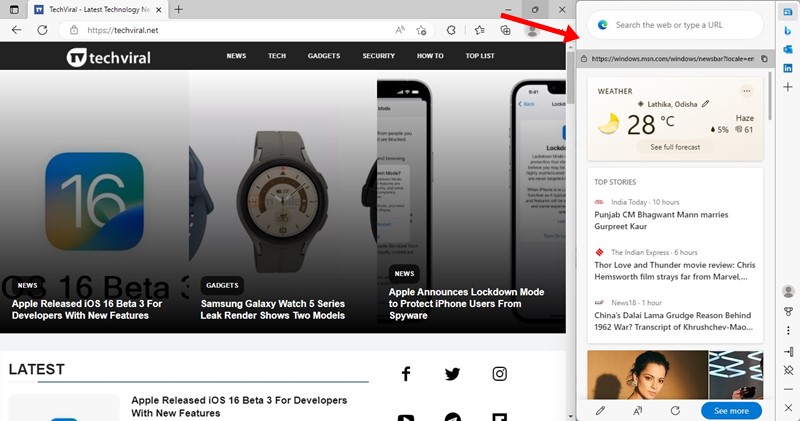
7. K návštěvě svých oblíbených webových stránek můžete využít vyhledávací lištu v Edge Bar. Panel Edge také zobrazuje hlavní články a informace o počasí.
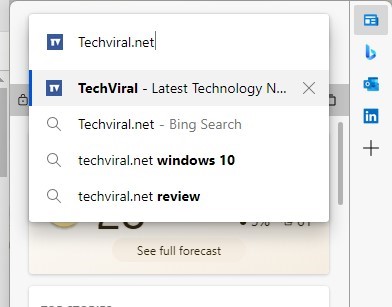
8. Okno lišty Edge můžete upravit a upravit tak jeho umístění. Lišta Edge zůstane na místě, které jste nastavili.
9. Chcete-li lištu Edge zavřít, klikněte na tlačítko (X) v pravém dolním rohu obrazovky.
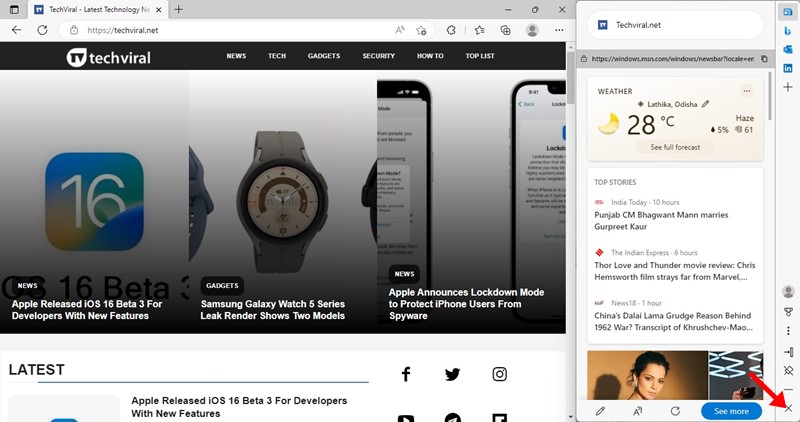
A je to! Takto můžete povolit a používat Edge Bar v prohlížeči Microsoft Edge.
Takže to je vše o tom, jak povolit a používat Edge Bar v prohlížeči Microsoft Edge. To je vynikající funkce, protože vám umožňuje procházet vaše oblíbené webové stránky, aniž byste museli otevřít webový prohlížeč. Pokud potřebujete další pomoc s Edge Bar, dejte nám vědět do pole pro komentáře níže.