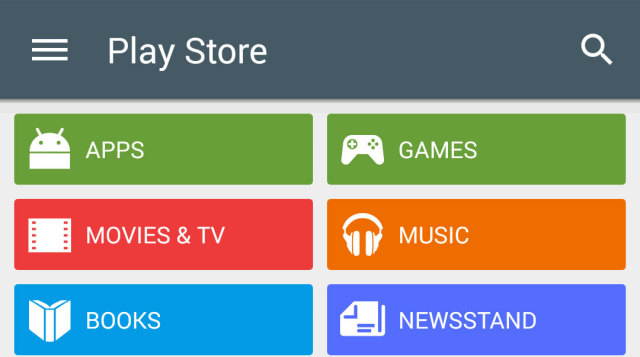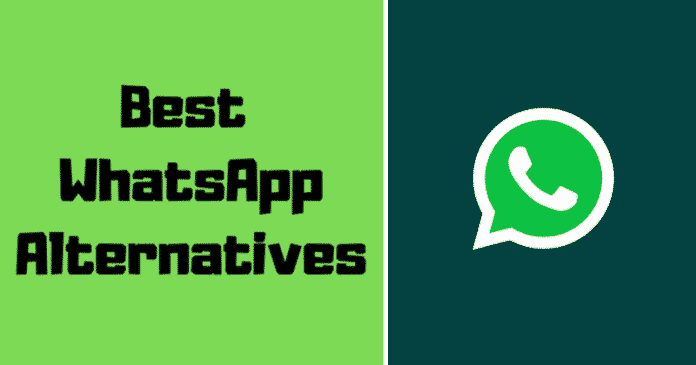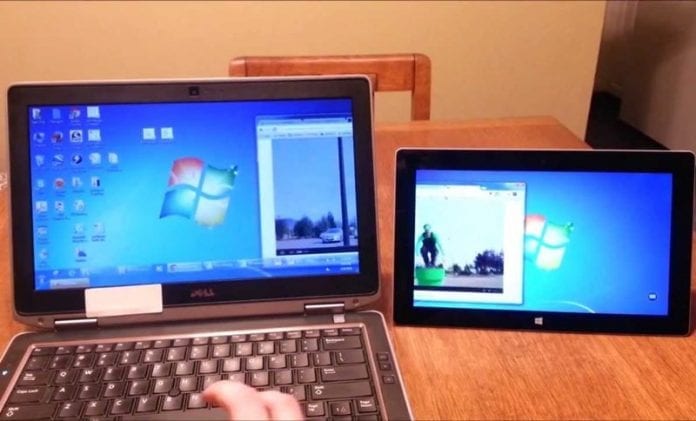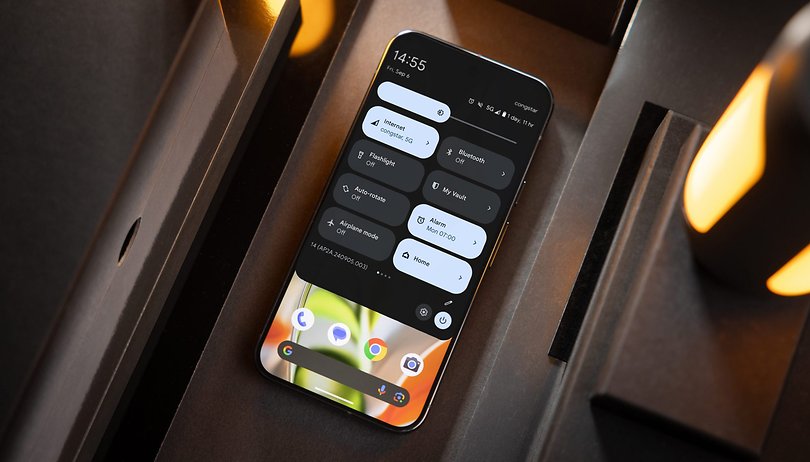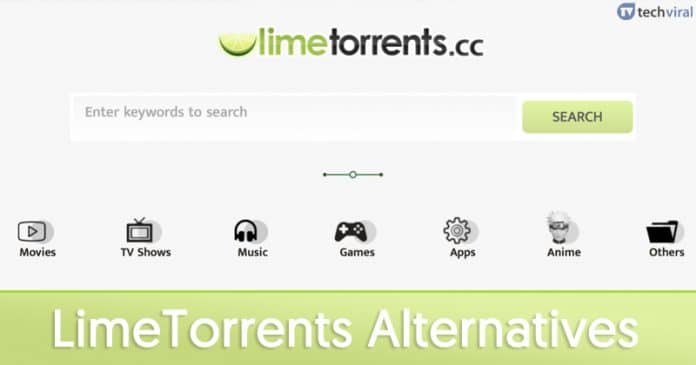Windows poskytuje mnohem více možností přizpůsobení než jakýkoli jiný operační systém pro stolní počítače. Nejnovější Windows 11 se dodává s novým designem a poskytuje uživatelům více funkcí a možností přizpůsobení než jeho předchůdce.
Kromě přizpůsobení dotykové klávesnice vám Windows 11 umožňuje přizpůsobit si práci s myší v jednoduchých krocích. V systému Windows 11 můžete otevřít stránku nastavení myši a změnit primární tlačítko myši, rychlost bodu myši, styl ukazatele myši atd.
Při zkoumání možností myši ve Windows 11 jsme nedávno našli další nejlepší a nejužitečnější funkci nazvanou ClickLock. Proto v tomto článku probereme ClickLock a jak jej můžete povolit nebo zakázat na svém zařízení s Windows 11. Začněme.
Co je Mouse ClickLock ve Windows 11?
Myš ClickLock není nová funkce; je k dispozici také ve starších verzích Windows, jako jsou Windows 7, Windows 8 a Windows 10.
ClickLock je velmi jednoduchá funkce, která umožňuje uživatelům uzamknout primární tlačítko myši po jediném kliknutí. Jednoduše řečeno, tato funkce vám umožňuje vybrat nebo přesunout položky bez držení hlavního tlačítka myši.
Tuto funkci můžete povolit, pokud chcete přetahovat objekty, vybírat texty nebo otevírat nabídky bez držení hlavního tlačítka myši. Chcete-li uvolnit přidržení, musíte jednou stisknout hlavní tlačítko myši.
Kroky k povolení funkce Myš ClickLock ve Windows 11
Nyní, když víte, co je ClickLock a co dělá, je čas vědět, jak tuto funkci povolit v novém operačním systému Windows 11. Zde je návod, jak povolit funkci Mouse ClickLock ve Windows 11.
1. Nejprve klikněte na tlačítko Windows 11 Start a vyberte Nastavení.
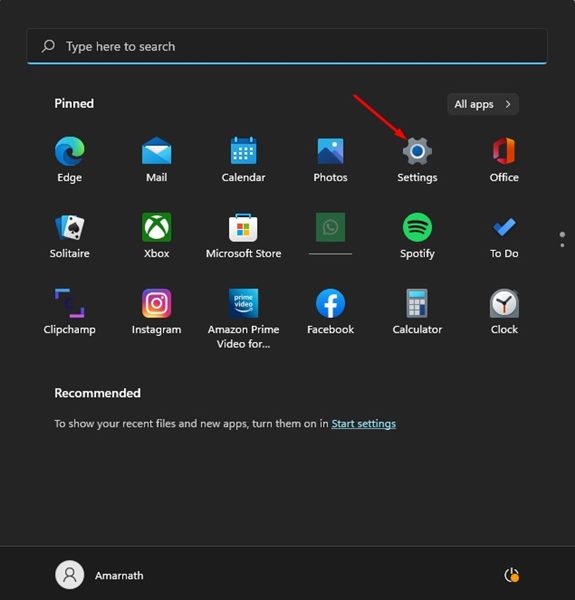
2. V aplikaci Nastavení klikněte na možnost Bluetooth a zařízení v levém podokně.
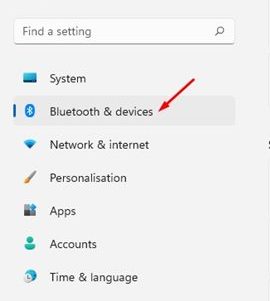
3. V pravém podokně přejděte dolů a klikněte na myš.
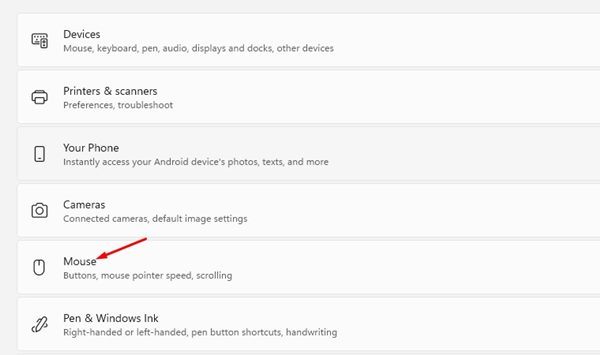
4. Na stránce Nastavení myši přejděte dolů a vyberte možnost Další nastavení myši.
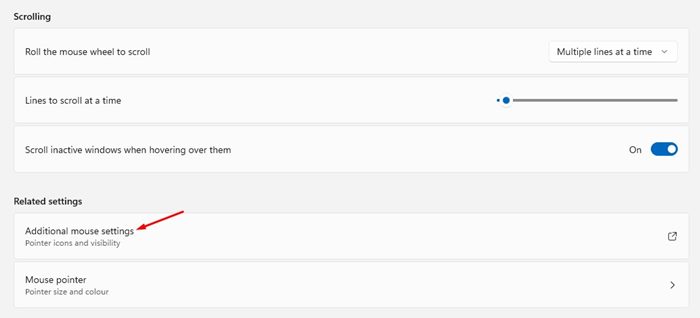
5. Otevře se okno Vlastnosti myši. Chcete-li tuto funkci aktivovat, musíte zaškrtnout políčko „Zapnout ClickLock“.
Po aktivaci funkce krátce stiskněte hlavní tlačítko myši, abyste položku uzamkli. Chcete-li uvolnit zámek z položky, klikněte jednou na primární tlačítko myši. Nyní budete moci přetáhnout položku kamkoli bez stisknutí jakéhokoli tlačítka myši.
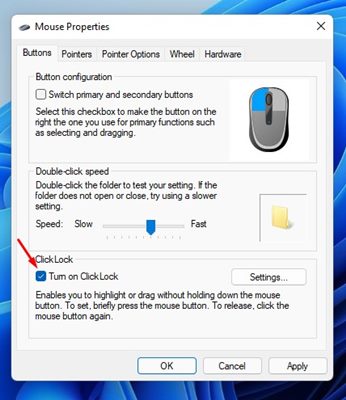
6. Pokud chcete tuto funkci zakázat, zrušte zaškrtnutí možnosti Zapnout ClickLock.
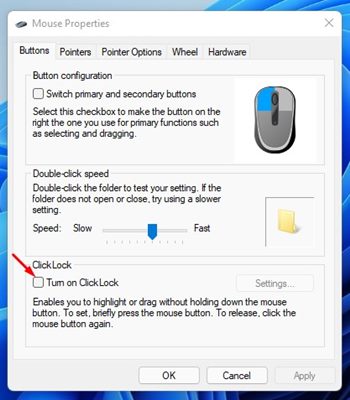
7. Chcete-li změny použít, klikněte na tlačítko Použít a poté na OK.
A je to! Jsi hotov. Takto můžete povolit nebo zakázat ClickLock myší ve Windows 11.
Jak přizpůsobit nastavení ClickLock?
Windows 11 vám umožňuje upravit, jak dlouho musíte držet stisknutou myš, než se kliknutí uzamkne. Zde je návod, jak toto nastavení upravit.
1. Nejprve otevřete Nastavení > Bluetooth a zařízení > Myš.
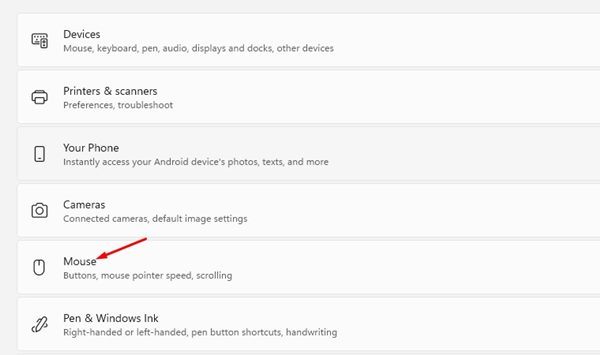
2. Na další stránce přejděte dolů a klikněte na možnost Další nastavení myši.
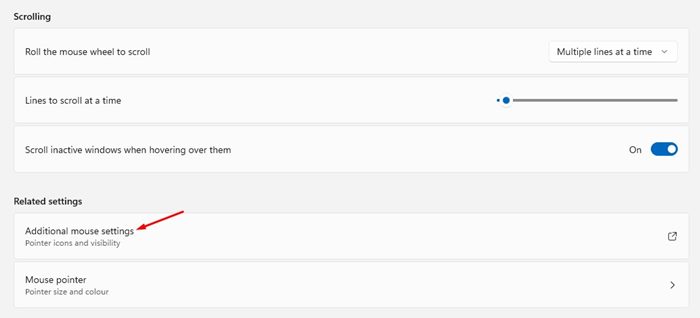
3. V okně Vlastnosti myši klikněte na tlačítko Nastavení vedle položky Zapnout funkci ClickLock.
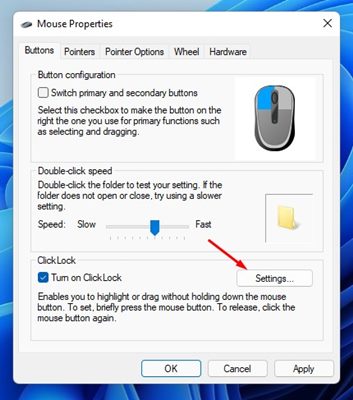
4. V Nastavení pro ClickLock upravte dobu trvání ClickLock a klikněte na tlačítko OK.
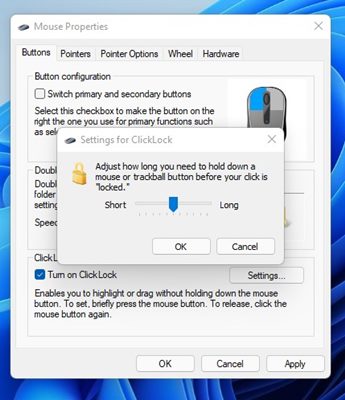
A je to! Jsi hotov. Takto si můžete přizpůsobit funkci ClickLock na vašem počítači s Windows 11.
To je vše o povolení nebo zakázání funkce ClickLock systému Windows 11. Tato funkce by mohla být vhodná pro ty, kteří mají potíže s ovládáním myši. To také zlepší úroveň produktivity uživatelů, kteří často přetahují položky nebo přesouvají věci.