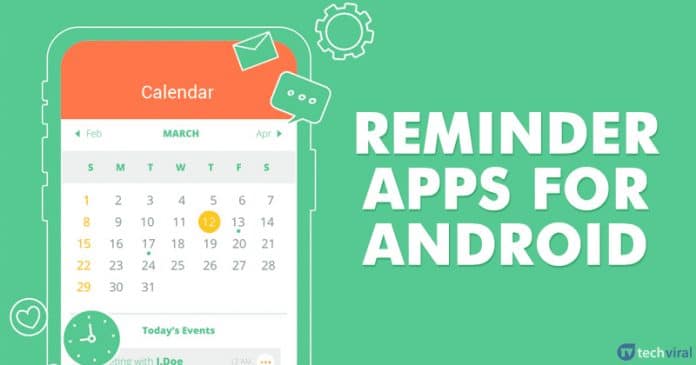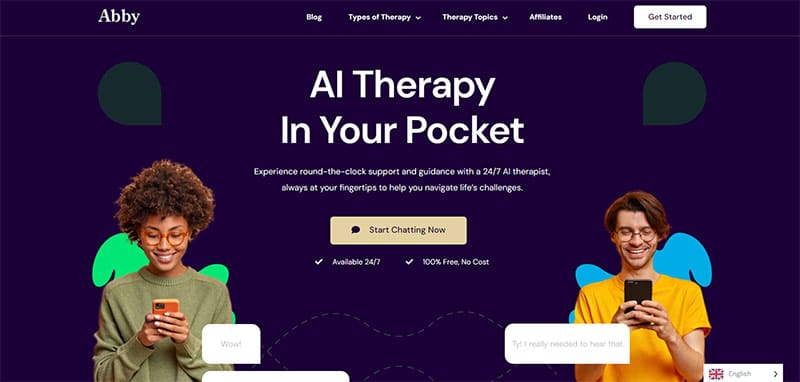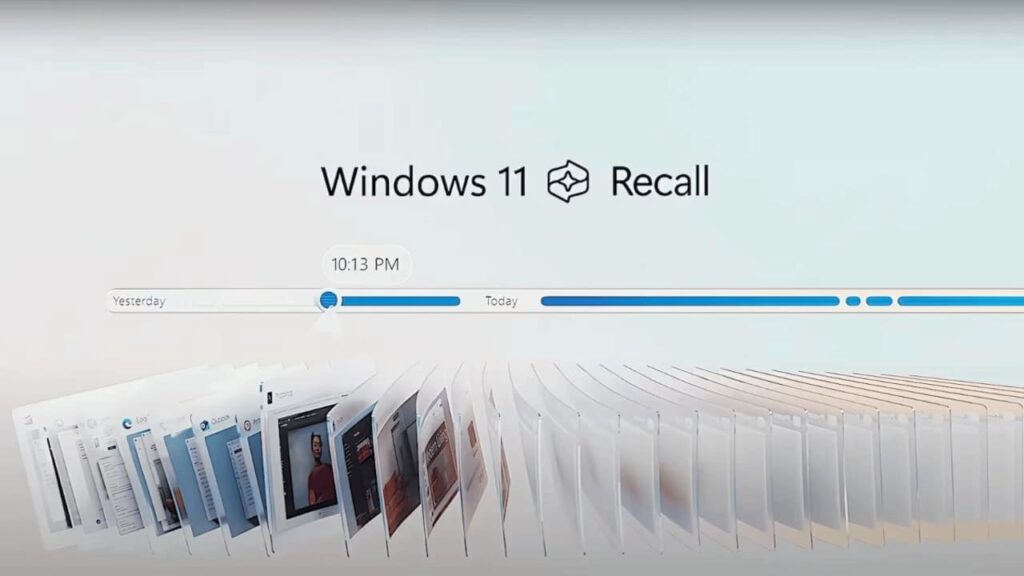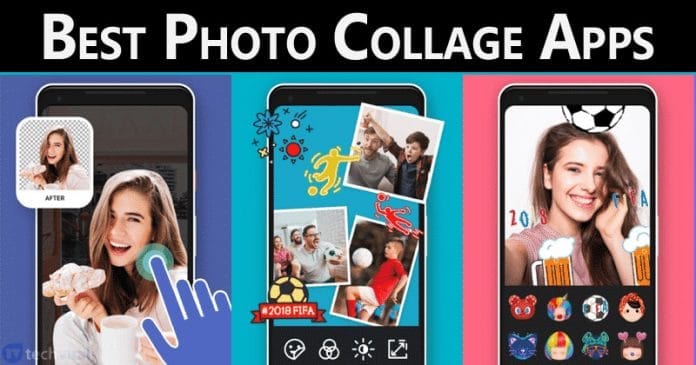Povolte rychlé spuštění ve Windows 11!
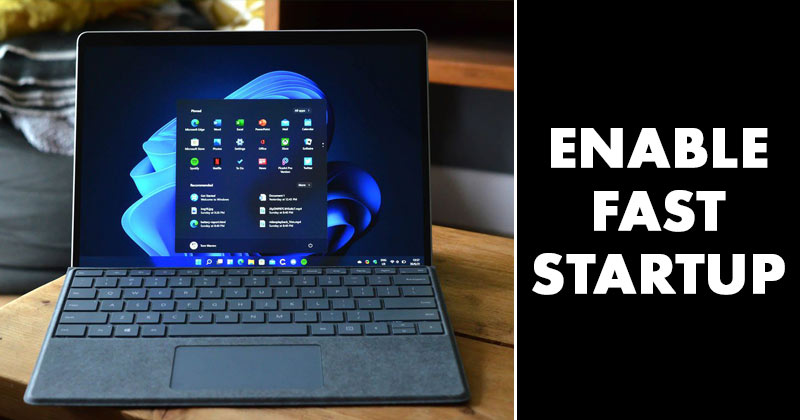
Přiznejme si to; každý chce nabootovat do svého PC co nejrychleji. Existuje mnoho způsobů, jak zlepšit dobu spouštění systému Windows, jako je použití SSD, zakázání spouštěcích aplikací atd., Ale nejjednodušší je povolit Rychlé spuštění.
Rychlé spuštění je možnost zavedená ve Windows 10. Je to funkce, která kombinuje proces hibernace a vypínání, aby se dosáhlo rychlejších časů spouštění. Tato funkce je užitečná, pokud vašemu počítači trvá spuštění přihlašovací obrazovky příliš dlouho.
Pokud již máte v systému nainstalovaný SSD, možná si rozdíl nevšimnete. Pokud však máte pevný disk a omezenou paměť RAM, můžete zaznamenat výrazné zlepšení doby spouštění systému Windows.
Přečtěte si také Windows 11 ke stažení zdarma plná verze souboru ISO 64 bit a beta verze.
Kroky k povolení rychlého spuštění v systému Windows 11
Pokud tedy máte zájem povolit možnost rychlého spuštění ve Windows 11, čtete správného průvodce. Tento článek bude sdílet podrobného průvodce povolením rychlého spuštění v nejnovějším operačním systému Windows 11. Pojďme to zkontrolovat.
Krok 1. Nejprve otevřete nabídku Start systému Windows 11 a vyhledejte Ovládací panely. Poté ze seznamu otevřete Ovládací panely.
Krok 2. Na ovládacím panelu klikněte na možnost Hardware a zvuk.
Krok 3. Na stránce Hardware a zvuk klikněte na Možnosti napájení.
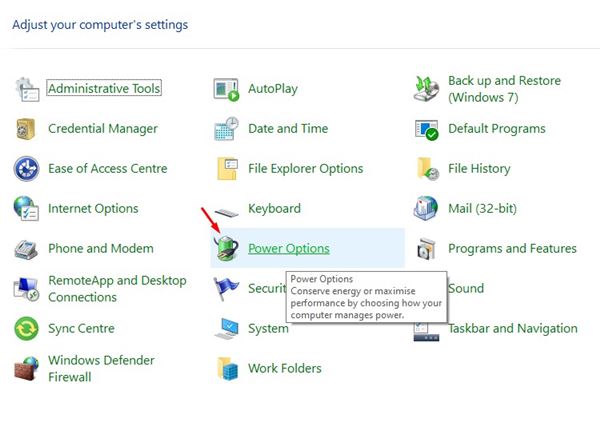
Krok 4. Nyní v levém podokně klikněte na možnost Vybrat, co dělá tlačítko napájení.
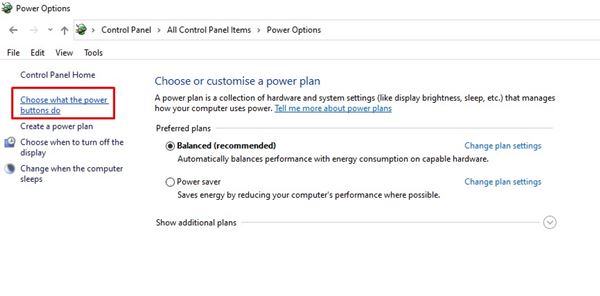
Krok 5. Na další stránce klikněte na možnost Změnit nastavení, která jsou momentálně nedostupná.
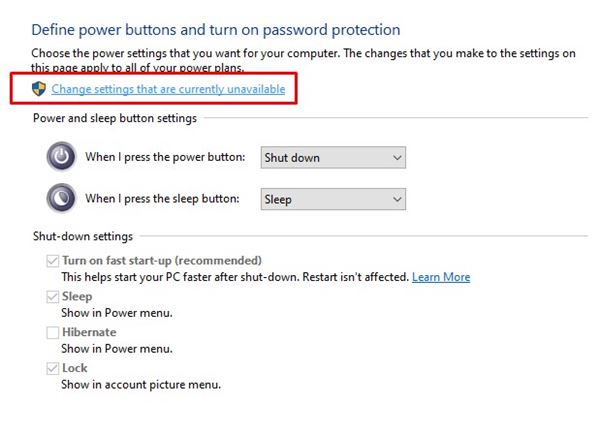
Krok 6. Na další stránce povolte možnost – Zapnout rychlé spuštění (doporučeno)
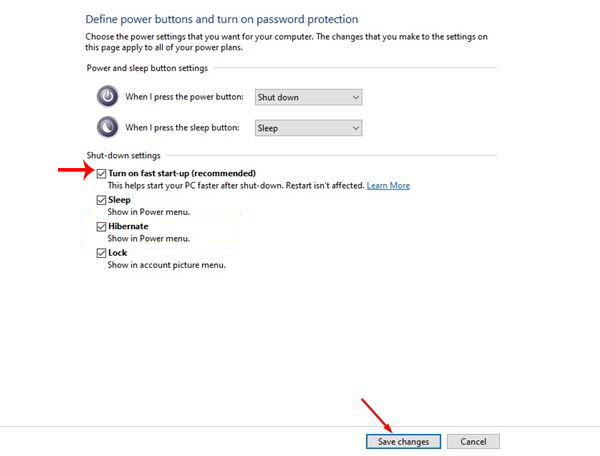
Krok 7. Po dokončení klikněte na tlačítko Uložit změny.
A je to! Jsi hotov. Takto můžete povolit rychlé spuštění ve Windows 11. Pokud si přejete vrátit změnu, zrušte zaškrtnutí možnosti Zapnout rychlé spuštění v kroku 6.
Tato příručka je tedy o tom, jak povolit rychlé spuštění v systému Windows 11, aby se spouštělo rychleji. Doufám, že vám tento článek pomohl! Sdílejte to prosím také se svými přáteli. Máte-li v této souvislosti nějaké pochybnosti, dejte nám vědět do pole pro komentáře níže.