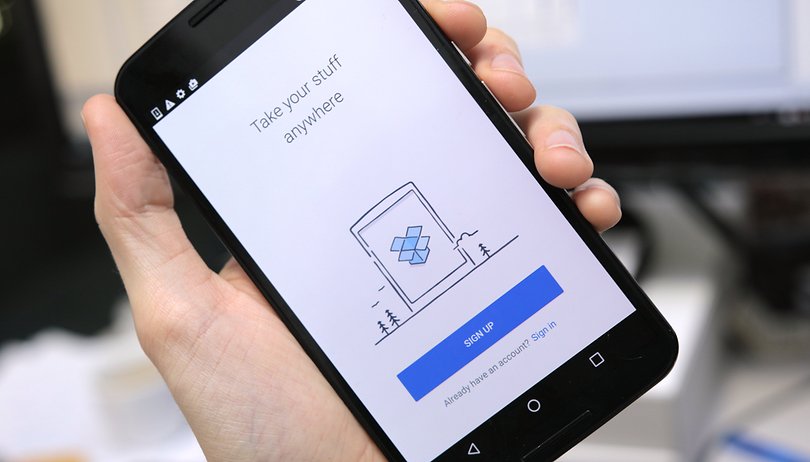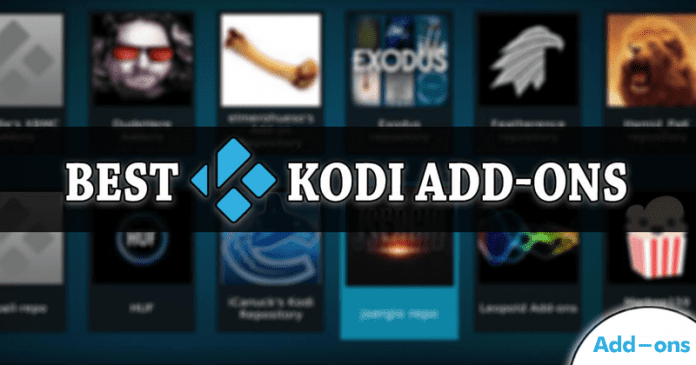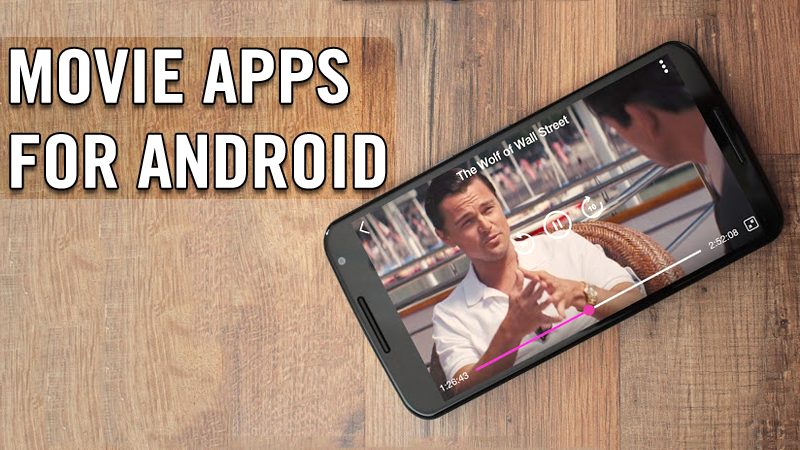Zde je snadný způsob, jak povolit spouštěcí nabídku nouzového režimu!
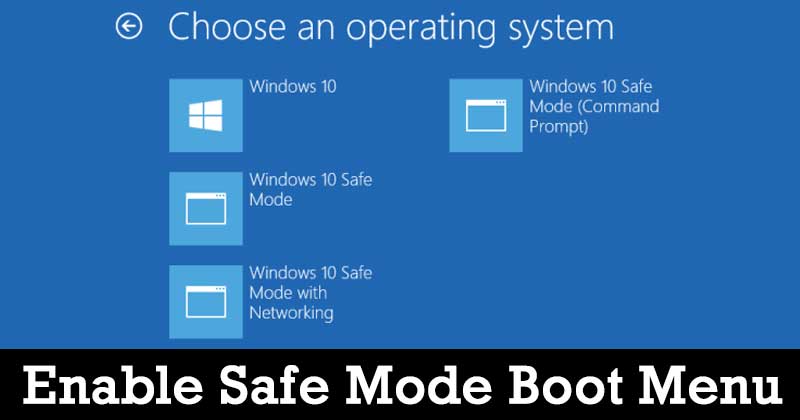
Pokud jste někdy používali operační systém Windows XP nebo Windows 8, možná víte o praktických možnostech spouštění při odstraňování problémů. Než přišel Windows 8, stačí stisknout klávesu F8 a otevřít textovou nabídku Rozšířené možnosti spouštění.
Prostřednictvím nabídky Pokročilé možnosti spouštění získáte přístup k některým užitečným nástrojům pro odstraňování problémů, jako je spuštění v nouzovém režimu, spuštění systému Windows s poslední známou dobrou konfigurací atd. Společnost Microsoft však ve Windows 10 odstranila textovou možnost pokročilého spouštěcího menu.
Ačkoli můžete v systému Windows 10 přistupovat k nouzovému režimu s možnostmi poskytovanými ve výchozím nastavení, je to složitý proces. Co takhle přidat možnost nouzového režimu do spouštěcí nabídky? Nouzový režim můžete snadno přidat hned zpět do spouštěcí nabídky, která je vždy k dispozici při spuštění.
Povolte spouštěcí nabídku nouzového režimu v systému Windows 10
V tomto článku se tedy chystáme sdílet podrobný návod, jak v roce 2020 přidat nouzový režim do spouštěcí nabídky Windows 10. Pojďme se podívat.
Přidání možnosti nouzového režimu pomocí příkazového řádku
V této metodě použijeme nástroj Příkazový řádek k přidání možnosti nouzového režimu do spouštěcí nabídky. Postupujte podle několika jednoduchých kroků uvedených níže.
Krok 1. Nejprve klikněte pravým tlačítkem na tlačítko Start a vyberte ‘Příkazový řádek (Admin)’. Můžete také vyhledat CMD ve vyhledávání Windows, kliknout na něj pravým tlačítkem a vybrat „Spustit jako správce“
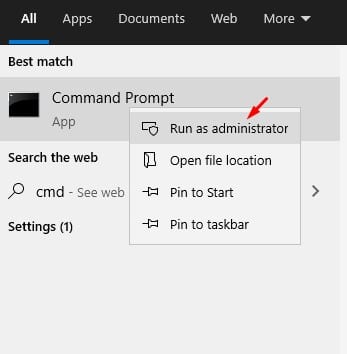
Krok 2. V okně příkazového řádku zadejte následující příkazy –
bcdedit /copy {current} /d „Nouzový režim Windows 10“
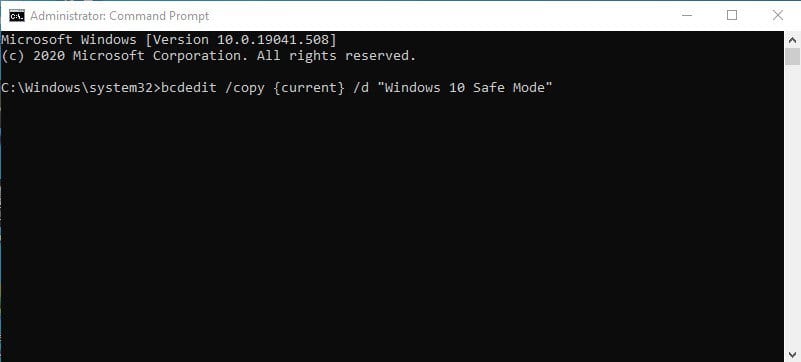
Krok 3. Pokud chcete do spouštěcí nabídky přidat možnost „Nouzový režim se sítí“, musíte zadat příkaz –
bcdedit /copy {current} /d „Nouzový režim se sítí“
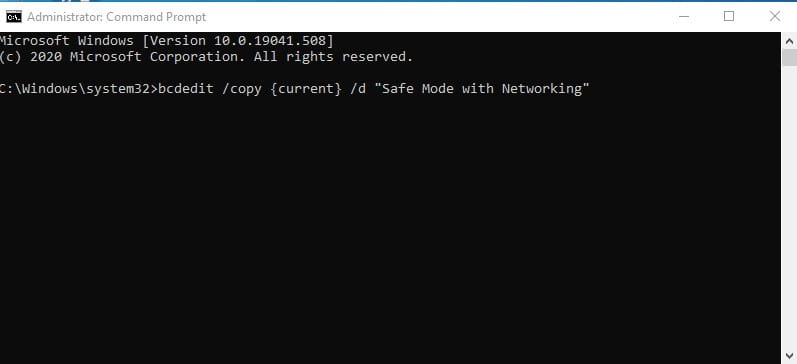
Krok 4. Pokud chcete přidat položku ke spuštění nouzového režimu pomocí příkazového řádku, použijte příkaz –
bcdedit /copy {current} /d “Nouzový režim s příkazovým řádkem”
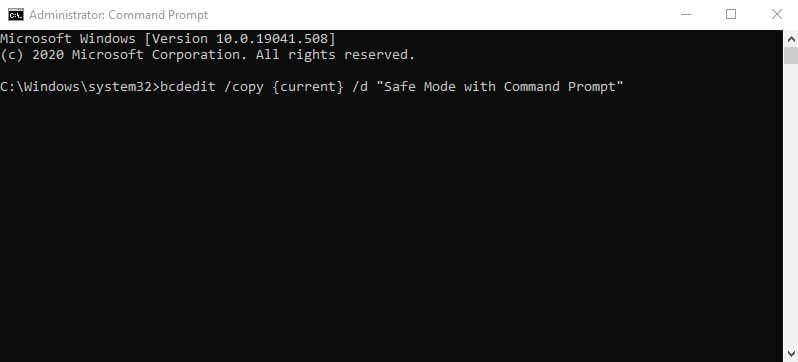
Nakonfigurujte nové možnosti spouštění
Po vytvoření zaváděcích položek je třeba použít nástroj Konfigurace systému k úpravě nových položek. Postupujte podle několika jednoduchých kroků uvedených níže.
Krok 1. Nejprve otevřete Windows Search a vyhledejte ‘System Configuration’. Otevřete Konfigurace systému ze seznamu možností.
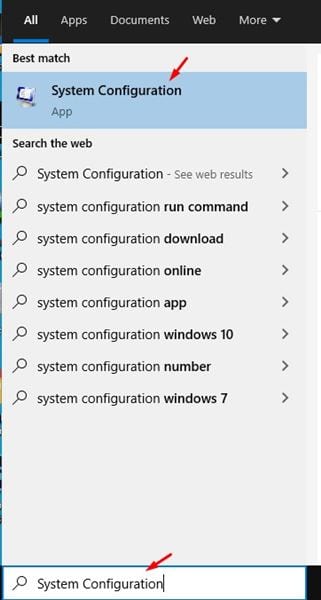
Krok 2. Nyní vyberte záložku ‘Boot’.
Krok 3. Na kartě Spouštění vyberte „Nouzový režim systému Windows 10“
Krok 4. Nyní v možnostech Boot zaškrtněte možnost ‘Safe Boot’ a vyberte ‘Minimal’. Povolte také možnost „Nastavit všechna nastavení spouštění jako trvalá“, pokud již není.
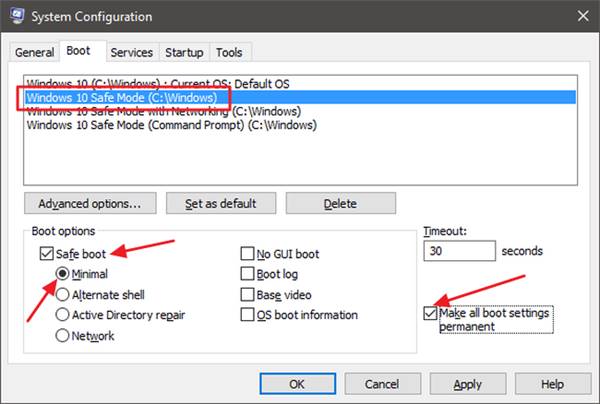
A je to! Jsi hotov. Nyní restartujte počítač. Při spuštění se zobrazí nová možnost „Nouzový režim systému Windows 10“.
Takto můžete do spouštěcí nabídky Windows 10 přidat nouzový režim. Máte-li v této souvislosti nějaké pochybnosti, dejte nám vědět do pole pro komentáře níže. Doufám, že vám tento článek pomohl! Sdílejte to prosím také se svými přáteli.