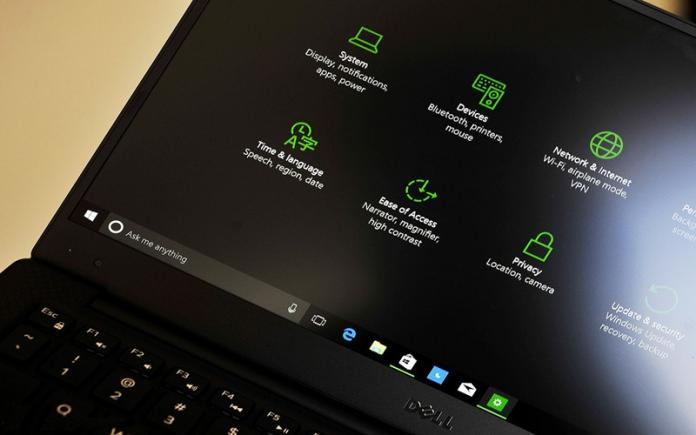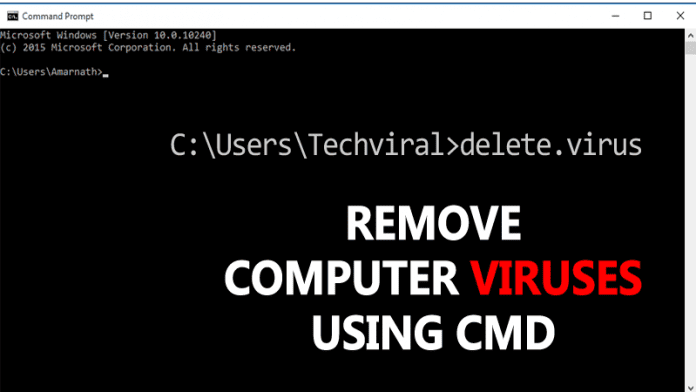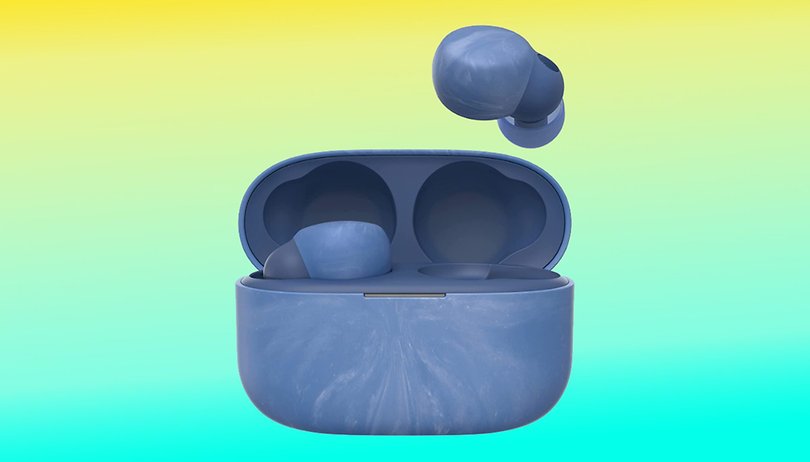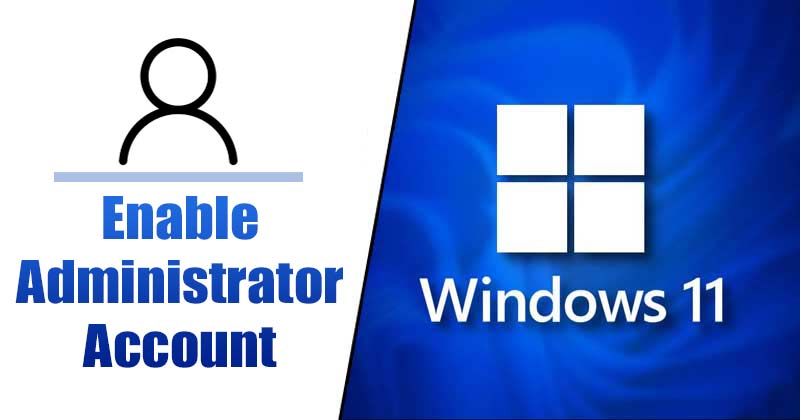
Pokud jste používali Windows 10, možná víte, že operační systém obsahuje účet správce, který byl před uživateli skrytý. Windows 11 také obsahuje vestavěný účet správce, který lze ručně zapnout nebo vypnout.
Někdy při používání systému Windows chceme spouštět programy jako správce. K tomu stačí kliknout pravým tlačítkem myši na aplikaci a vybrat možnost Spustit jako správce. Přestože je tento proces snadný, co když chcete spouštět všechny programy s právy správce v systému Windows 11?
V takovém případě můžete povolit účet správce v systému Windows 11, který byl před vámi skrytý. Účet správce je dodáván se zvýšenými právy ihned po vybalení, což vám umožňuje provádět změny v počítači, aniž byste byli obtěžováni UAC.
Co je to účet správce ve Windows 11?
Pokud již nějakou dobu používáte Windows 11, možná víte, že operační systém omezuje určité aplikace, soubory a příkazy za oprávněními správce. To je jediný důvod, proč vám systém Windows zobrazí výzvy (UAC) pokaždé, když se pokusíte provést něco, co vyžaduje oprávnění správce.
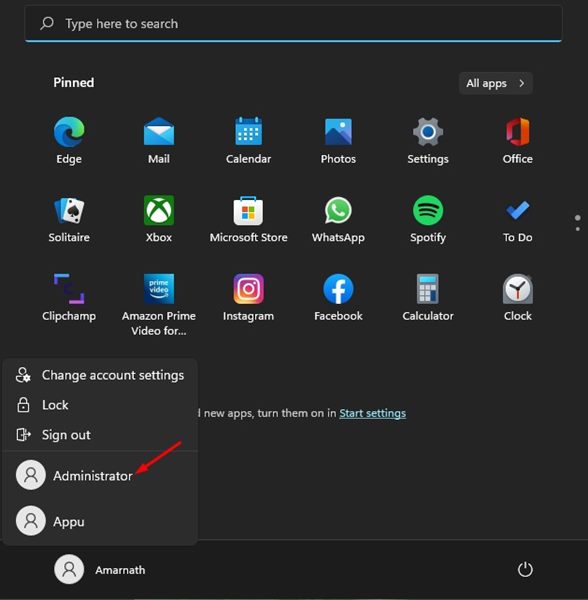
Tyto nepříjemné výzvy můžete snadno obejít aktivací účtu správce v počítači se systémem Windows 11. Protože však účet správce přichází se zvýšenými právy pro vše, mohou představovat bezpečnostní riziko. Proto se doporučuje deaktivovat účet správce, jakmile jej dokončíte.
3 způsoby povolení účtu správce v systému Windows 11
V tomto článku se tedy podělíme o podrobný návod, jak povolit účet správce v systému Windows 11. Pojďme se podívat.
1) Povolte účet správce v místním uživateli a skupinách
V této metodě použijeme místního uživatele a skupiny k povolení účtu vestavěného správce v systému Windows 11. Zde je několik jednoduchých kroků, které musíte dodržet.
1. Nejprve stiskněte klávesu Windows + R na klávesnici. Tím se otevře dialogové okno RUN.
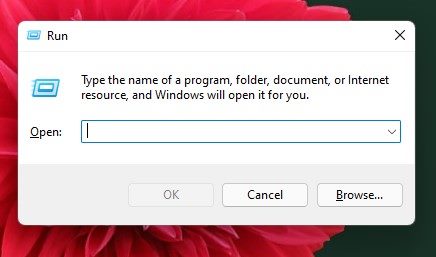
2. V dialogovém okně RUN zadejte lusrmgr.msc a stiskněte tlačítko Enter.
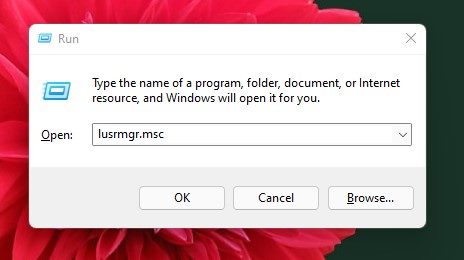
3. Otevře se panel Místní uživatelé a skupiny. Zde musíte kliknout na složku Uživatelé v levém podokně.
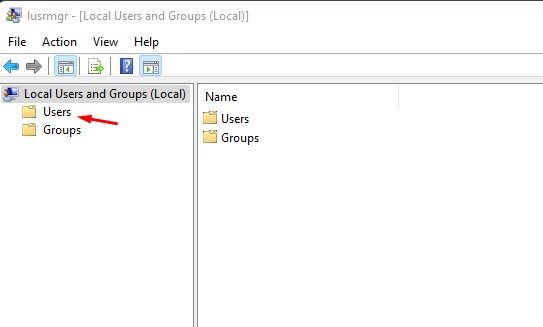
4. V pravém podokně klepněte pravým tlačítkem myši na účet správce a vyberte Vlastnosti.
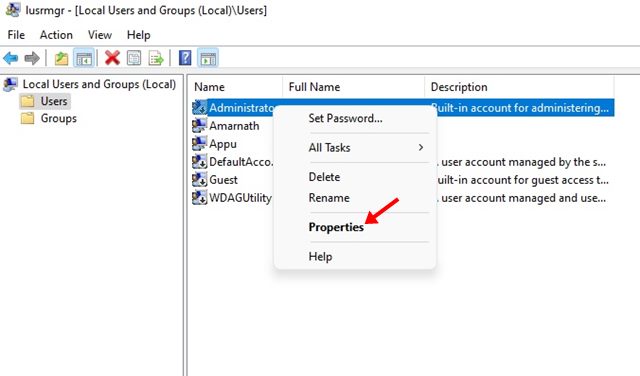
5. Ve vlastnostech správce zrušte zaškrtnutí možnosti Účet je zakázán. Po dokončení klikněte na tlačítko Použít.
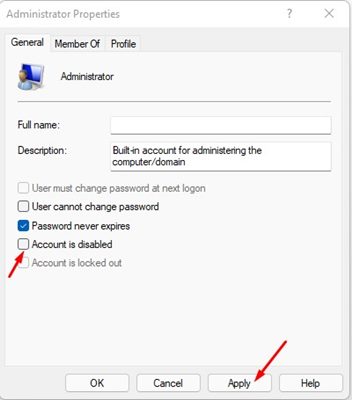
A je to! Jsi hotov. Takto můžete povolit účet správce ve Windows 11.
2) Povolte účet správce pomocí příkazového řádku
V této metodě použijeme nástroj Příkazový řádek k povolení nebo zakázání účtu správce. Zde je několik jednoduchých kroků, které musíte dodržet.
1. Nejprve otevřete vyhledávání Windows 11 a zadejte příkazový řádek. Klepněte pravým tlačítkem myši na příkazový řádek a vyberte Spustit jako správce.
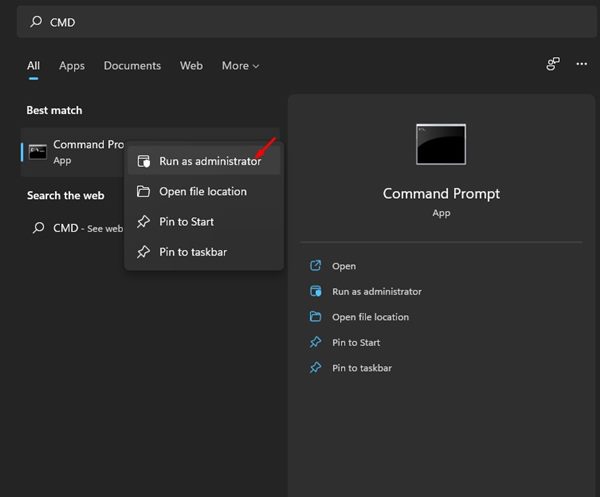
2. Na příkazovém řádku spusťte příkaz:
net user administrator /active:yes
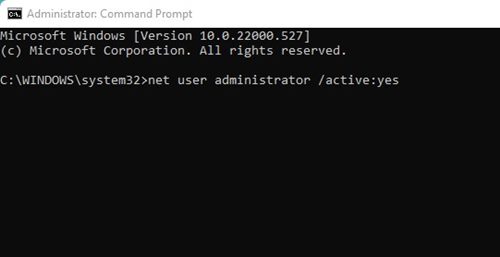
3. Tím se aktivuje účet správce a zobrazí se zpráva o úspěšném dokončení příkazu.
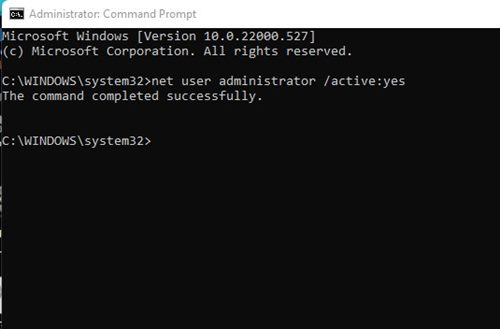
4. Chcete-li zakázat účet správce, zadejte příkaz:
net user administrator /active:no
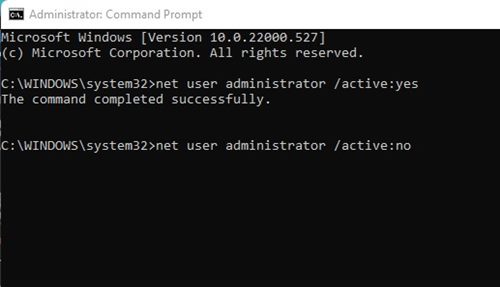
A je to! Takto můžete povolit nebo zakázat účet správce v systému Windows 11 pomocí příkazového řádku.
3) Povolte účet správce prostřednictvím Windows 11 Powershell
V této metodě použijeme nástroj PowerShell k povolení nebo zakázání účtu správce. Zde je několik jednoduchých kroků, které musíte dodržet.
1. Nejprve otevřete vyhledávání Windows 11 a zadejte PowerShell. Klikněte pravým tlačítkem na PowerShell a vyberte Spustit jako správce.
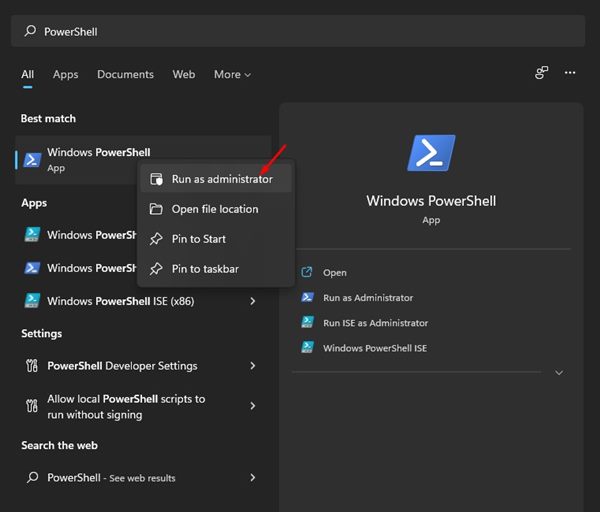
2. V prostředí PowerShell spusťte příkaz:
net user administrator /active:yes
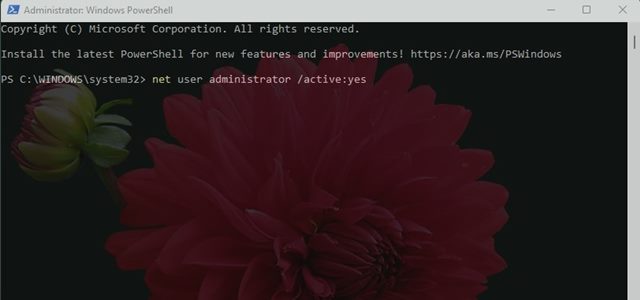
3. Tím se aktivuje účet správce a zobrazí se zpráva o úspěšném dokončení příkazu.
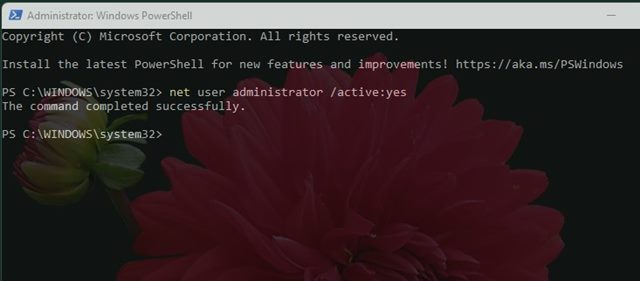
4. Chcete-li zakázat účet správce, zadejte příkaz:
net user administrator /active:no
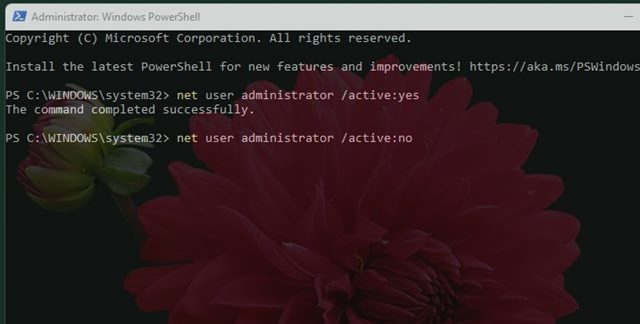
A je to! Takto můžete povolit nebo zakázat účet správce v systému Windows 11 prostřednictvím prostředí PowerShell.
Povolit nebo zakázat účet správce v systému Windows 11 je docela snadné. K povolení nebo zakázání skrytého účtu můžete použít kteroukoli ze tří metod. Doufám, že vám tento článek pomohl! Sdílejte to prosím také se svými přáteli. Máte-li v této souvislosti nějaké pochybnosti, dejte nám vědět do pole pro komentáře níže.