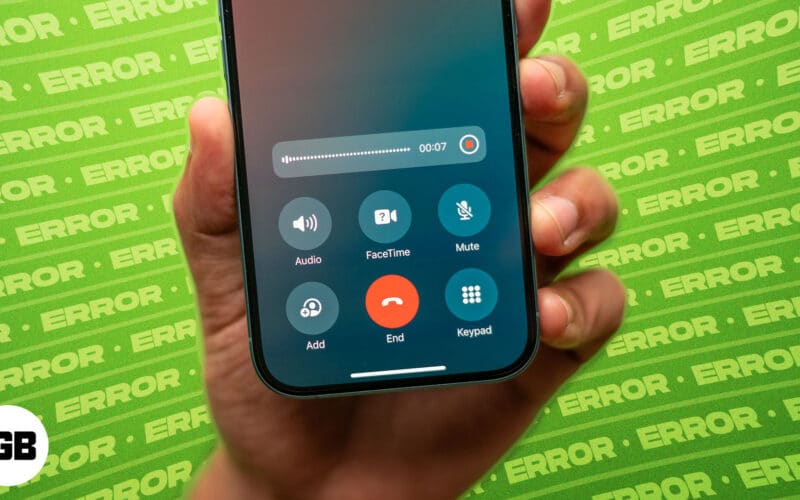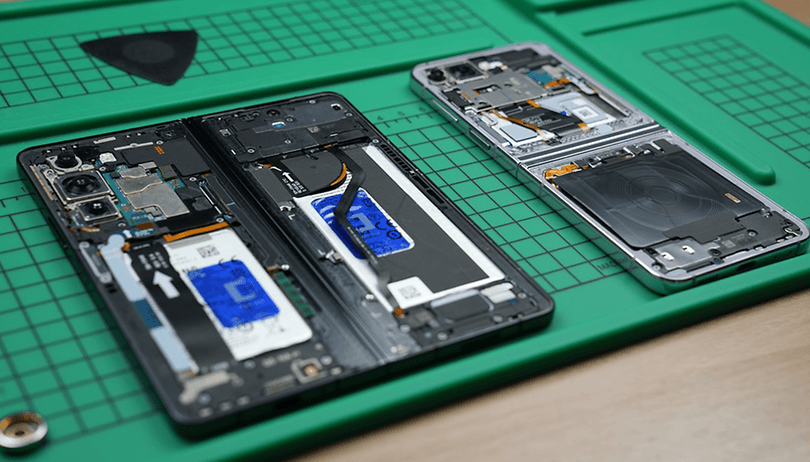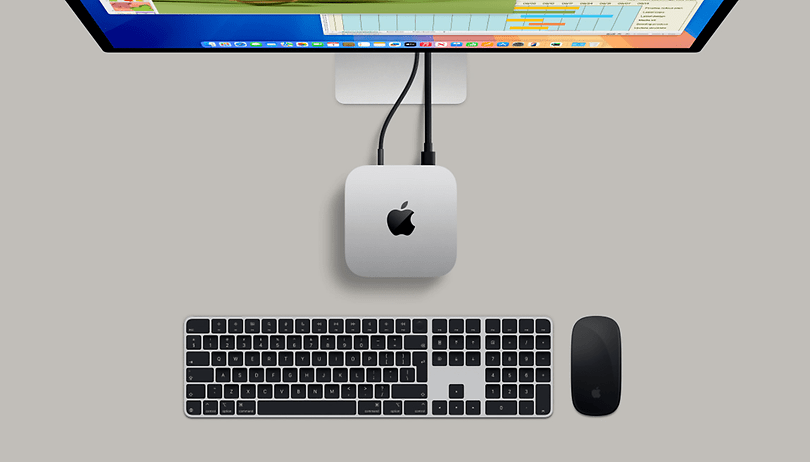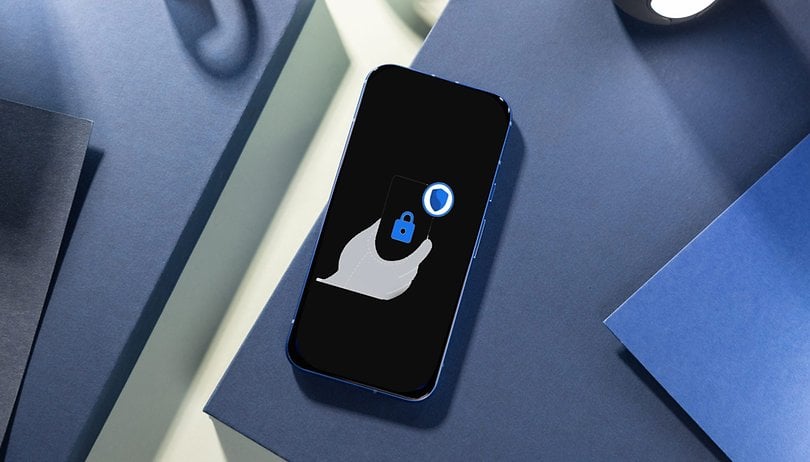Pokud používáte Windows 11, možná znáte Hyper-V. Hyper-V je bezplatná součást systému Windows, která se používá k vytvoření virtuálního počítače v operačním systému. Pomocí této funkce mohou uživatelé vytvořit virtuální počítač, který běží na Windows 11.
Přestože je Hyper-V skvělá funkce, není snadné ji nastavit. Uživatelé musí projít zdlouhavým procesem konfigurace a používání Hyper-V v operačním systému Windows 11. Pokud tedy hledáte snadný způsob testování aplikací a souborů ve virtuálním prostředí, musíte použít Windows Sandbox.
Namísto konfigurace virtuálního počítače v Hyper-V se uživatelé Windows 11 mohou při testování svých souborů spolehnout na funkci Windows Sandbox. Pokud tedy máte zájem o nastavení Windows sandboxu na Windows 11, čtete toho správného průvodce.
Kroky k povolení Windows Sandbox v systému Windows 11
V tomto článku se s vámi podělíme o podrobného průvodce nastavením a používáním Windows Sandbox v systému Windows 11. Pojďme se podívat.
Důležité: Funkce Windows Sandbox je k dispozici pouze ve Windows 11 Pro, Education a Enterprise edition. Chcete-li tuto funkci používat, musíte také povolit virtualizaci.
1. Nejprve otevřete vyhledávání ve Windows 11 a zadejte do Ovládacích panelů. Poté ze seznamu otevřete aplikaci Ovládací panely.
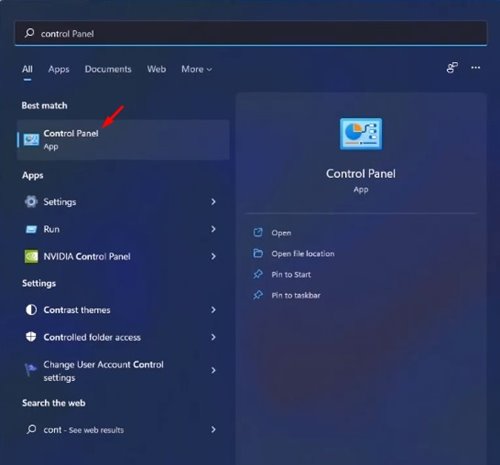
2. V Ovládacích panelech klikněte na možnost Programy, jak je uvedeno níže.
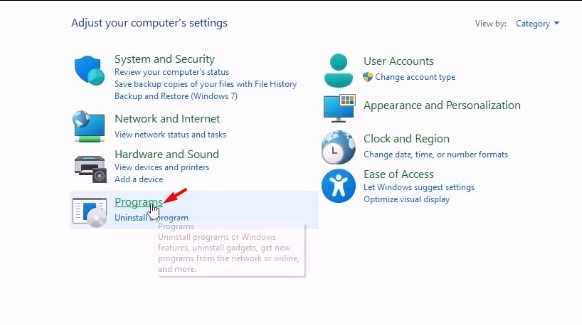
3. V části Programy klepněte na možnost Programy a funkce.
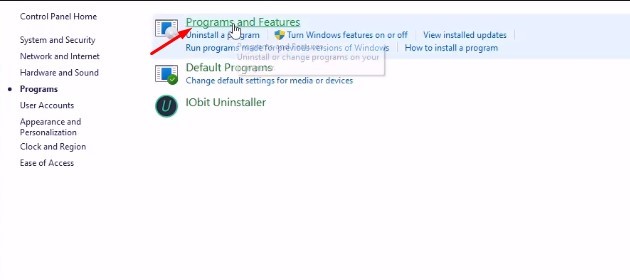
4. V levém podokně klikněte na odkaz Zapnout nebo vypnout funkce systému Windows.
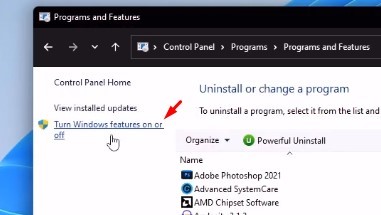
5. V dalším vyskakovacím okně přejděte dolů a povolte možnost Windows Sandbox. Po dokončení klikněte na tlačítko OK.
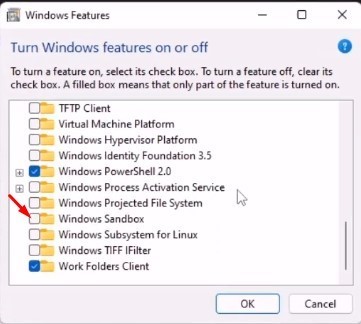
6. Windows 11 nyní tuto funkci povolí. Proces bude vyžadovat restart; kliknutím na tlačítko Restartovat nyní dokončíte proces instalace.
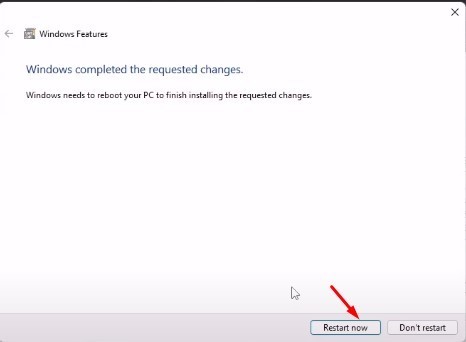
7. Po restartu otevřete Windows 11 vyhledávání a zadejte Windows Sandbox. V seznamu klikněte na aplikaci Windows Sandbox.
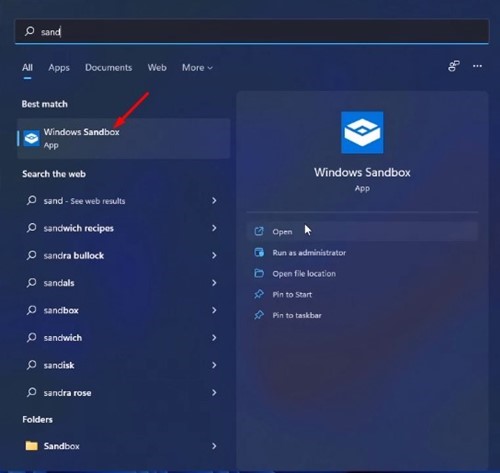
8. Nyní uvidíte odlehčenou a zabezpečenou verzi Windows 11. Bude vypadat jako virtuální stroj se systémem Windows 11. Nyní můžete testovat své aplikace a soubory.

Jak zavřít Windows Sandbox
Po kontrole a testování aplikací musíte zavřít prostředí Windows Sandbox. K tomu musíte zavřít okno Sandbox.
Pokud zavřete okno Sandbox, veškerý váš obsah bude zahozen a trvale ztracen. Po výzvě k potvrzení klikněte na tlačítko ‘OK’.
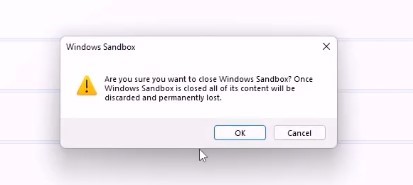
Jak zakázat Windows Sandbox
Deaktivace Windows Sandbox je snadný proces; k tomu musíte provést některé z jednoduchých kroků sdílených níže.
1. Nejprve stisknutím klávesy Windows + R otevřete dialogové okno RUN. Zadejte optionalfeatures.exe a stiskněte Enter.
2. Ve vyskakovacím okně Funkce Windows zrušte zaškrtnutí možnosti Windows Sandbox a klikněte na tlačítko OK.
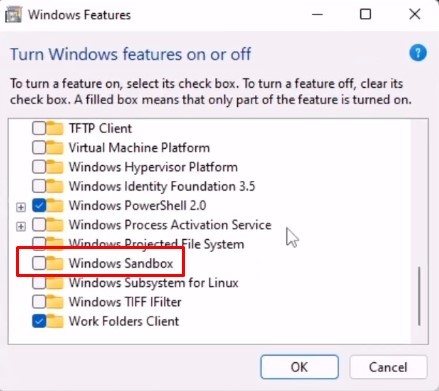
3. V dalším vyskakovacím okně klikněte na tlačítko Restartovat nyní.
A je to! Jsi hotov. Takto můžete zakázat Windows Sandbox v systému Windows 11.
Nastavení Windows Sandbox ve Windows 11 je ve srovnání s Hyper-V snadné. Doufám, že vám tento článek pomohl! Sdílejte to prosím také se svými přáteli. Máte-li v této souvislosti nějaké pochybnosti, dejte nám vědět do pole pro komentáře níže.