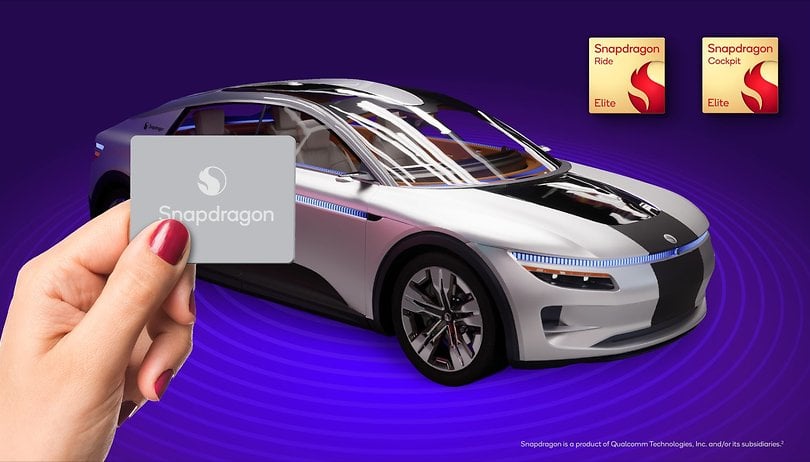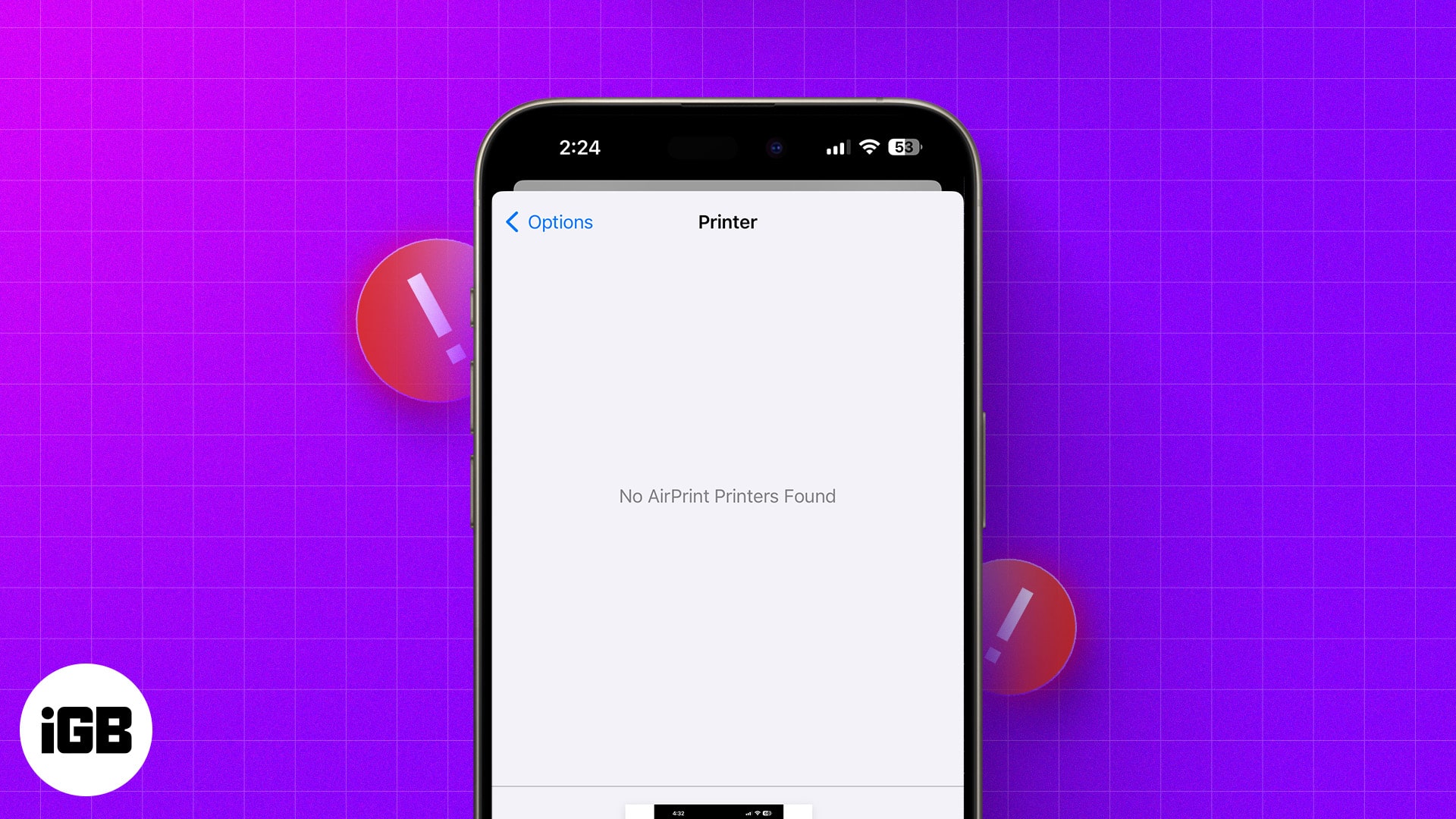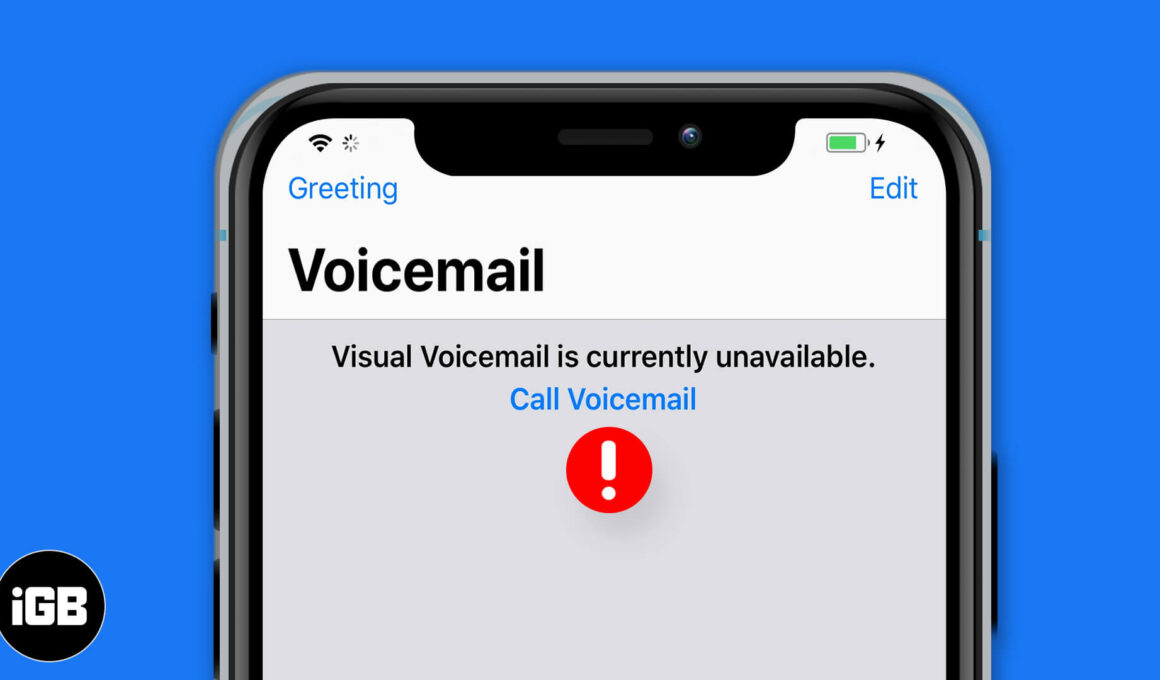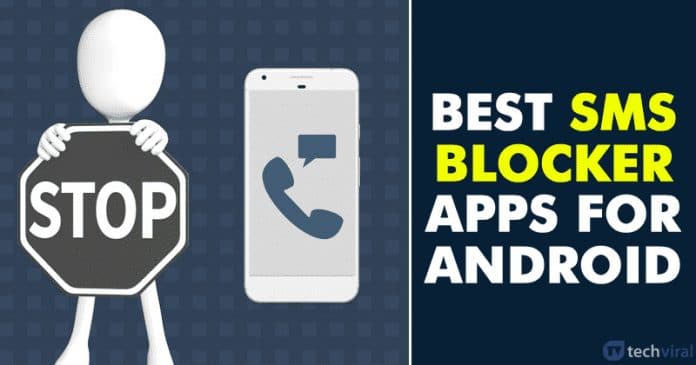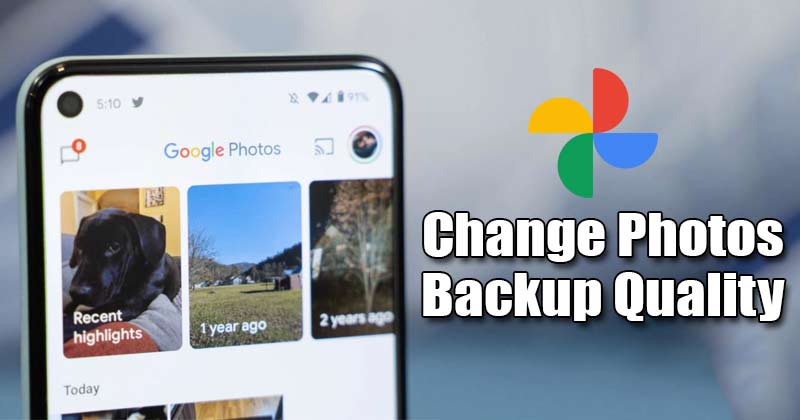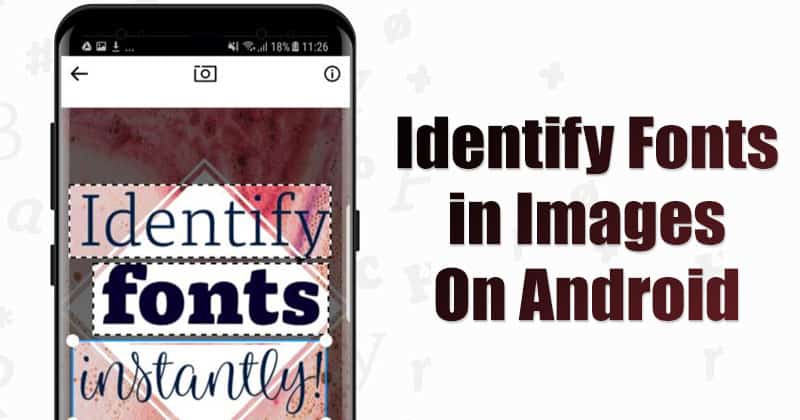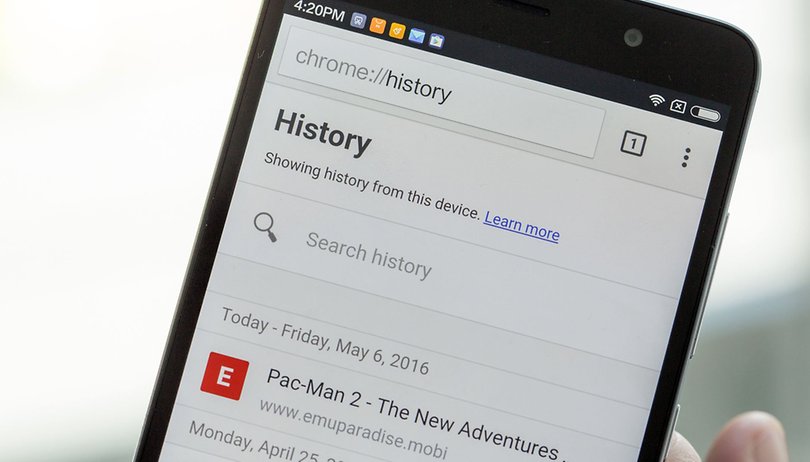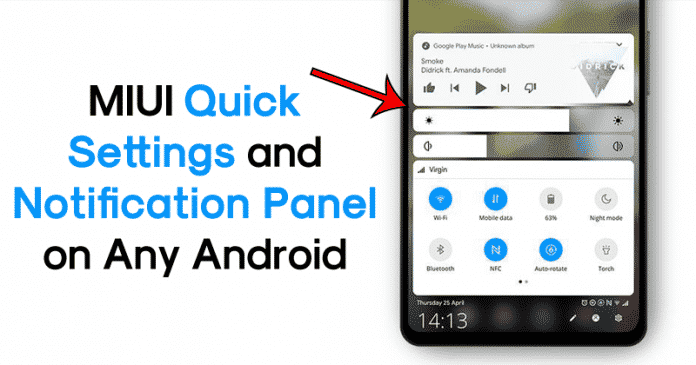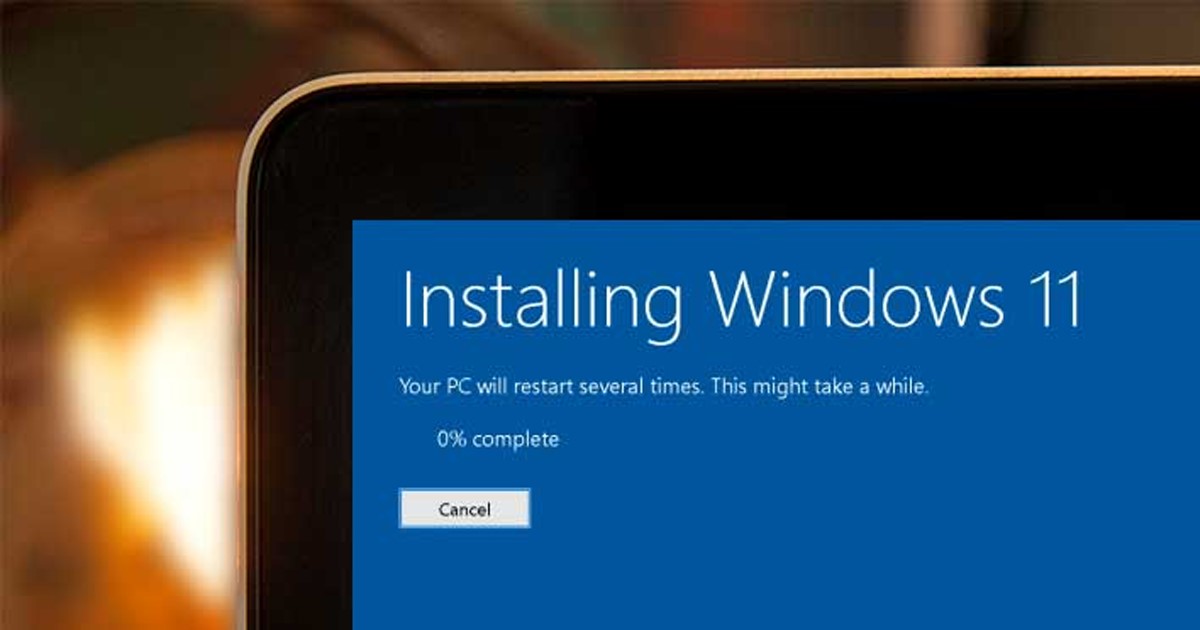
Pokud používáte Windows 11, možná budete muset přeinstalovat celý operační systém. Je to proto, že Windows 11 se stále testuje a má mnoho chyb a závad.
Občas se můžete setkat s určitými problémy, které vás přinutí přeinstalovat Windows 11. I když je přeinstalace Windows 11 snadná, co data a aplikace nainstalované ve vašem zařízení? Pokud přeinstalujete Windows 11 bez řádného plánování, můžete přijít o všechny své aplikace a data.
Svá důležitá data můžete zálohovat do cloudových služeb, abyste minimalizovali ztrátu dat, nebo můžete donutit Windows 11, aby se znovu nainstaloval, aniž byste smazali vaše aplikace nebo data. Můžete provést místní upgrade a přeinstalovat Windows 11 bez ztráty dat nebo smazání aplikací.
Níže jsme sdíleli několik jednoduchých způsobů, jak přeinstalovat systém Windows 11 bez odstranění jakýchkoli aplikací nebo dat. Pokud tedy chcete přeinstalovat systém Windows 11 bez ztráty dat, může být tato příručka užitečná. Začněme.
1) Přeinstalujte Windows 11 bez smazání aplikací pomocí spouštěcího USB
Tato metoda použije spouštěcí USB flash disk k přeinstalaci Windows 11 bez mazání aplikací. Zde je to, co musíte udělat.
- Nejprve připojte zaváděcí USB flash disk Windows 11. Po dokončení otevřete Průzkumník souborů a spusťte soubor setup.exe.
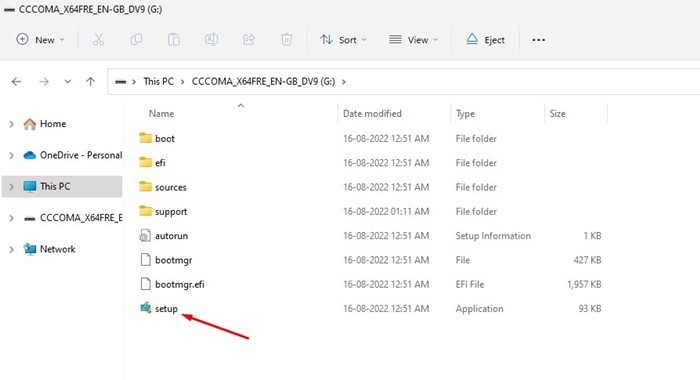
- Nyní v průvodci instalací Windows 11 klikněte na Změnit způsob stahování aktualizací instalačním programem.
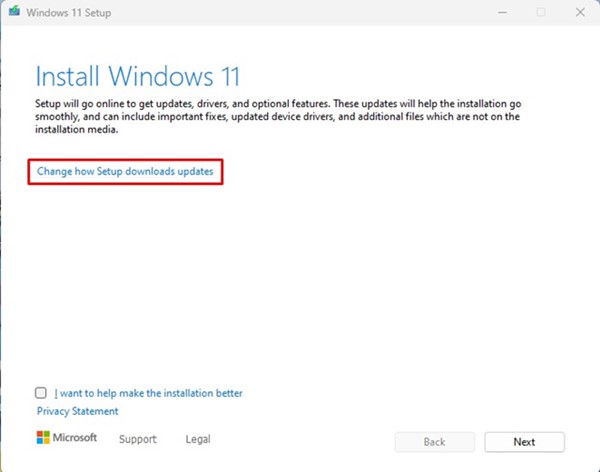
- Na další obrazovce vyberte možnost Momentálně ne a klikněte na tlačítko Další.
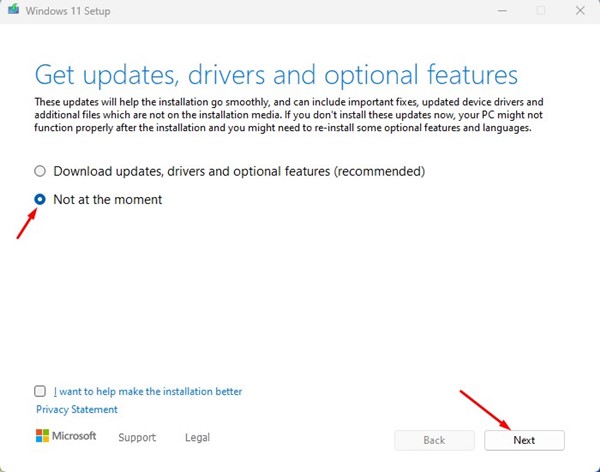
- Přijměte podmínky a klikněte na tlačítko Další.
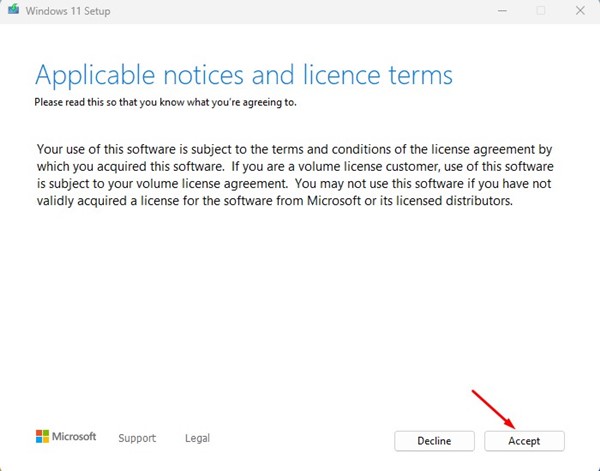
- Nyní vyberte Ponechat osobní soubory a aplikaci a klikněte na tlačítko Další na obrazovce Vyberte, co chcete zachovat.
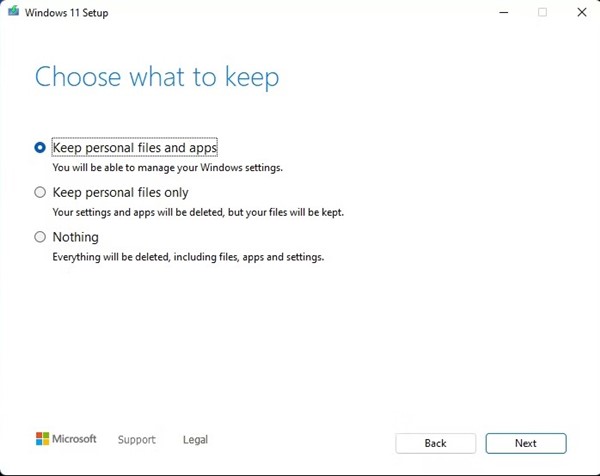
- Zkontrolujte všechna nastavení v okně Připraveno k instalaci a klikněte na tlačítko Instalovat.
A je to! Tím přeinstalujete Windows 11 do počítače, aniž byste smazali jakákoli data nebo aplikace.
2) Opravte instalaci Windows 11 pomocí souboru obrazu ISO
V této metodě použijeme soubor ISO systému Windows 11 k opravě instalace systému Windows. Za tímto účelem postupujte podle některých jednoduchých kroků, které jsme sdíleli níže.
- Nejprve si stáhněte soubor ISO systému Windows 11 a uložte jej do počítače.
- Po stažení klikněte pravým tlačítkem na soubor ISO Windows 11 a vyberte možnost Připojit.
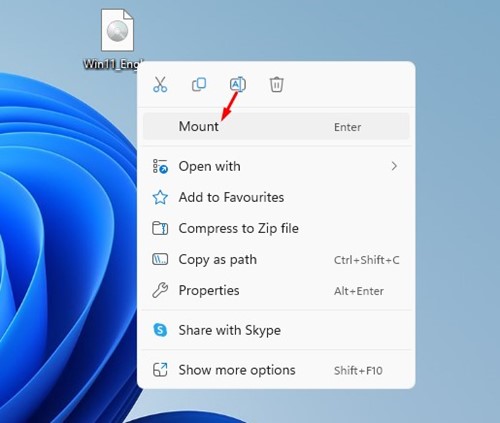
- Otevřete v počítači Průzkumník souborů a nově připojenou virtuální jednotku.
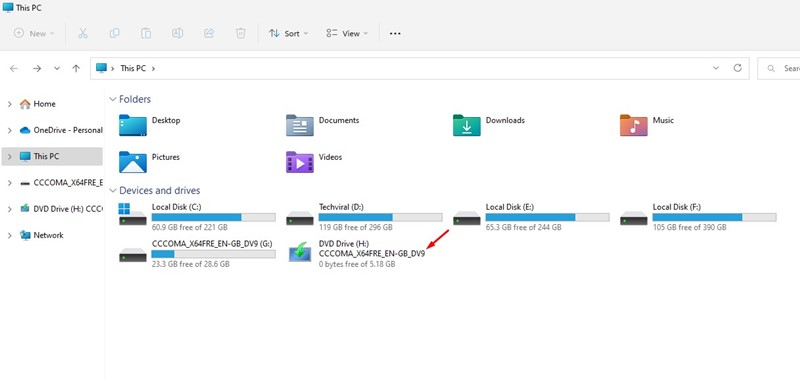
- Dále v Průvodci nastavením Windows 11 klikněte na možnost Změnit způsob stahování aktualizace.
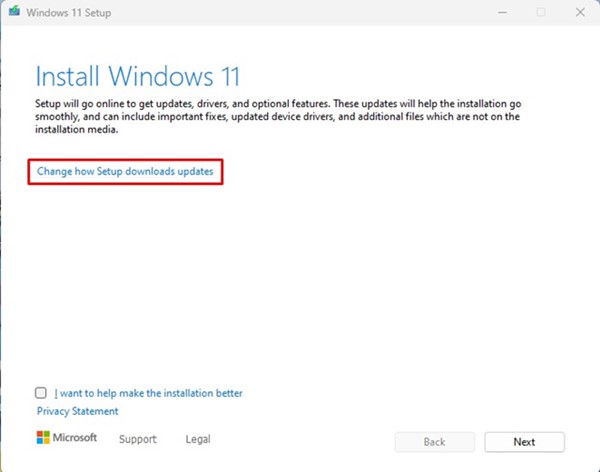
- Na další obrazovce vyberte Not at the Moment a klikněte na tlačítko Next.
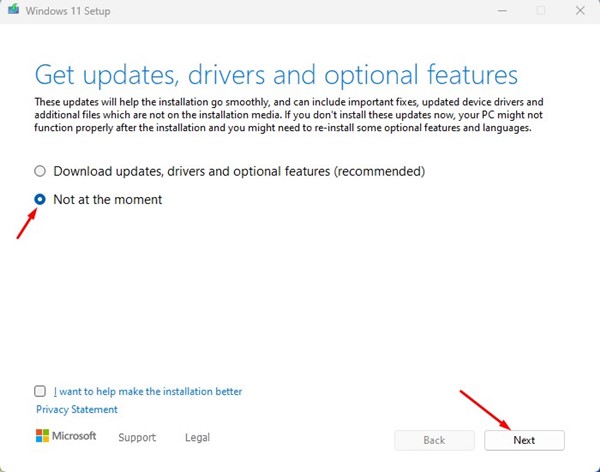
- Dále přijměte smluvní podmínky a v okně Připraveno k instalaci vyberte Změnit, co se má zachovat.
- Na další obrazovce vyberte možnost Ponechat osobní soubory a aplikace a klikněte na tlačítko Další.
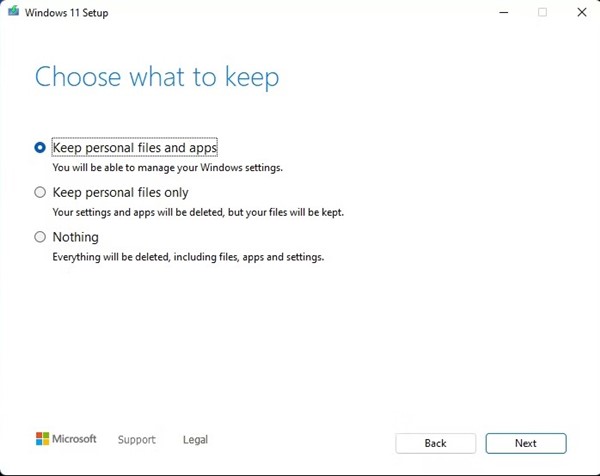
- A je to! Nyní postupujte podle pokynů na obrazovce a dokončete proces upgradu systému Windows 11.
Přeinstalujte systém Windows 11 pomocí nastavení systému Windows
Můžete také použít aplikaci Nastavení systému Windows 11 k přeinstalaci systému Windows 11 bez smazání souborů a aplikací. Zde je návod, jak přeinstalovat systém Windows 11 pomocí Nastavení systému Windows.
- Nejprve klikněte na vyhledávání Windows 11 a vyberte Nastavení.
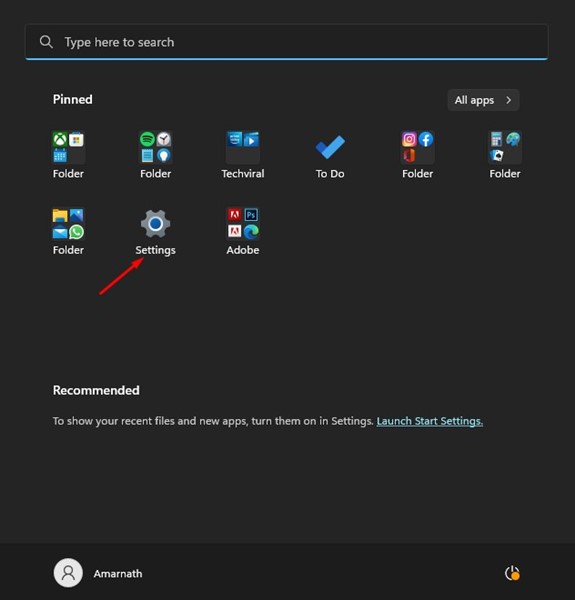
- Vyberte Windows Update na levém postranním panelu aplikace Nastavení.
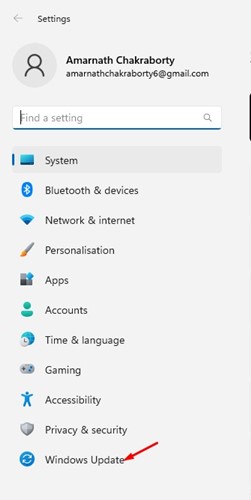
- Na pravé straně klikněte na Pokročilé možnosti.
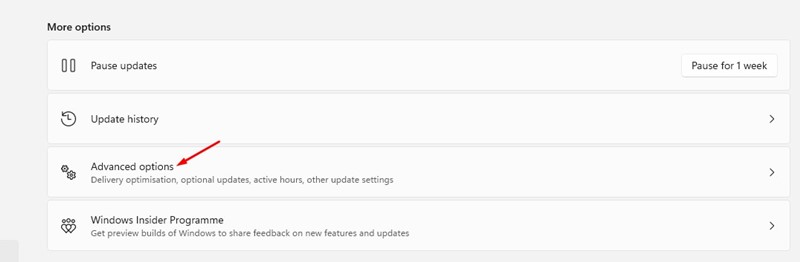
- Nyní přejděte dolů na Další možnosti a klikněte na Obnovení.
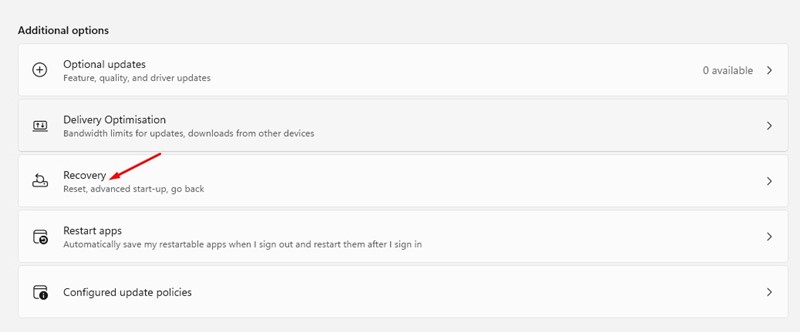
- V možnostech obnovení klikněte na Resetovat počítač.
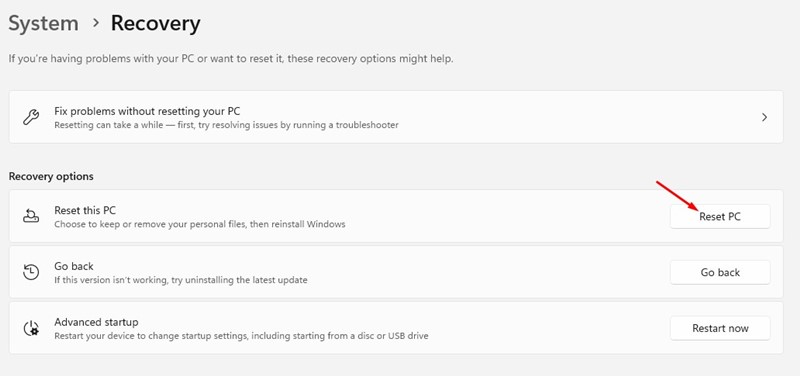
- V okně Vyberte možnost vyberte možnost Ponechat moje soubory.
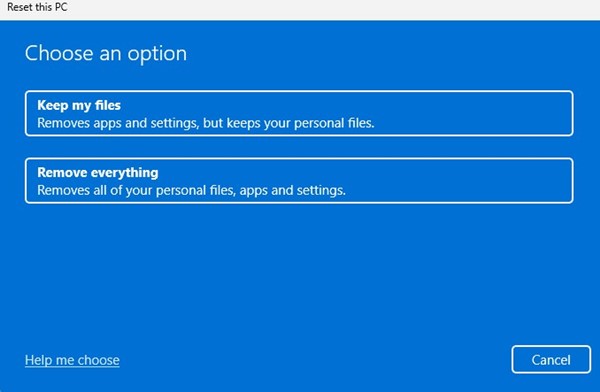 Poznámka: Možnost Ponechat moje soubory zachová pouze vaše soubory, ale odstraní aplikace a nastavení.
Poznámka: Možnost Ponechat moje soubory zachová pouze vaše soubory, ale odstraní aplikace a nastavení. - Budete požádáni, abyste vybrali, jak chcete přeinstalovat systém Windows. Pokud máte soubor ISO, musíte zvolit Local reinstall. Chcete-li stahovat nejnovější soubory z internetu, vyberte možnost stahování z cloudu.
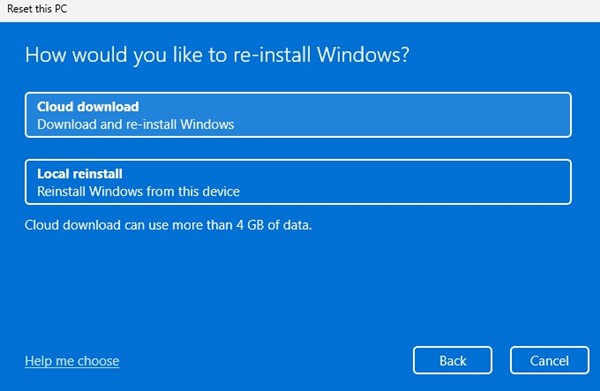
- Dále klikněte na tlačítko Resetovat na obrazovce Připraveno k resetování tohoto počítače.
A je to! Nyní musíte počkat na dokončení procesu. Po dokončení budete mít novou instalaci Windows 11 se svými soubory. Budete muset své aplikace stáhnout znovu.
Toto jsou tři nejlepší způsoby, jak přeinstalovat Windows 11 bez ztráty dat. Všechny tři metody fungovaly v době psaní. Pokud potřebujete další pomoc s přeinstalací Windows 11, dejte nám vědět v komentářích níže.