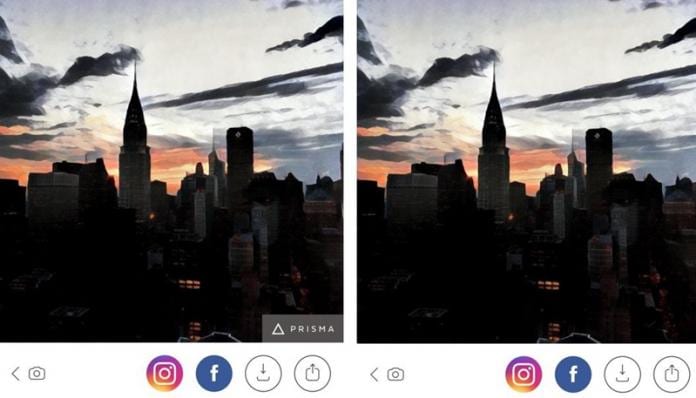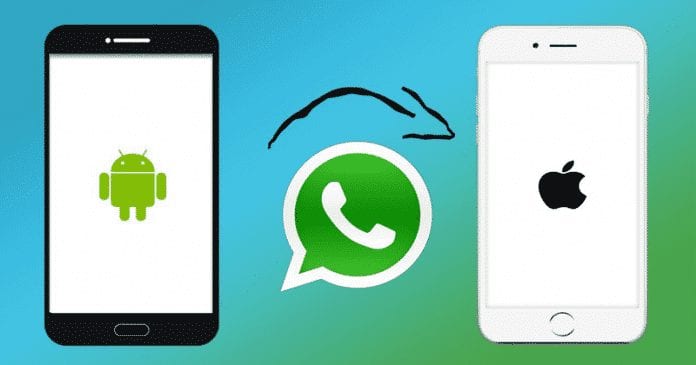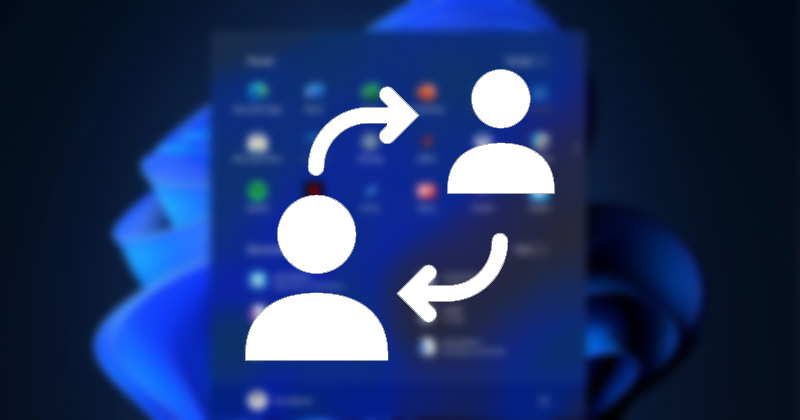
Pokud již nějakou dobu používáte operační systém Windows, možná víte, že tento operační systém umožňuje vytvářet více účtů. Každý z účtů, které vytvoříte v systému Windows, bude mít své vlastní aplikace, soubory, nastavení a doporučení.
Pokud často sdílíte svůj počítač s přáteli nebo členy rodiny, je nejlepší vytvořit pro ně samostatné uživatelské profily. Pokud mluvíme o Windows 11, nový operační systém také umožňuje vytvářet účty a přepínat mezi nimi na pár kliknutí.
V systému Windows 11 můžete snadno přepínat mezi uživatelskými účty, aniž byste zavírali aplikace, které máte otevřené, nebo soubory, na kterých pracujete. Pokud tedy hledáte způsoby, jak přepnout uživatelské účty ve Windows 11, čtete správného průvodce.
5 nejlepších metod pro přepínání uživatelských účtů ve Windows 11
V tomto článku se podělíme o několik nejlepších metod přepínání účtů v systému Windows 11. Všechny metody byly velmi snadné a umožní vám přepínat účty bez vypínání nebo restartování. Zde je návod, jak přepnout účty ve Windows 11.
1) Přepněte účty z nabídky Start
No, toto je nejjednodušší způsob přepínání účtů v systému Windows 11. Nabídku Start systému Windows 11 lze použít k přepínání uživatelských účtů v jednoduchých krocích. Zde je návod, jak přepnout uživatelské účty z nabídky Start.
1. Nejprve kliknutím na tlačítko Start systému Windows 11 otevřete nabídku Start.
2. Dále klikněte na svůj uživatelský profil v levé dolní části nabídky Start.
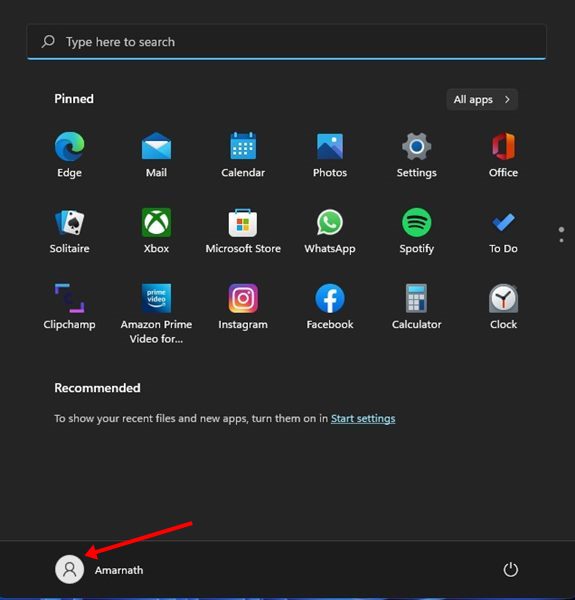
3. Nyní uvidíte ostatní uživatelské účty. Pro přepnutí účtů jednoduše klikněte na název uživatelského účtu.
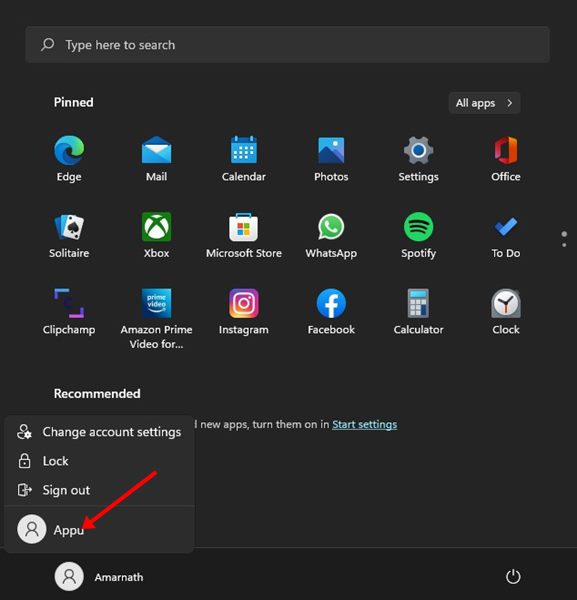
A je to! Jsi hotov. Takto můžete přepínat uživatelské účty ve Windows 11 prostřednictvím nabídky Start.
2) Přepněte uživatelský účet z obrazovky uzamčení
K přepínání mezi uživatelskými účty můžete dokonce použít zamykací obrazovku Windows 11. Přepínání uživatelů ve Windows 11 ze zamykací obrazovky je poměrně jednoduché. Zde je návod.
1. Nejprve stiskněte klávesu Windows + L na klávesnici. Tím se otevře zamykací obrazovka vašeho PC.
2. V levém dolním rohu zamykací obrazovky klikněte na svůj uživatelský účet.

3. Nyní uvidíte všechny dostupné uživatelské účty. Jednoduše klikněte na název uživatelského profilu a přepněte jej.
A je to! Jsi hotov. Takto můžete přepínat uživatelské účty v systému Windows 11 prostřednictvím uzamčené obrazovky.
3) Přepněte uživatelský účet ve Windows 11 pomocí klávesové zkratky
V této metodě použijeme klávesovou zkratku pro přepínání uživatelů ve Windows 11. Zde je návod, jak přepnout uživatelský účet pomocí klávesové zkratky ALT+F4.
1. Nejprve stiskněte klávesu ALT + F4 na klávesnici. Otevře se výzva k vypnutí systému Windows.
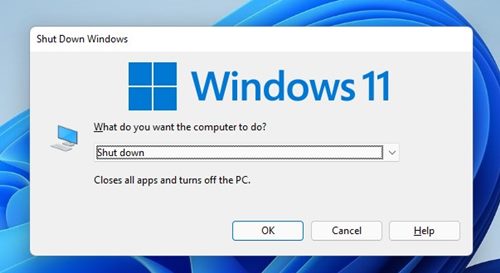
2. Dále klikněte na rozbalovací nabídku a vyberte Přepnout uživatele.
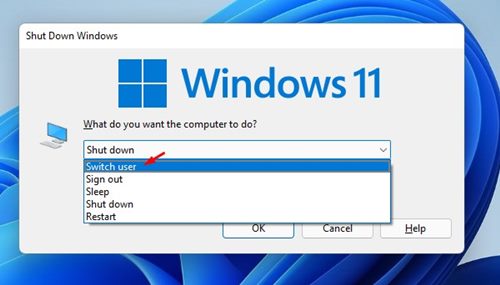
3. Po dokončení klikněte na tlačítko OK.
4. Nyní uvidíte zamykací obrazovku. Zde musíte vybrat svůj uživatelský profil.

A je to! Jsi hotov. Takto můžete přepínat uživatelské účty ve Windows 11 pomocí klávesy ALT+F4.
4) Přepněte uživatelský účet ve Windows 11 pomocí klávesy CTRL+ALT+Delete
Toto je další nejlepší klávesová zkratka, kterou můžete použít k přepínání uživatelů ve Windows 11. Zde je několik jednoduchých kroků, které musíte dodržet.
1. Nejprve stiskněte na klávesnici klávesu CTRL+ALT+Delete.
2. Na další obrazovce klikněte na možnost Přepnout uživatele, jak je uvedeno níže.
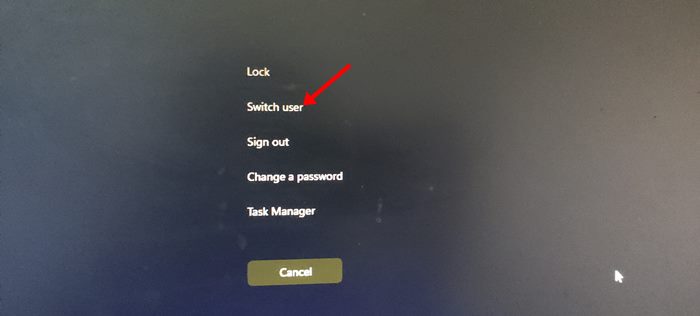
3. Nyní uvidíte zamykací obrazovku. Zde musíte vybrat uživatelský profil, který chcete používat.

A je to! Jsi hotov. Takto můžete přepínat uživatele ve Windows 11 stisknutím klávesy CTRL+ALT+Delete na klávesnici.
5) Přepněte uživatelské účty ve Windows 11 pomocí CMD
V této metodě použijeme nástroj Příkazový řádek k přepínání uživatelských účtů. Ke spuštění příkazu můžete dokonce použít PowerShell nebo Windows Terminal.
1. Nejprve klikněte na vyhledávací tlačítko Windows 11 a zadejte CMD. Dále otevřete příkazový řádek.
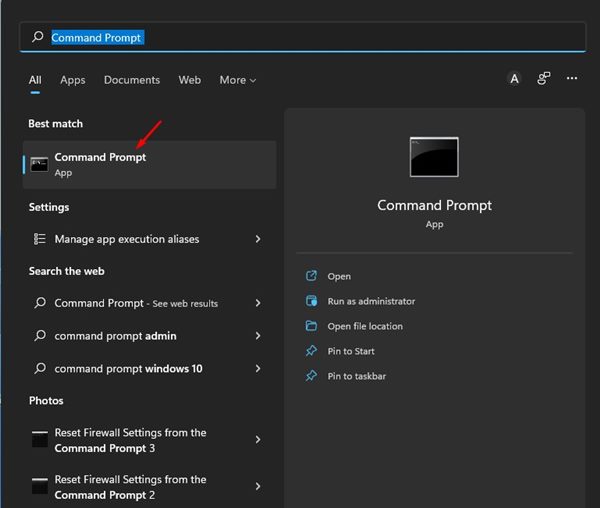
2. Na příkazovém řádku spusťte příkaz:
tsdiscon
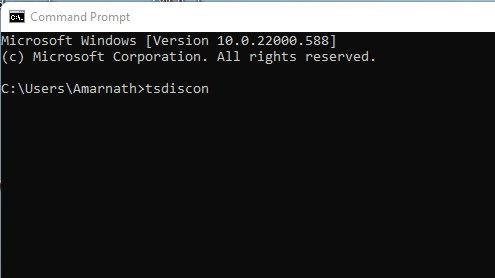
3. Provedením tohoto příkazu se dostanete na zamykací obrazovku. Zde musíte vybrat uživatele, na kterého chcete přepnout.
A je to! Jsi hotov. Takto můžete přepínat uživatele ve Windows 11 pomocí příkazového řádku.
Jak jsme již zmínili na začátku příspěvku, je docela snadné přepínat uživatele ve Windows 11. Při přepínání uživatelů ve vašem operačním systému Windows 11 se můžete spolehnout na kteroukoli z těchto metod. Doufám, že vám tento článek pomohl! Sdílejte to prosím také se svými přáteli. Máte-li v této souvislosti nějaké pochybnosti, dejte nám vědět do pole pro komentáře níže.