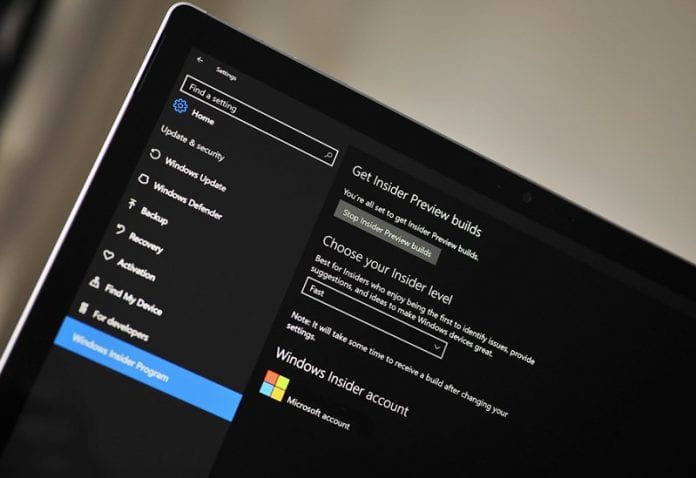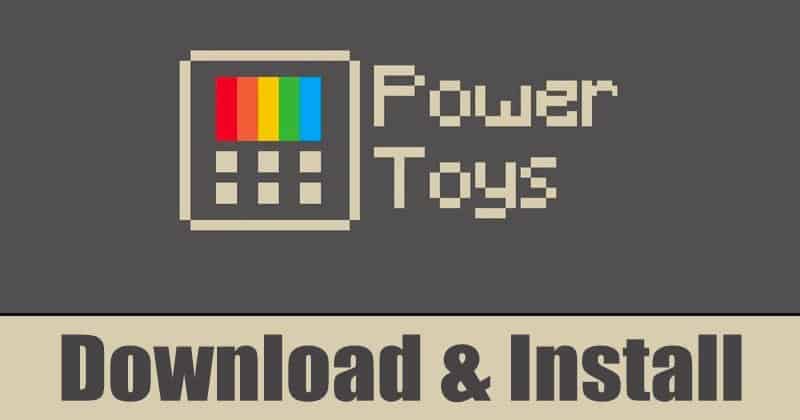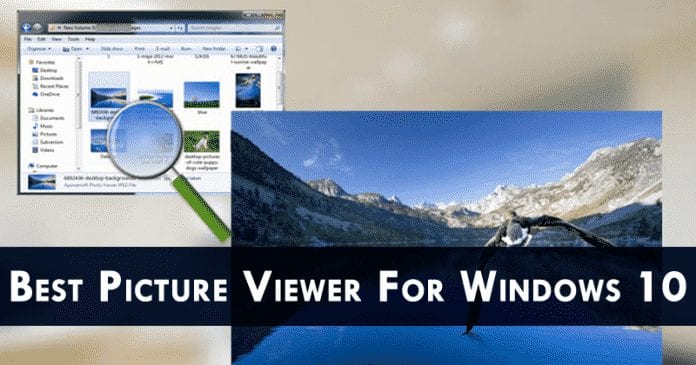Přidáním často používaných aplikací na hlavní panel získáte přístup jedním kliknutím a ušetříte drahocenný čas. Nejen, že vám Windows 11 umožňuje připnout oblíbené aplikace na hlavní panel, ale můžete také přidávat složky, jednotky, soubory a dokonce i webové stránky.

Čtěte dále a zjistěte, jak přidat aplikace a další často používané položky na hlavní panel.
Přidání aplikací na hlavní panel Windows 11
Na hlavním panelu jsou ve výchozím nastavení připnuty nabídky „Start“, „Chat“, „Widgety“, „Průzkumník souborů“, „Zobrazení úloh“, „Microsoft Edge“ a „Microsoft Store“. A můžete připnout další. Chcete-li aplikaci, kterou máte otevřenou, připnout na hlavní panel, postupujte takto:
- Chcete-li připnout aplikaci z hlavního panelu, klikněte pravým tlačítkem myši na „aktuálně aktivní aplikaci“, kterou chcete přidat.

- Vyberte „Připnout na hlavní panel“. Aplikace zůstane na hlavním panelu, ať už se otevře nebo ne.

- Chcete-li připnout aplikaci z nabídky „Start“, klikněte na ikonu „Nabídka Start“.

- Klikněte pravým tlačítkem na „vybranou aplikaci“ a vyberte „Připnout na hlavní panel“.

- Chcete-li připnout aplikaci, která se nenachází v nabídce Start, klikněte na možnost Všechny aplikace.

- Klikněte pravým tlačítkem na „vybranou aplikaci“, kterou chcete přidat.

- Klikněte na „Více“ a poté na „Připnout na hlavní panel“.

Jak přidat složku na hlavní panel Windows 11
Kromě připínání aplikací můžete také připnout složku na hlavní panel. Zde jsou kroky:
- Klepněte pravým tlačítkem myši na „vybranou složku“, kterou chcete přidat na hlavní panel.

- Vyberte „Zobrazit další možnosti“ a poté „Odeslat“ a poté „Plocha (vytvořit zástupce).

- Klepněte pravým tlačítkem myši na „zástupce složky“ na ploše a vyberte „Vlastnosti“.

- V části „Zkratka“ přidejte následující cíl:
explorer [disk or partition]:\[folder name]\[folder name 2]. Například „průzkumník C:\Users\StevePC\Pictures\Screenshots“.
- Po dokončení s cílovou adresou klikněte na tlačítko „Použít“.

- Vyberte tlačítko „Změnit ikonu“.

- Do pole „Vyhledat ikony v tomto souboru:“ zadejte „
imageres.dll“ poté stiskněte „Enter“.
- Ze seznamu vyberte „ikonu složky“, kterou chcete použít.

- Ve vlastnostech složky klikněte na „OK“ a poté znovu na „OK“.

- Ikona zástupce složky nyní zobrazuje tu, kterou jste vybrali. Klikněte na něj pravým tlačítkem, vyberte „Zobrazit další možnosti“ a poté vyberte „Připnout na hlavní panel“.

- Vaše složka se nyní zobrazí na hlavním panelu.

Jak přidat soubor na hlavní panel v systému Windows 11
Na hlavní panel máte také možnost přidat soubory, které často používáte.
- Klepněte pravým tlačítkem myši na „vybraný soubor“, který chcete přidat na hlavní panel.

- Vyberte „Zobrazit další možnosti“ a poté „Odeslat“ a poté „Plocha (vytvořit zástupce).

- Klepněte pravým tlačítkem myši na „zástupce souboru“ na ploše a poté vyberte „Vlastnosti“.

- Na kartě „Zástupce“ zadejte následující a upravte text v závorkách na adresu vašeho souboru:
explorer [disk]:\[folder name]\[folder name 2 if needed]\[file's name].
- Kliknutím na „Použít“ uložíte změny – neklikejte na tlačítko „OK“.

- Dále klikněte na tlačítko „Změnit ikonu“ ve spodní části.

- Do textového pole „Hledat ikony v tomto souboru:“ zadejte „
imageres.dll“ a poté stiskněte „Enter“.
- Ze seznamu vyberte ikonu složky, kterou preferujete.

- Klikněte na „OK“ a poté znovu na „OK“.

- Zobrazí se ikona zástupce vašeho souboru. Klikněte na něj pravým tlačítkem myši, vyberte „Zobrazit další možnosti“ a poté vyberte „Připnout na hlavní panel“.

- Váš soubor je nyní připnut na hlavní panel.

Jak přidat disk na hlavní panel ve Windows 11
Přidání jednotky/oddílu na hlavní panel je užitečné pro rychlý přístup, když jich máte nastaveno několik. Chcete-li připnout disk na hlavní panel Windows 11, postupujte takto:
- Otevřete „Průzkumník souborů“ a vyberte „Tento počítač“.

- Klikněte pravým tlačítkem na jednotku, kterou chcete přidat, a vyberte „Zobrazit další možnosti“ a poté vyberte „Vytvořit zástupce“.

- Ve výzvě s výzvou k vytvoření zástupce na ploše vyberte „Ano“.

- Klepněte pravým tlačítkem myši na zástupce disku a vyberte „Vlastnosti“.

- V části „Cíl“ při změně textu v závorkách zadejte následující:
explorer [disk]:\. Do pole zadejte například „průzkumník D:\“.
- Vyberte „Použít“ a poté klikněte na „Změnit ikonu“.

- Zadejte “
imageres.dll“ v textovém poli „Vyhledat ikony v tomto souboru:“ a poté stiskněte „Enter“.
- Vyberte „ikonu jednotky“, která se vám líbí, a poté klikněte na „OK“ a poté znovu na „OK“.

- Ikona zástupce jednotky se nyní zobrazí jako ta, kterou jste vybrali. Klikněte na něj pravým tlačítkem a vyberte „Zobrazit další možnosti“ a poté „Připnout na hlavní panel“.

- Váš disk je nyní připnutý na hlavní panel.

Jak přidat webovou stránku na hlavní panel v systému Windows 11
Kromě připínání aplikací, souborů a složek můžete na hlavní panel přidat také některé ze svých oblíbených webů.
Přidejte web pomocí Microsoft Edge
- Spusťte prohlížeč „Microsoft Edge“.

- Přejděte na „webovou stránku“, kterou chcete přidat na hlavní panel.

- Vpravo nahoře klikněte na „horizontální elipsu“ (ikona nabídky se třemi tečkami).

- Klikněte na „Nastavení a další“.

- Přejděte na „Další nástroje“ a poté na „Připnout na hlavní panel“.

Přidejte web pomocí prohlížeče Chrome
Chcete-li přidat web nebo webovou stránku z Chromu na hlavní panel Windows 11, postupujte takto:
- Přejděte na „vybraný web“, jako je Gmail v prohlížeči Google Chrome.
- U webů Google zadejte na přihlašovací stránce svůj „e-mail nebo uživatelské jméno“ a klikněte na „Další“. Na další obrazovce heslo nezadávejte. U jiných webů přejděte ke kroku 4.

- U webů Google nezadávejte heslo. místo toho klikněte na „svislou elipsu“ (ikona nabídky se třemi tečkami) v pravé horní části.

- Klikněte na „Nastavení a další“, „Další nástroje“ a poté na „Vytvořit zástupce“.

- Budete vyzváni, abyste zkratku pojmenovali. Vymyslete si dobré jméno pro snadnější identifikaci. Na příkladu Gmailu jej můžete nazvat „Gmail (vaše jméno). Poté klikněte na „Vytvořit“.

- Zástupce se zobrazí na ploše. Klikněte na něj pravým tlačítkem, vyberte „Zobrazit další možnosti“ a poté „Připnout na hlavní panel“.

- Ikona se zobrazí jako logo Google „G“ na hlavním panelu.

Další často kladené dotazy
Jak odeberu aplikaci z hlavního panelu?
Většinu aplikací můžete odepnout kliknutím pravým tlačítkem na ikonu a výběrem „Uvolnit z hlavního panelu“. Aplikace, které nelze smazat, je můžete skrýt. Zde je postup:
1. Klepněte pravým tlačítkem myši na hlavní panel.
2. Vyberte „Nastavení hlavního panelu“, „Personalizace“ a poté „Hlavní panel“.
3. Zde můžete zapnout nebo vypnout libovolné čtyři výchozí ikony pro jejich zobrazení nebo skrytí.
Jak přesunu nabídku na hlavním panelu doleva?
Pokud chcete mít nabídku hlavního panelu vlevo, postupujte takto:
1. Klepněte pravým tlačítkem myši na nabídku hlavního panelu a vyberte „Nastavení hlavního panelu“.
2. Klikněte na „Chování hlavního panelu“.
3. Najděte možnost „Zarovnání hlavního panelu“ a klikněte na tlačítko vpravo označené „Střed“ a změňte jej na „Vlevo“.
4. Zavřete okno nastavení a na levé straně se zobrazí hlavní panel spolu s ikonou nabídky „Start“.
Jednorázový přístup k aplikacím
Možnost spouštět nejpoužívanější aplikace jediným dvojitým kliknutím může ušetřit čas. Windows 11 také nabízí stejné pohodlí pro vaše často používané soubory, jednotky, složky, weby a webové stránky. Když vytvoříte zástupce položky na ploše, můžete ji připnout na hlavní panel. Položky lze kdykoli odepnout.
Co si myslíte o novém designu hlavního panelu ve Windows 11? Podělte se o své názory v sekci komentářů níže.