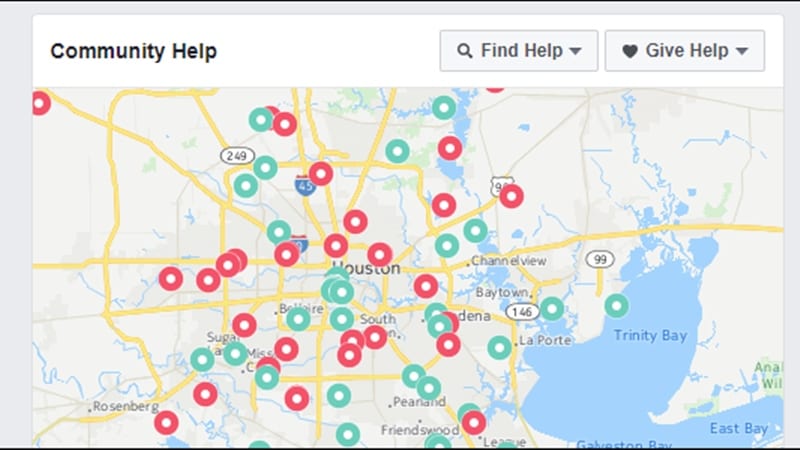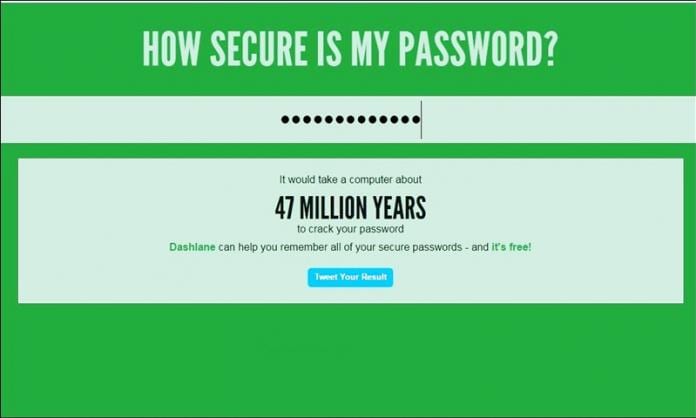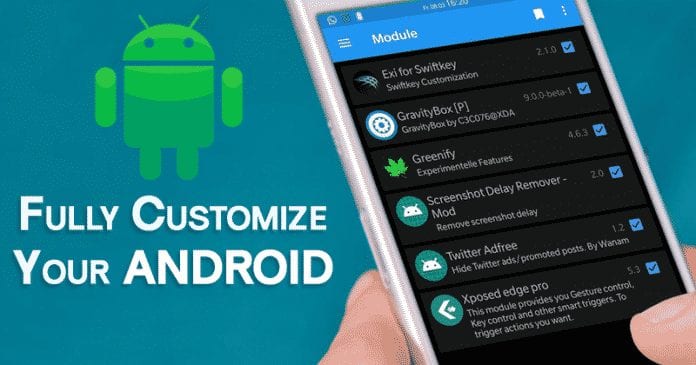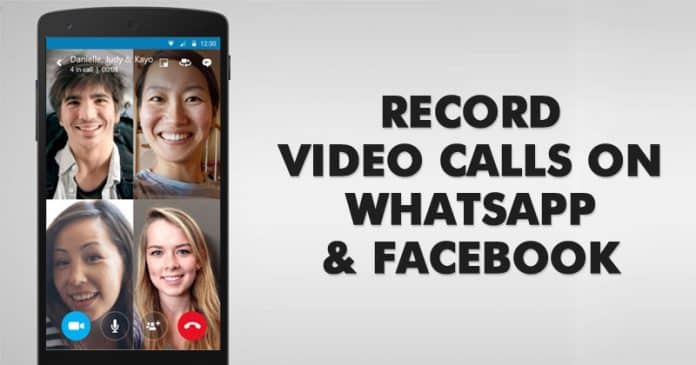Jsou Tabulky Google vaším hlavním tabulkovým procesorem? Přemýšleli jste někdy, jak přidat čísla do tabulek?

Ukážeme vám, jak přidat čísla do Tabulek Google několika způsoby. Kromě toho se naučíte používat funkce, vytvářet seznamy a další důležité funkce, které zlepší váš pracovní postup v Tabulkách Google.
Jak přidat čísla do Tabulek Google?
Práce s čísly je obvykle důvodem, proč lidé pracují s Tabulkami Google. Může vám například pomoci je správně přidat. Můžete to udělat dvěma způsoby.
- Přidejte číslo do jedné buňky
- Přejděte na Tabulky Google.
- Klikněte na buňku, kam chcete umístit číslo.
- Zadejte číslo.
- Stiskněte Enter.”
- Přidejte čísla pomocí funkce
- Přejděte na Tabulky Google.
- Klikněte na buňku, do které chcete přidat čísla pomocí funkce.

- Na vodorovném panelu nástrojů v horní části obrazovky klikněte na tlačítko „Funkce“.

- Vyberte funkci, kterou chcete použít (např. AVERAGE).

- Zvýrazněte buňky s hodnotami (čísly), na které chcete funkci použít.

- Stiskněte Enter.”
Jak dělit v Tabulkách Google?
Existují dvě možnosti rozdělení čísel v Tabulkách Google. Můžete buď použít funkci Rozdělit, která má limit pouze dvou dělených čísel najednou. Nebo můžete použít vzorec pro rozdělení k rozdělení více čísel najednou.
- Použijte funkci Rozdělit v jedné buňce
- Otevřete tabulku v Tabulkách Google.
- Klikněte na buňku, kde chcete použít funkci rozdělení.
- Vepište “
=DIVIDE(10,5)“ a stiskněte „Enter“.
Poznámka: Čísla 10 a 5 jsou příklady. Nahraďte dělitel „10“ a dělitel „5“ čísly, která chcete dělit.
- Pro dvě buňky použijte funkci Rozdělit
- Otevřete tabulku v Dokumentech Google.
- Klikněte na buňku, kde chcete použít funkci rozdělení.
- Vepište “
=DIVIDE (A1, B1)“ a stiskněte „Enter“.
Poznámka: Místo „A1“ a „B1“ zadejte zápis buněk, který obsahuje váš dělenec a dělitel. Můžete také použít kombinaci hodnoty buňky a čísla (např. „=DIVIDE (A1,4)“).
- Použijte vzorec pro dělení
- Přejděte do Tabulek Google.
- Klikněte na buňku, kde chcete dělit čísla.
- Vepište “
=20/5“ a stiskněte „Enter“.
Při použití vzorce pro dělení můžete použít více než dvě čísla (např. „=10/4/3“).

Můžete také použít kombinaci zápisů buněk a čísel, například „=C11/5/B2“.
Jak odečíst v Tabulkách Google?
Metody odečítání čísel v Tabulkách Google jsou velmi podobné dělení. Můžete použít funkci MINUS (omezeno na dvě čísla!) nebo vzorec mínus.
- Použijte vzorec mínus
- Otevřete tabulku v Tabulkách Google.
- Klikněte na buňku, kde chcete odečíst čísla.
- Vepište “
=20-C4-3“ a stiskněte „Enter“.
Jak vidíte, Tabulky Google umožňují při psaní odčítání kombinovat zápisy buněk a hodnoty.
- Použijte funkci mínus
- Otevřete Tabulky Google.
- Klikněte na buňku, kde chcete odečíst čísla.
- Vepište “
=MINUS(C4,C3)“ a stiskněte „Enter“.
Poznámka: Nahraďte „C4“ a „C3“ vlastními zápisy buněk nebo čísly. Vždy můžete použít kombinaci obou (např. „=MINUS(C4,2)“).
Další často kladené dotazy
Jak přidám seznam hodnot do Tabulek Google?
Někdy chcete, aby uživatel zadal pouze hodnotu ze seznamu, který jste vytvořili. Naštěstí můžete do libovolné buňky v tabulce přidat rozevírací seznam hodnot.
1. Přejděte na Tabulky Google.
2. Vyberte buňky, pro které chcete vytvořit seznam hodnot.
3. Na vodorovném panelu nástrojů v horní části obrazovky klikněte na „Data“.

4. Klikněte na „Ověření dat“.

5. V dialogovém okně můžete vybrat kritérium. Poznámka: Vybereme „Seznam položek“, protože můžete zadat vlastní čísla a text, ale neváhejte prozkoumat i další možnosti.
6. Zadejte požadované hodnoty. Oddělte je čárkou.

7. Klikněte na „Uložit“.

Nyní klikněte na tlačítko s malou šipkou v buňce, do které jste přidali seznam hodnot, a budete moci vybrat jednu ze svých vlastních hodnot.
Co je vzorec pro násobení v Tabulkách Google?
Kdykoli chcete násobit čísla nebo hodnoty buněk v Tabulkách Google, musíte použít vzorec pro násobení.
Aby Tabulky Google rozpoznaly, že zadáváte vzorec do buňky, musíte vzorec začínat znakem rovná se (=). Potom můžete přidat čísla a/nebo zápisy buněk, které chcete násobit, a napsat mezi ně hvězdičku (). Typický vzorec násobení v buňce Tabulky Google by vypadal takto: „=23*A6“
Chcete-li získat součin jakéhokoli vzorce násobení, stiskněte „Enter“.
Jak násobit v Tabulkách Google?
Vzorec pro násobení je pouze jedním ze způsobů násobení hodnot v tabulce. Funkce Multiply funguje podobně, zatímco funkce Array vám dává možnost násobit výběr řádků nebo sloupců najednou. Přesto popíšeme každou metodu.
· Použijte vzorec pro násobení
1. Otevřete tabulku v Tabulkách Google.
2. Klikněte na buňku, kam chcete vložit vzorec pro násobení.
3. Zadejte „=20*3*C4“ a stiskněte „Enter“.

Nahraďte hodnoty v příkladu svými hodnotami. Poznámka: Můžete použít tolik hodnot, kolik chcete.
· Použijte funkci Násobit
1. Přejděte na Tabulky Google.
2. Klikněte na buňku, kde chcete použít funkci Násobit.
3. Zadejte „=MULTIPLY(2,B3)“ a stiskněte „Enter“.

Opět nahraďte hodnoty v příkladu svými hodnotami. Poznámka: Pomocí funkce Násobit můžete použít pouze dvě hodnoty.
· Použijte funkci Array pro řádky nebo sloupce
1. Otevřete Tabulky Google.
2. Klikněte na buňku, do které chcete zadat funkci Array.
3. Zadejte „ARRAYFORMULA(A1:A10*B1:B10)“ a stiskněte „Enter“.

V tomto případě jsme pro naši funkci Array vybrali dva rozsahy buněk (A1:A10 a B1:B10) ve dvou různých sloupcích. Můžete vybrat rozsah buněk v libovolném řádku nebo sloupci v tabulce.
Jak automaticky přidám čísla do Tabulek Google?
Tabulky Google vám dávají možnost přidat čísla do více buněk. Tato možnost má ale své limity. Funguje jako funkce kopírování a vkládání, takže můžete přidat pouze stejná čísla, která jste zadali původně. Jak na to:
1. Otevřete Tabulky Google.
2. Zadejte čísla do dvou nebo více buněk vedle sebe. Tyto buňky musí být ve stejném řádku nebo sloupci.
3. Zvýrazněte buňky.
4. Klepněte a přetáhněte malé modré pole ve směru opačném k orientaci čísla. V tomto případě přetáhněte modrý rámeček ve směru sloupce.

Poznámka: U čísel, která jsou ve sloupci, přetáhněte buňky ve směru řádků.
Jak používat funkci součtu v Tabulkách Google?
Funkci Součet lze použít na řádky, sloupce nebo nezávislé buňky. Funkci Součet můžete buď vybrat ručně, nebo ji napsat přímo do buňky, jako jsme to udělali v předchozích příkladech. Pro tuto ukázku vybereme v panelu nástrojů funkci Součet, takže se naučíte používat i tuto metodu.
· Použijte funkci Součet na řádky a buňky
1. Otevřete tabulku v Tabulkách Google.
2. Klikněte na buňku, na kterou chcete použít funkci Součet.
3. Na vodorovném panelu nástrojů v horní části obrazovky klikněte na tlačítko „Functions“.

4. Klikněte na „SOUČET“.

5. Vyberte rozsah buněk, jejichž hodnoty chcete sečíst. Můžete vybrat řádky i buňky.

6. Stiskněte „Enter“.
· Použijte funkci Součet na oddělení buněk
1. Otevřete tabulku.
2. Klikněte na buňku, na kterou chcete použít funkci Součet.
3. Na vodorovném panelu nástrojů v horní části obrazovky klikněte na tlačítko „Functions“.

4. Klikněte na „SOUČET“.

5. Klikněte na každou jednotlivou buňku, jejíž hodnoty chcete sečíst.

6. Stiskněte „Enter“.
Jaké jsou vzorce pro Tabulky Google?
Mezi funkcemi a vzorci v Tabulkách Google je výrazný rozdíl. Pokud jste v minulosti používali Microsoft Excel, pak tento rozdíl již znáte. Pokud ne, zde je to, co byste měli vědět.
Vzorec je jakákoli matematická rovnice, kterou ručně vložíte do buňky nebo řádku vzorců. Může obsahovat libovolné matematické operace, které jsou nastaveny v libovolném pořadí, za předpokladu, že pořadí operací je matematicky správné. Jediná důležitá věc je, že váš vzorec začíná znaménkem rovná se (=).
Funkce jsou na druhé straně předdefinované vzorce. Můžete je použít na buňky stejným způsobem, jako byste použili vzorce, ale někdy mohou mít omezené funkce. Jak bylo popsáno dříve, pokud použijete funkci Násobit, můžete použít pouze dvě hodnoty. Použití vzorce pro násobení však umožňuje vložit do rovnice více než dvě hodnoty.
Abych to uzavřel, vzorce, které můžete použít v Tabulkách Google, závisí na tom, jak je vytvoříte, takže jejich počet je potenciálně neomezený. Výběr funkcí není. Překontrolovat seznam funkcí Tabulek Google abyste viděli, jaké jsou možnosti.
Přidávání čísel do Tabulek Google
Ačkoli se Tabulky Google používají velmi snadno, někdy nejzřetelnější akce nepřicházejí intuitivně a je třeba je vysvětlit. Nyní víte, jak přidávat čísla do Tabulek Google pomocí různých metod. Můžete také použít funkce mínus, násobení, dělení, odečítání a součet, které jsou dostatečné pro provádění základních tabulkových operací. Kromě toho jste se naučili, jak přidat seznam hodnot do svých buněk, což může být užitečné, pokud sdílíte tabulku s kolegy a chcete, aby používali vaše vlastní hodnoty.
Pokud jde o vzorce a funkce v Tabulkách Google, můžete si vytvořit vlastní vzorec nebo si vybrat jednu z funkcí, které Tabulky Google poskytují.
Jak jste přidali čísla do Tabulek Google? Použili jste vzorec, funkci nebo nějakou jinou metodu? Dejte nám vědět v sekci komentářů níže.