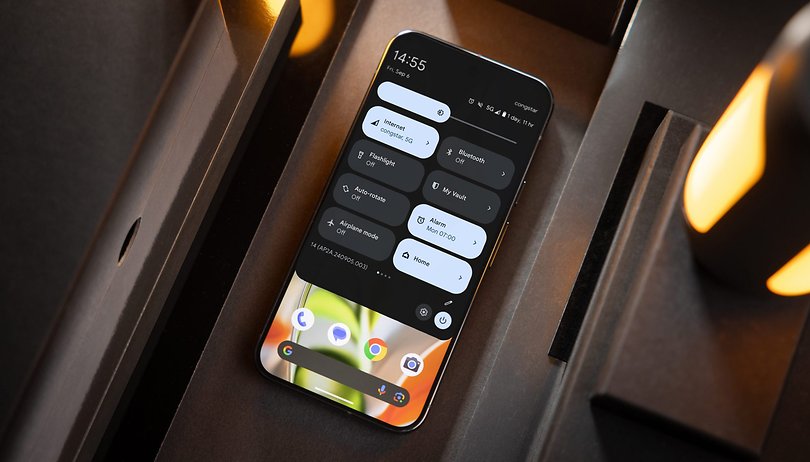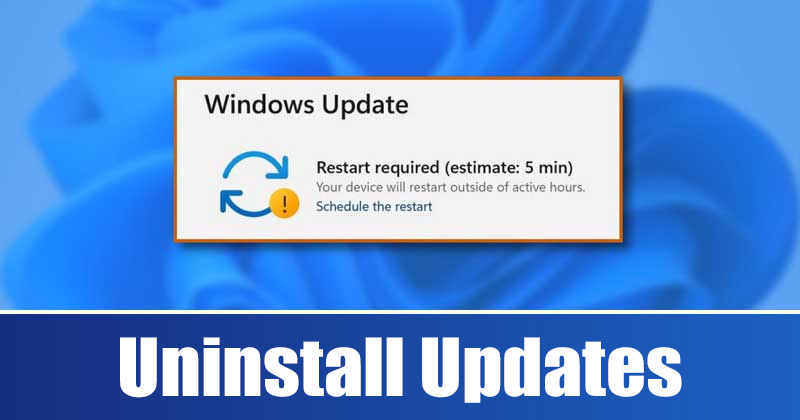Snadno přidejte podpis do Gmailu!
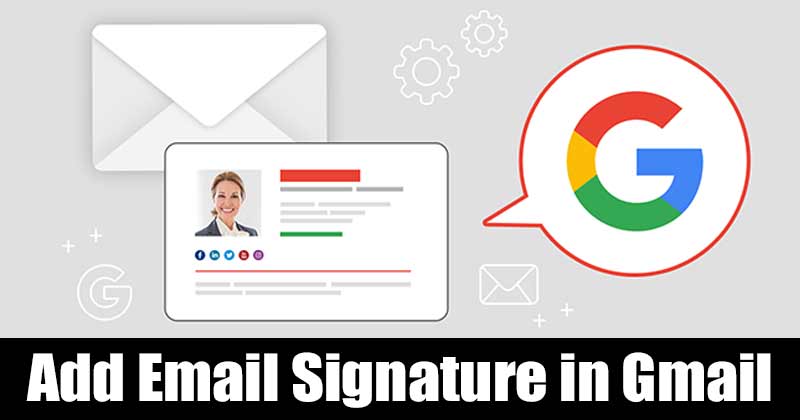
Není pochyb o tom, že Gmail je právě teď nejpoužívanější e-mailovou službou. Google sám podporuje e-mailovou službu a splňuje vaše každodenní e-mailové potřeby. Existuje mnoho uživatelů, kteří při odesílání e-mailů nepřidají podpis Gmailu. Posílání e-mailů bez podpisu je zcela v pořádku, pokud posíláte e-maily přátelům nebo členům rodiny.
Pokud však používáte Gmail pro obchodní účely, pak se doporučuje e-mailový podpis. E-mailový podpis se skládá z několika řádků textu umístěných na konci každého odchozího e-mailu. Podpis obsahuje vaše jméno, webové stránky, název společnosti, kontaktní údaje a adresu.
[alert-announce]Přečtěte si také: Jak sledovat IP a polohu odesílatele v Gmailu[/alert-announce]
Kroky k přidání podpisu e-mailu do Gmailu
Gmail vám umožňuje přidat e-mailový podpis bez instalace dalšího rozšíření. V tomto článku se tedy chystáme sdílet podrobný návod, jak přidat podpis do Gmailu v roce 2020. Pojďme se podívat.
Krok 1. Nejprve se přihlaste ke svému účtu Gmail.
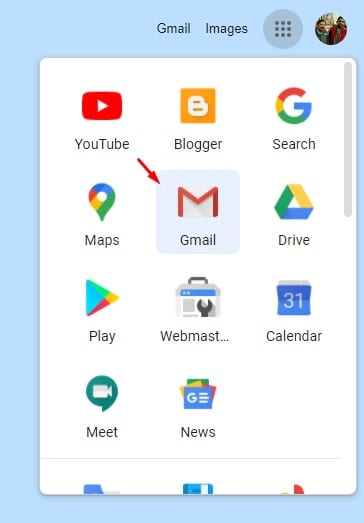
Krok 2. Po načtení musíte kliknout na tlačítko ‘Nastavení’.
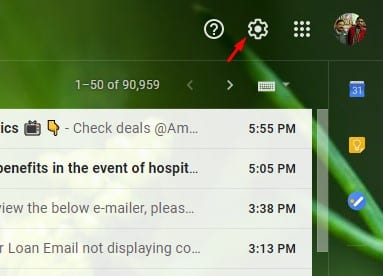
Krok 3. V zobrazeném seznamu možností klikněte na možnost Zobrazit všechna nastavení
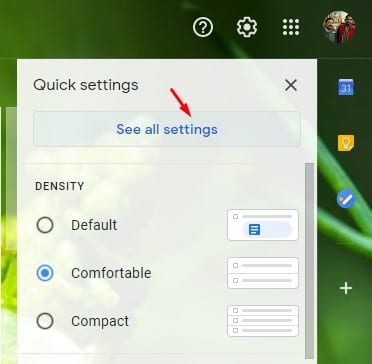
Krok 4. Nyní přejděte dolů a najděte možnost „Podpis“
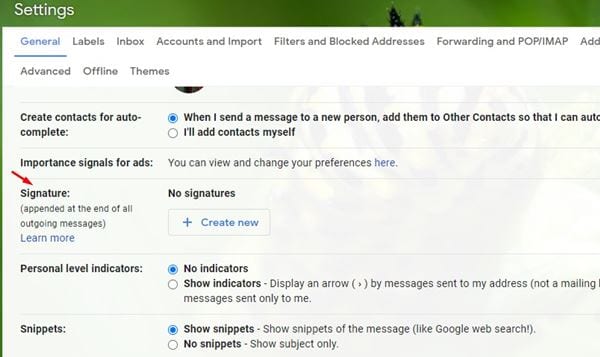
Krok 5. Nyní klikněte na tlačítko ‘Vytvořit nový’ pro přidání nového podpisu.
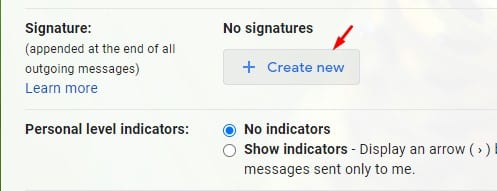
Krok 6. Zadejte název nového podpisu a klikněte na „Vytvořit“
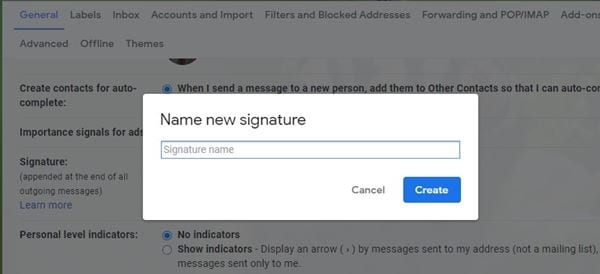
Krok 7. Nyní musíte vytvořit nový podpis. Do podpisu musíte zahrnout důležité prvky, jako je vaše celé jméno, pracovní pozice, název společnosti, kontaktní údaje atd.
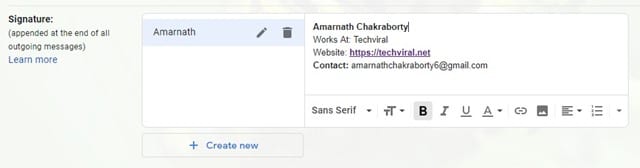
Krok 8. Nyní nastavte výchozí hodnoty podpisu. V obou polích vyberte nově vytvořený podpis.
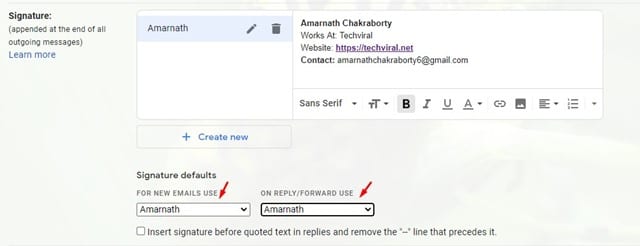
Krok 9. Po dokončení přejděte dolů a klikněte na tlačítko ‘Uložit změny’.
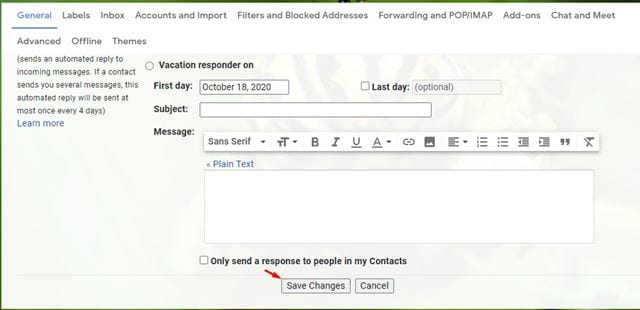
Krok 9. Pokud chcete podpis odstranit, vyberte „Žádný podpis“ v poli „Použití nových e-mailů“ a „Při použití odpovědi/přeposlání“.
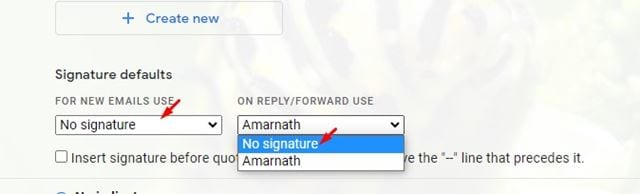
A je to! Jsi hotov. Takto můžete vložit podpis do Gmailu.
Tento článek je tedy o tom, jak přidat podpis do Gmailu. Máte-li v této souvislosti nějaké pochybnosti, dejte nám vědět do pole pro komentáře níže. Doufám, že vám tento článek pomohl! Sdílejte to prosím také se svými přáteli.