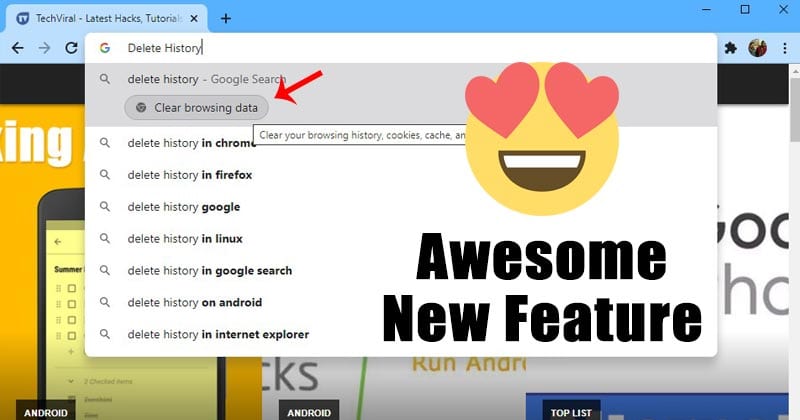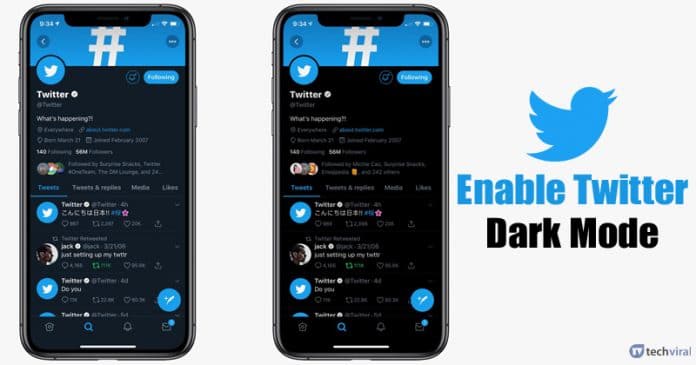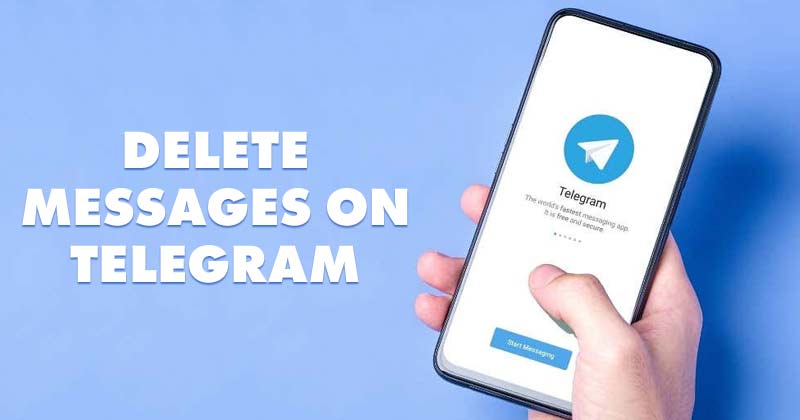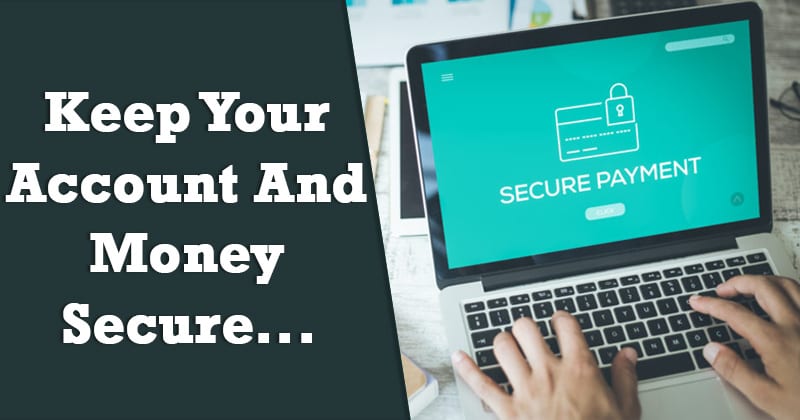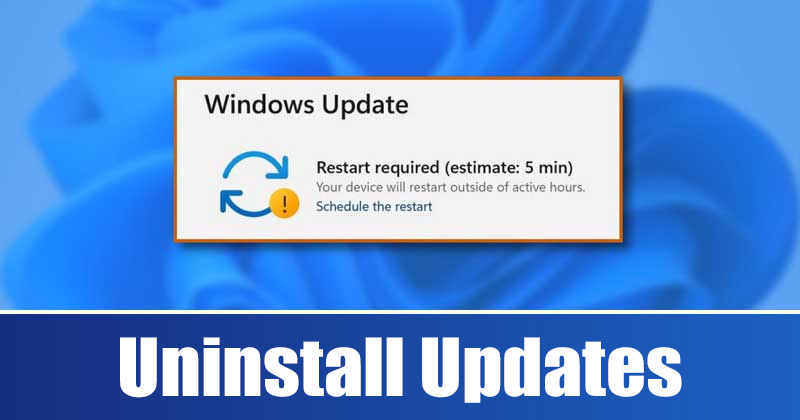
Windows 11 je velmi nový operační systém a stále se testuje. K dnešnímu dni obsahuje mnoho chyb a závad, které vám mohou bránit v používání počítače. Dobrá věc však je, že se Microsoft tvrdě snaží a často vydává aktualizace, aby opravily existující chyby a závady na platformě.
I když se vždy doporučuje udržovat systém Windows 11 aktuální, aktualizace mohou někdy věci narušit. Ve skutečnosti se problematické aktualizace systému Windows někdy ukáží jako škodlivější než existující chyby a závady. V nejhorších případech vás může problematická aktualizace systému Windows donutit k přeinstalaci operačního systému.
4 nejlepší způsoby ruční odinstalace aktualizací systému Windows 11
Pokud jste tedy právě nainstalovali aktualizaci systému Windows 11 a poté čelíte problémům, je nejlepší problematickou aktualizaci odinstalovat ručně. Níže jsme sdíleli několik nejlepších metod, jak odinstalovat aktualizaci v nejnovějším systému Windows 11. Pojďme se podívat.
1. Odinstalujte aktualizace pomocí Nastavení
K odinstalování problematické aktualizace touto metodou použijeme aplikaci Nastavení systému Windows 11. Zde je několik jednoduchých kroků, které musíte dodržet.
1. Nejprve klikněte na nabídku Start Windows 11 a vyberte Nastavení.

2. Nyní klikněte na Windows Update v levém podokně.

3. Na stránce Windows Update klikněte na možnost Historie aktualizací.

4. Dále v Historii aktualizací přejděte dolů do části Související nastavení a klikněte na Odinstalovat aktualizace.

5. Nyní se otevře Ovládací panely. Zde musíte kliknout pravým tlačítkem myši na nejnovější aktualizaci a vybrat možnost Odinstalovat.

A je to! Tím odinstalujete problematickou aktualizaci z počítače se systémem Windows 11.
2. Odinstalujte Windows 11 Updates přes Ovládací panely
Zde použijeme Ovládací panely k odinstalaci aktualizací Windows 11. Zde je několik jednoduchých kroků, které musíte dodržet.
1. Nejprve klikněte na vyhledávání Windows 11 a zadejte do Ovládacích panelů. Poté ze seznamu otevřete aplikaci Ovládací panely.
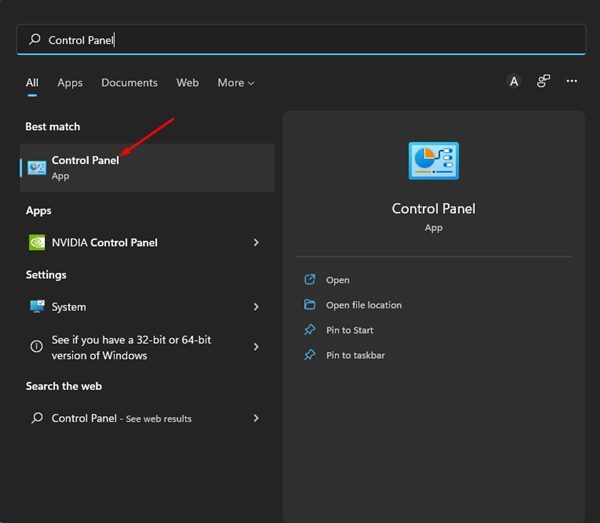
2. V Ovládacích panelech klikněte na odkaz Odinstalovat program pod položkou Programy.
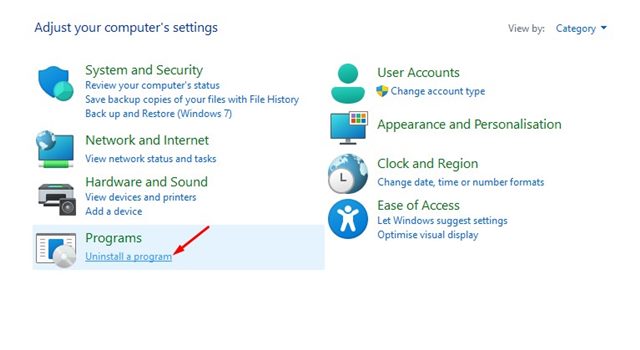
3. V okně Programy a funkce klikněte na odkaz Zobrazit nainstalované aktualizace.
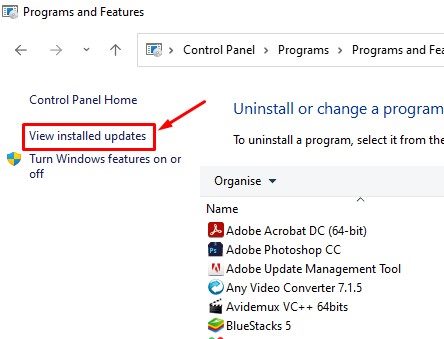
4. Nyní uvidíte všechny aktualizace Windows 11 nainstalované ve vašem systému. Musíte kliknout pravým tlačítkem na aktualizaci, kterou chcete odinstalovat, a vybrat možnost Odinstalovat.
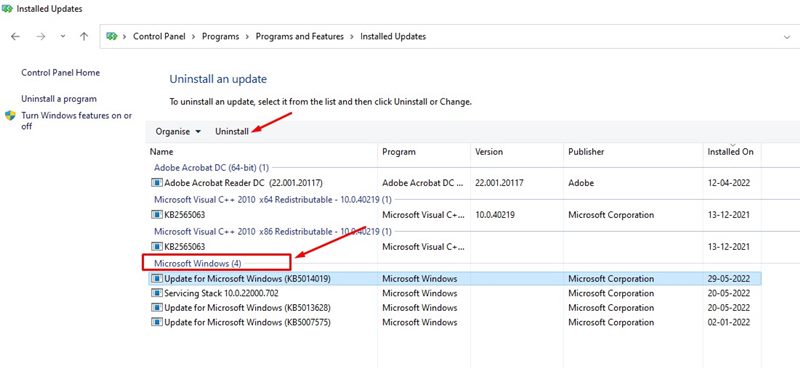
A je to! Takto můžete ručně odinstalovat aktualizace systému Windows 11 prostřednictvím Ovládacích panelů.
3. Odinstalujte Windows 11 Updates přes PowerShell
K odinstalování problematické aktualizace můžete dokonce použít nástroj PowerShell ve Windows 11. Zde je návod, jak můžete ručně odinstalovat aktualizaci systému Windows 11 prostřednictvím prostředí PowerShell.
1. Nejprve otevřete Windows 11 Search a zadejte PowerShell. Klikněte pravým tlačítkem na nástroj PowerShell a vyberte Spustit jako správce.
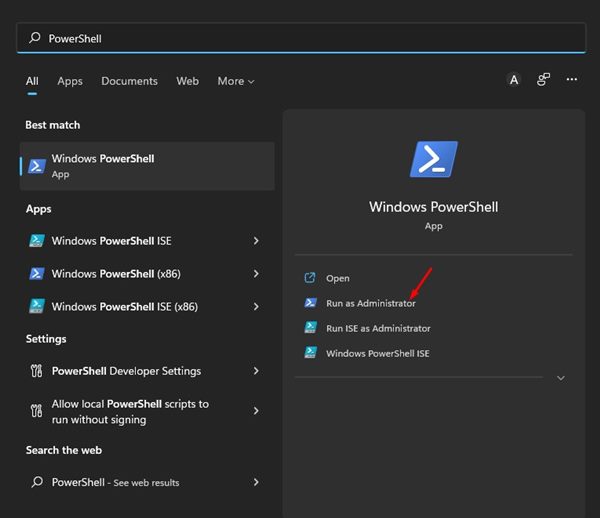
2. V nástroji PowerShell zadejte příkaz:
wmic qfe list brief /format:table
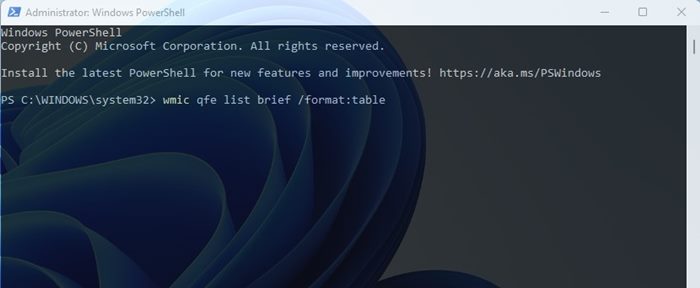
3. Tento příkaz zobrazí tabulku všech aktualizací systému Windows 11 nainstalovaných ve vašem zařízení. Musíte si poznamenat HotfixID (číslo za ‘KB’) aktualizace, kterou chcete nainstalovat.
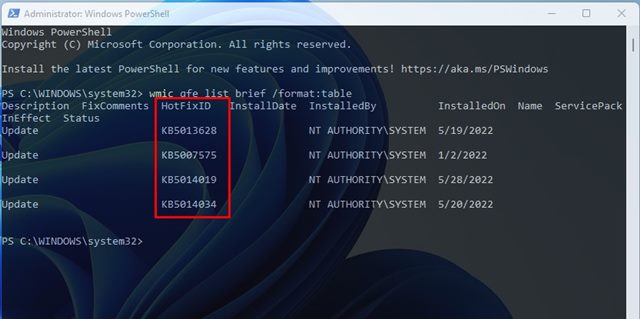
4. Nyní zadejte příkaz:
wusa /uninstall /kb:HotFixID
Nahraďte HotFixID identifikačním číslem aktualizace. Pokud například chcete odinstalovat aktualizaci KB5014019, příkaz bude vypadat takto
wusa /uninstall /kb:5014019
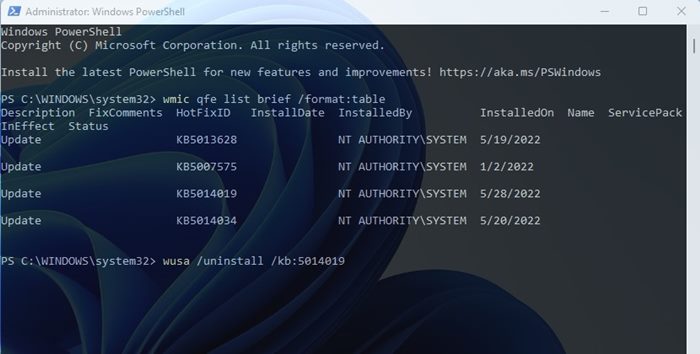
5. Po dokončení stiskněte tlačítko Enter a spusťte příkaz. Ve výzvě k potvrzení klikněte na tlačítko Ano.
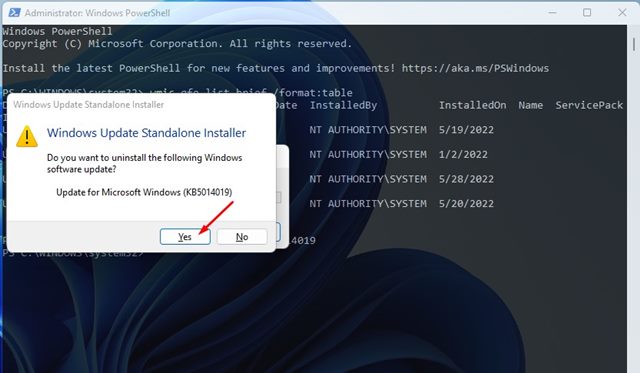
A je to! Tím se aktualizace odinstaluje ze zařízení se systémem Windows 11.
4. Odinstalujte aktualizace Windows 11 pomocí Recovery Environment
Pokud se váš počítač nespustí, můžete se spolehnout, že problémovou aktualizaci odinstaluje Windows RE. Zde je návod, jak získat přístup k prostředí Windows Recovery Environment.
1. Nejprve klikněte na nabídku Start systému Windows 11 a vyberte možnost Nastavení.

2. V aplikaci Nastavení klikněte na možnost Windows Update v levém podokně.

3. V pravém podokně klikněte na Rozšířené možnosti.
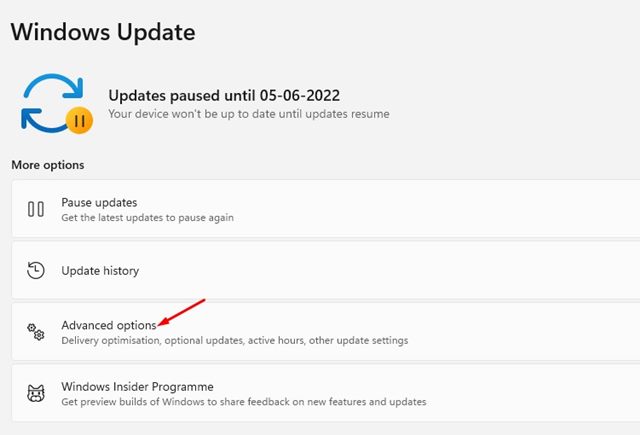
4. Dále na stránce Advanced Options přejděte dolů a klikněte na Recovery.
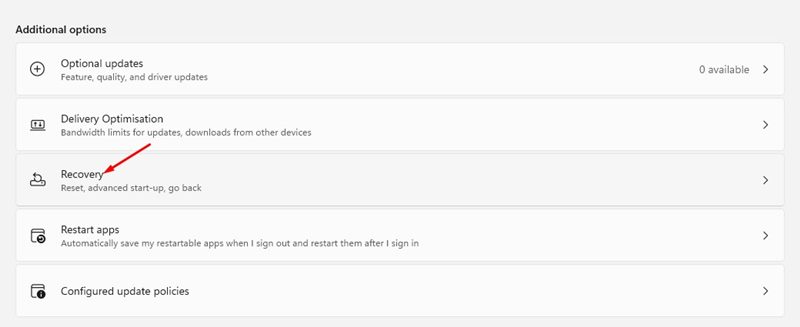
5. Na stránce Obnovení klikněte na tlačítko Restartovat nyní vedle položky Pokročilé spuštění.
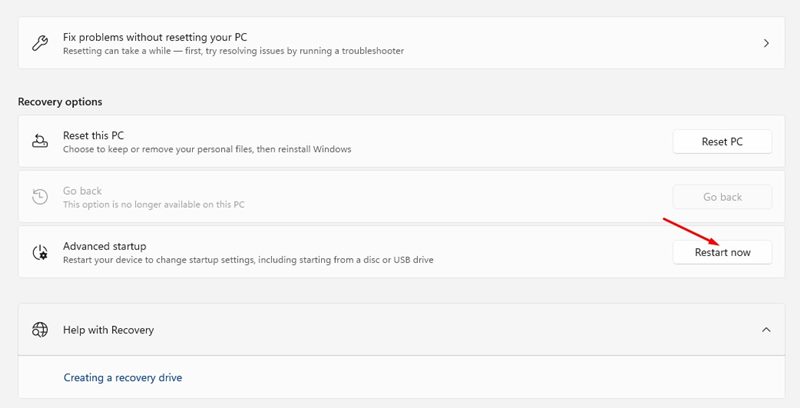
6. Nyní se váš počítač restartuje a přejde do režimu obnovení. V systému Windows RE přejděte do části Odstraňování problémů > Pokročilé možnosti. Dále klikněte na Odinstalovat aktualizace.