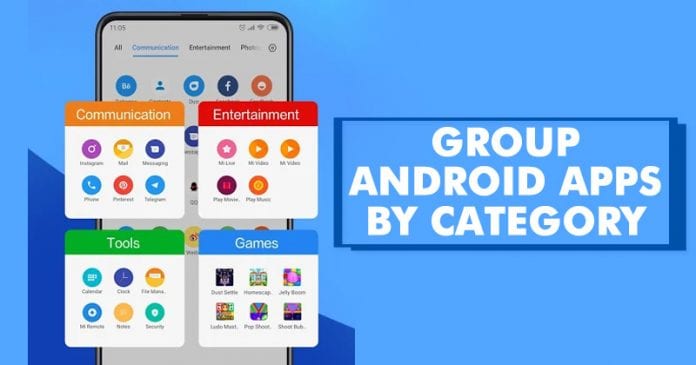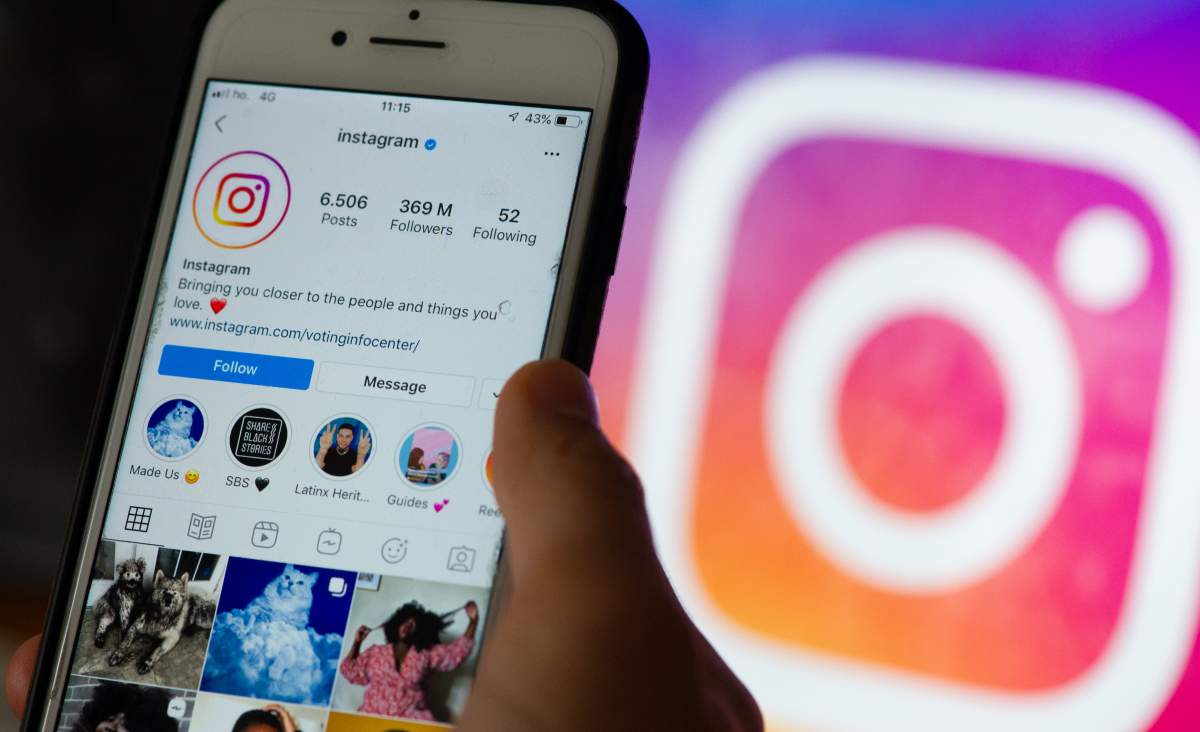Přidejte systémovou složku do nabídky Start systému Windows 11!
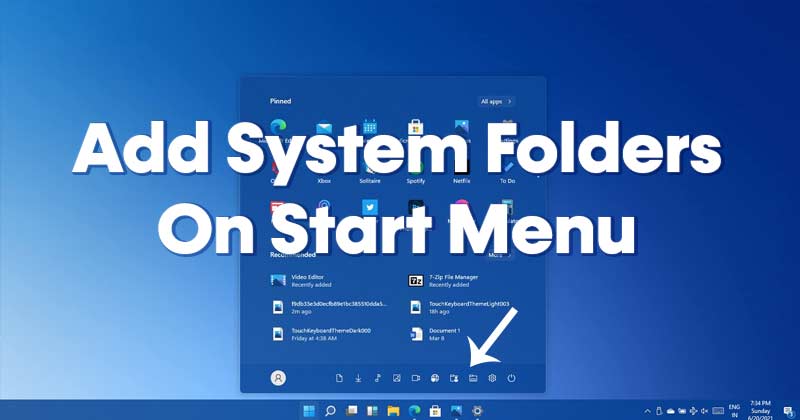
Pokud používáte Windows 11, možná jste si všimli, že nabídka Start ve Windows 11 je zcela odlišná od nabídky, kterou jste viděli ve Windows 10.
Ve skutečnosti Windows 11 představil novou nabídku Start, která je mnohem méně objemná a plynulá než její předchozí protějšek. Ve výchozím nastavení Windows 11 také zobrazuje nabídky profilu a napájení na spodní liště.
Systémové složky jsou ve výchozí nabídce Windows 11 ve výchozím nastavení zakázány, ale lze je povolit prostřednictvím Nastavení. Pokud tedy chcete přidat nebo odebrat systémové složky v nabídce Start systému Windows 11, čtete správný článek.
Kroky k přidání/odebrání systémových složek v nabídce Start systému Windows 11
V tomto článku budeme sdílet podrobného průvodce, jak přidat nebo odebrat systémové složky v nabídce Start systému Windows 11. Proces bude velmi snadný; musíte provést některé z jednoduchých kroků uvedených níže.
Důležité: Upozorňujeme, že ikony systémových složek můžete povolit pouze v nabídce Start. Některé systémové složky zahrnují Nastavení, Průzkumník souborů, Obrázky, Sítě, Dokumenty atd.
Krok 1. Nejprve klikněte na tlačítko Start a poté vyberte aplikaci „Nastavení“.
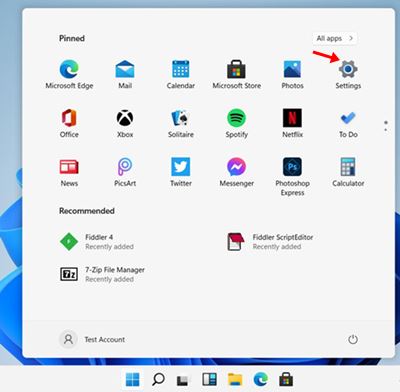
Krok 2. Na stránce Nastavení klikněte na možnost ‘Personalizace’ v levém podokně.
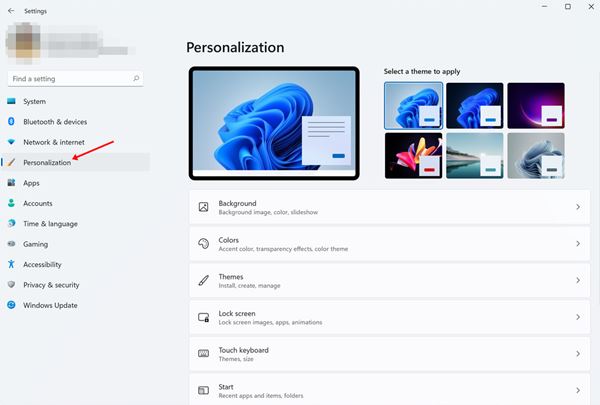
Krok 3. V pravém podokně přejděte dolů a klikněte na ‘Start’
Krok 4. V nastavení nabídky Start přejděte dolů a klikněte na položku Složky
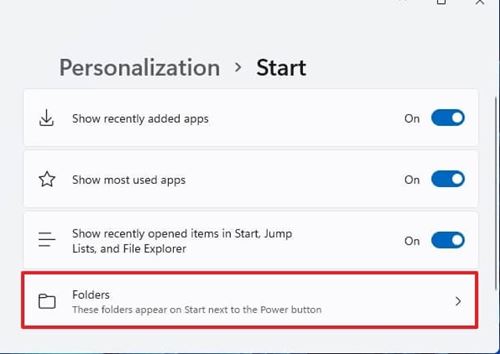
Krok 5. Na další stránce uvidíte možnosti složky. Vyberte složky, které chcete přidat vedle tlačítka Napájení.
Krok 6. Chcete-li přidat/odebrat složky na tlačítko Start, musíte povolit/zakázat přepínací tlačítko za složkami System.
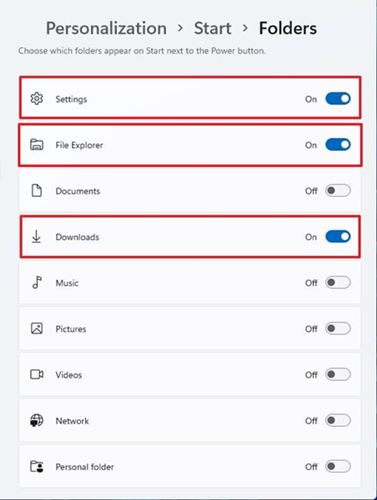
A je to! Jsi hotov. Takto můžete přidat nebo odebrat složky v nabídce Start systému Windows 11.
Tato příručka je tedy celá o přidávání nebo odebírání složek v nabídce Start systému Windows 11. Doufám, že vám tento článek pomohl! Sdílejte to prosím také se svými přáteli. Máte-li v této souvislosti nějaké pochybnosti, dejte nám vědět do pole pro komentáře níže.