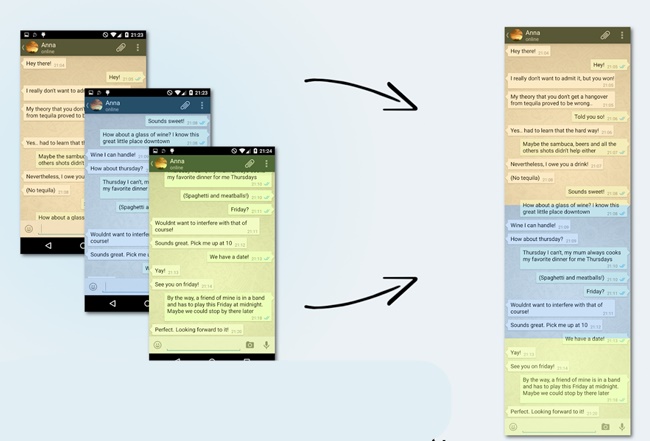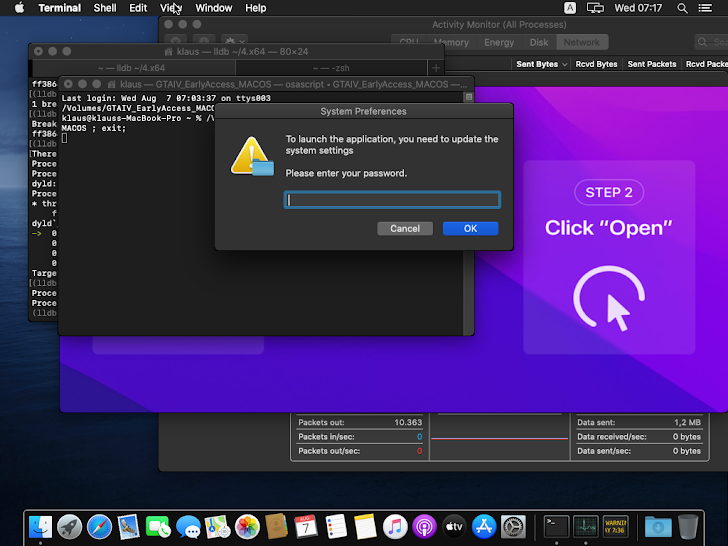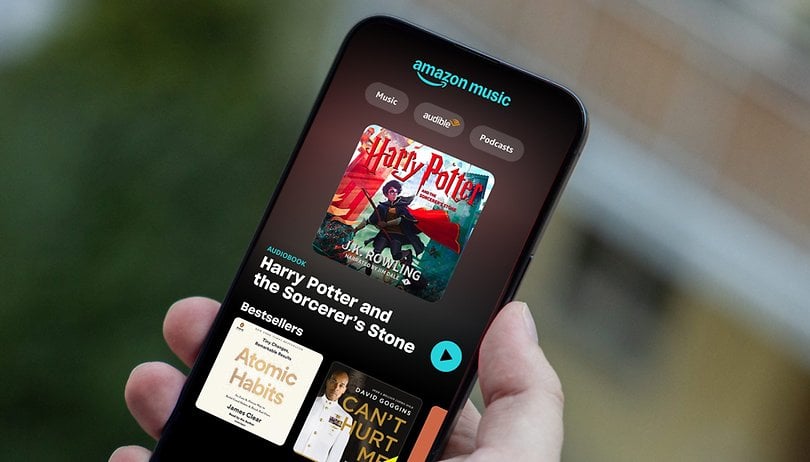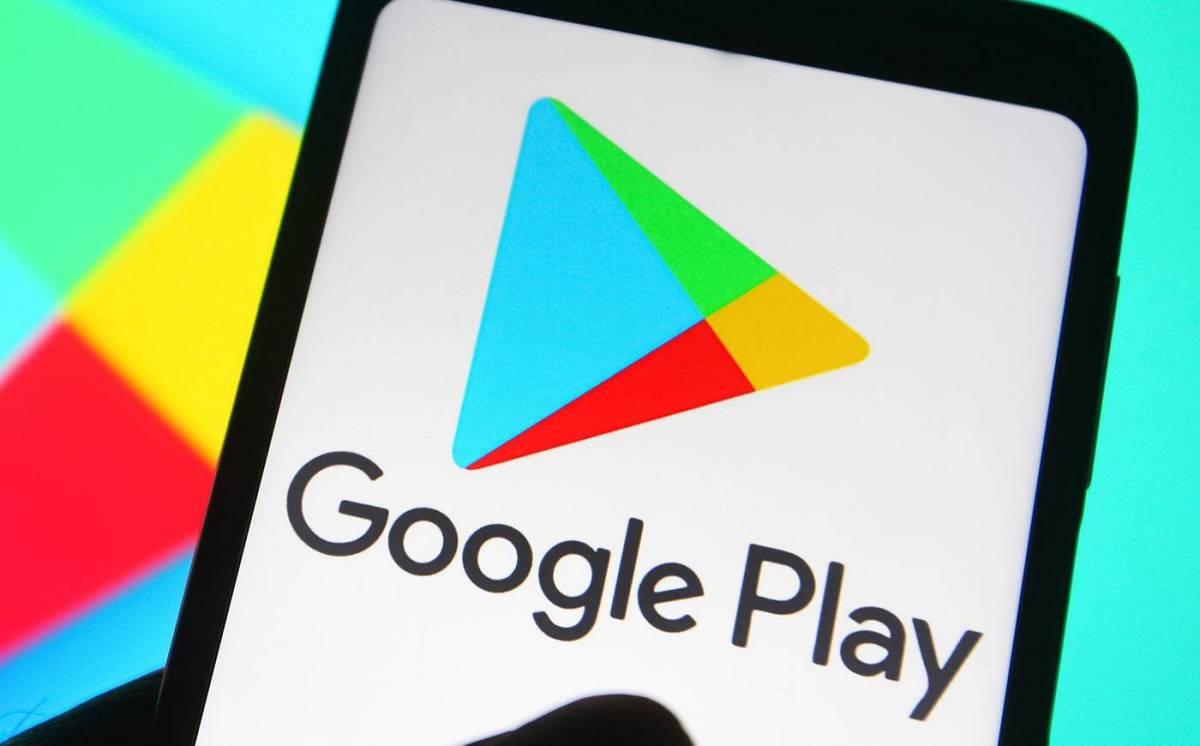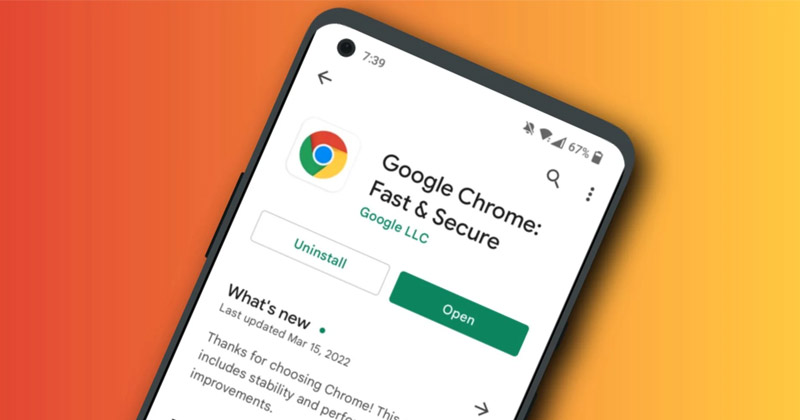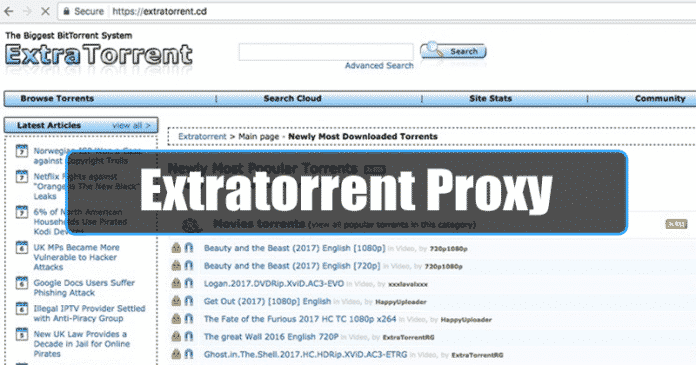Zde je návod, jak vyřešit problém s únikem paměti systému Windows 10!

Po instalaci všech čekajících aktualizací systému Windows 10 se obvykle potýkáme s několika problémy. Problémy jako vysoké využití paměti RAM samozřejmě nejsou pro uživatele Windows nic nového. Napadlo vás však někdy, co způsobuje 80% nebo 100% využití RAM?
Jen málo programů vyžaduje a vyžaduje větší využití paměti RAM, aby správně fungovaly, jako je Adobe Photoshop nebo Google Chrome. Po použití dodatečného segmentu RAM však program neinformuje správce RAM systému Windows a nadále označuje tuto další RAM jako „použitou“.
Nevydaná RAM je tedy to, co nazýváme „únik paměti“. Únik paměti vede k vyššímu využití paměti RAM, i když paměť RAM nevyužívají žádné programy. Problémy s únikem paměti se většinou objevují po instalaci aktualizací systému Windows 10.
7 nejlepších způsobů, jak vyřešit problém s únikem paměti Windows 10
Pokud tedy máte pocit, že váš počítač využívá příliš mnoho paměti RAM, i když nespouštíte žádnou aplikaci vyžadující RAM, musíte zkontrolovat problémy s únikem paměti. Pojďme se tedy podívat, jak vyřešit problém s únikem paměti Windows 10.
1. Kontrola Správce úloh
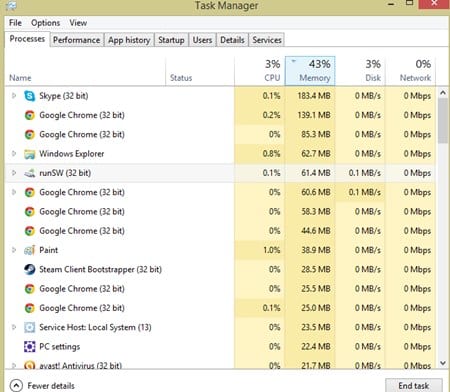
Nejprve musíte zkontrolovat správce úloh. Ve správci úloh musíte zkontrolovat aplikace spotřebovávající RAM. Pokud najdete nějakou aplikaci náročnou na RAM, musíte aplikaci zavřít. Chcete-li zavřít kteroukoli aplikaci ze Správce úloh, klepněte pravým tlačítkem myši na Program a vyberte příkaz Ukončit úlohu. To by vynutilo zastavení aplikace a vyřešilo by se problémy s únikem paměti.
2. Spouštěcí programy
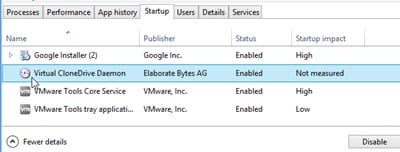
Pokud máte pocit, že spuštění vašeho počítače trvá příliš dlouho, musíte zkontrolovat spouštěcí programy. Problémy s nevracením paměti mohou také způsobit spouštění programů a služeb. Otevřete tedy Správce úloh a vyberte kartu „Po spuštění“. V části Startup deaktivujte nepotřebné aplikace/služby.
3. Odstranění malwaru
Několikrát si malware hraje s komponentami Windows, které neustále zasílají zprávy o přerušení systému do CPU, což zase způsobuje 100% využití CPU a RAM ve Windows 10. Nejlepší je tedy použít správný a spolehlivý nástroj proti malwaru.
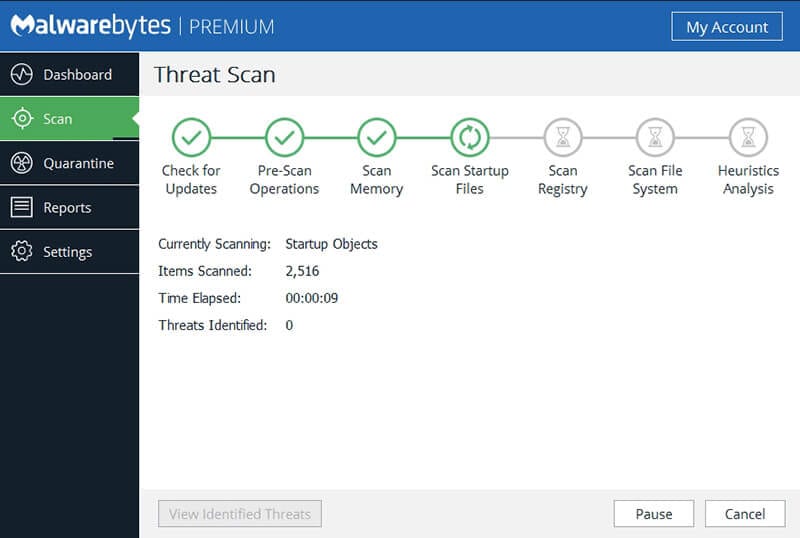
Můžete použít přístupnou verzi Malwarebytes Nástroj Anti-Malware nebo se při hledání a odstranění malwaru spoléhejte na nativní program Windows Defender. Pokud používáte nějaké prémiové bezpečnostní řešení, jako je Kaspersky, Norton atd., musíte provést hloubkovou kontrolu systému, abyste odstranili případnou malwarovou infekci.
4. Aktualizace ovladačů ve Windows
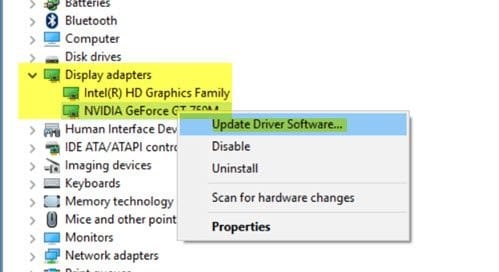
Ovladače jsou také software, který umožňuje hardwarovým zařízením komunikovat s operačním systémem. Bez ovladačů nemůže operační systém odesílat a přijímat data na hardwarová zařízení. Zastaralé ovladače často vedou k problémům s únikem paměti. Je tedy lepší aktualizovat všechny systémy a ovladače hardwaru v systému Windows 10.
5. Defragmentujte svůj pevný disk
No, časem se náš pevný disk roztříští. Kvůli tomu se často potýkáme s problémy týkajícími se vysokého využití CPU a úložiště. Nejen to, ale náš počítač se také zpomalí na extrémní úroveň a při nečinnosti můžete čelit problémům, jako je vysoké využití procesoru systému Windows 10. Aby váš počítač běžel efektivněji, musíme náš pevný disk defragmentovat včas.
Krok 1. Nejprve otevřete nabídku Start a vyhledejte „defrag“.
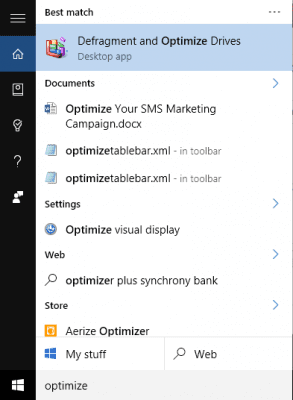
Krok 2. Nyní uvidíte obrazovku jako níže. Zde musíte vybrat pevný disk.y, vybrat pevný disk a kliknout na ‘Analyzovat’.
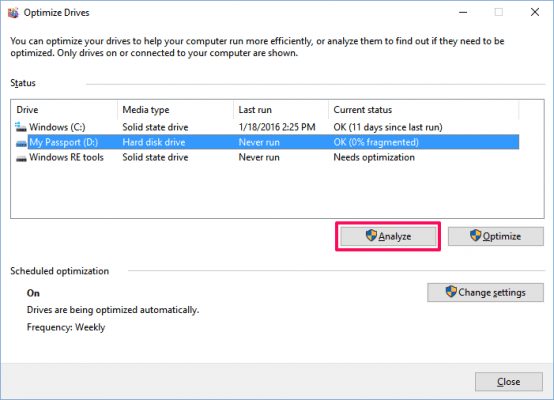
Krok 3. Po procesu analýzy uvidíte procento fragmentovaných souborů.
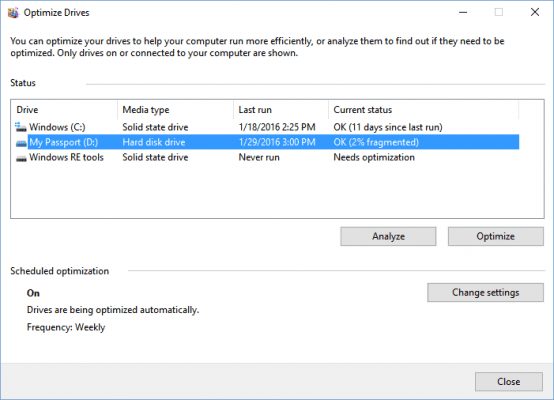
Krok 4. Nyní, pokud si přejete defragmentovat svůj disk, klikněte na ‘Optimalizovat’.
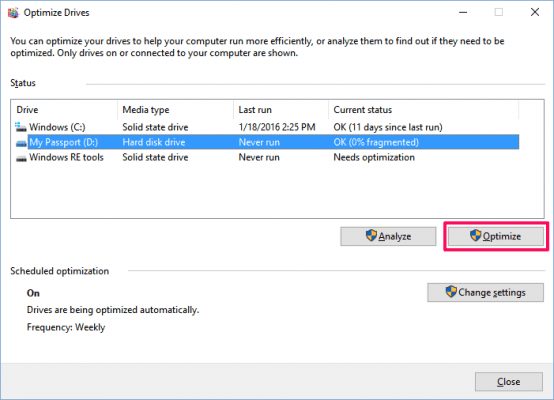
Při tom nepoužívejte počítač a nechte systém Windows defragmentovat disk efektivně. Po dokončení restartujte počítač a již nebudete čelit chybě Vysoké využití procesoru v systému Windows 10.
6. Použijte nástroj Windows Memory Diagnostic Tool
Windows Memory Diagnostic je vestavěný nástroj v operačním systému Windows 10 pro ty, kteří nevědí. Nástroj kontroluje a opravuje problémy s pamětí, které způsobují, že počítač ztrácí informace nebo přestává fungovat. Zde je návod, jak můžete pomocí nástroje Windows Memory Diagnostic Tool opravit úniky paměti Windows 10.
Krok 1. Nejprve si uložte všechnu svou důležitou práci do počítače se systémem Windows a poté stiskněte klávesu Windows + R. Otevře se dialogové okno RUN.
Krok 2. V dialogovém okně RUN musíte zadat mdsched.exe a poté stiskněte Enter.
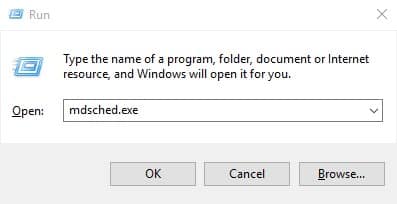
Krok 3. Nyní uvidíte nástroj Windows Memory Diagnostic Utility. Zde musíte vybrat možnost „Restartovat nyní a zkontrolovat problémy“

A je to; jsi hotov! Nyní se váš počítač se systémem Windows 10 automaticky restartuje a zkontroluje problém s pamětí. Skvělá věc je, že automaticky opraví problém s únikem paměti systému Windows 10.
7. Upravte systém Windows 10 pro nejlepší výkon
Mnoho uživatelů systému Windows 10 hlásilo, že problém s únikem paměti vyřešili po úpravě počítače pro nejlepší výkon. Uživatelé musí provést změny v možnosti Výkon, aby vyřešili problém s únikem paměti systému Windows 10. Níže jsme sdíleli podrobný návod, jak nastavit pro nejlepší výkon.
Krok 1. Nejprve klikněte pravým tlačítkem na ‘Tento počítač’ a vyberte ‘Vlastnosti’.
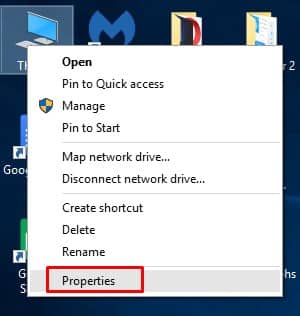
Krok 2. Nyní na stránce Systém musíte kliknout na ‘Advanced System Settings
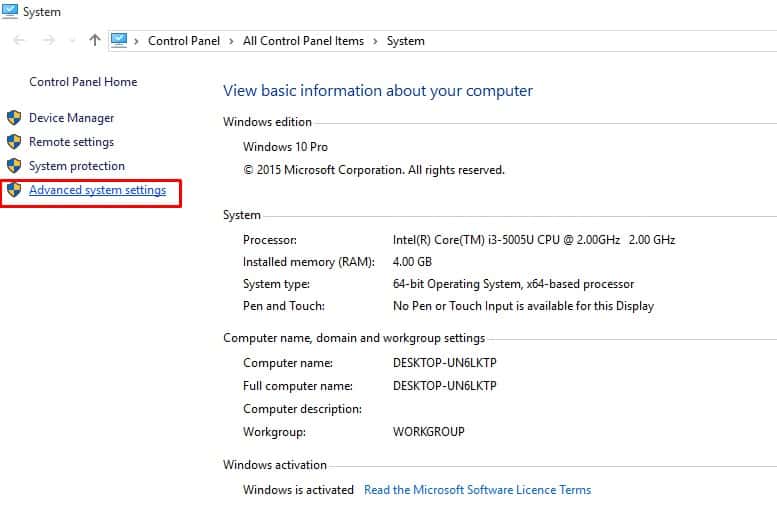
Krok 3. V dalším kroku vyberte záložku ‘Pokročilé’ a klikněte na ‘Nastavení’.

Krok 4. Nyní v části Nastavení vyberte „Výkon“ a povolte „Upravit pro nejlepší výkon“.
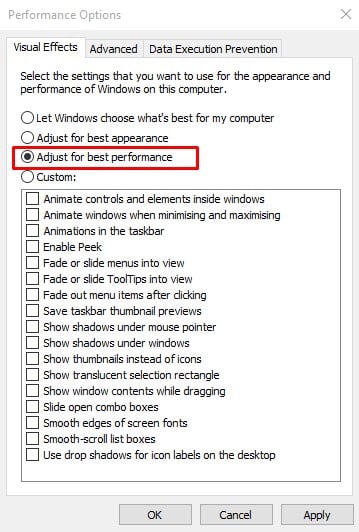
A je to; jsi hotov! Nyní restartujte počítač a problém s únikem paměti bude vyřešen.
Tento článek je tedy o tom, jak vyřešit problémy s únikem paměti Windows 10. Máte-li v této souvislosti nějaké pochybnosti, dejte nám vědět do pole pro komentáře níže. Doufám, že vám tento článek pomohl! Sdílejte to prosím také se svými přáteli.