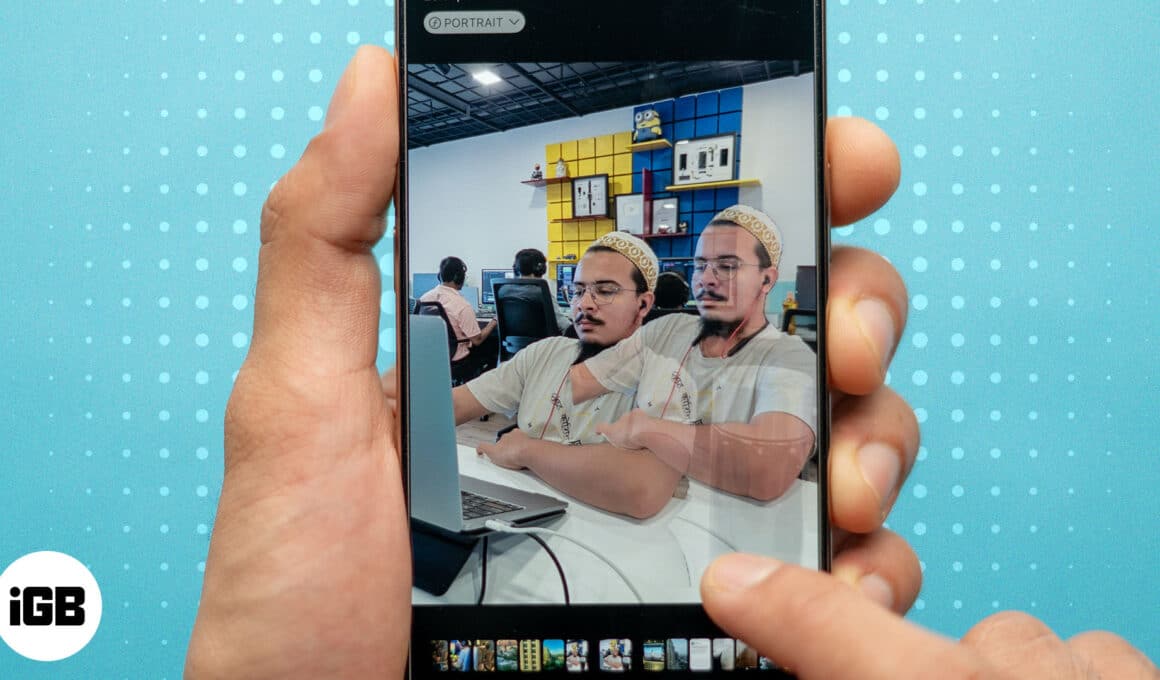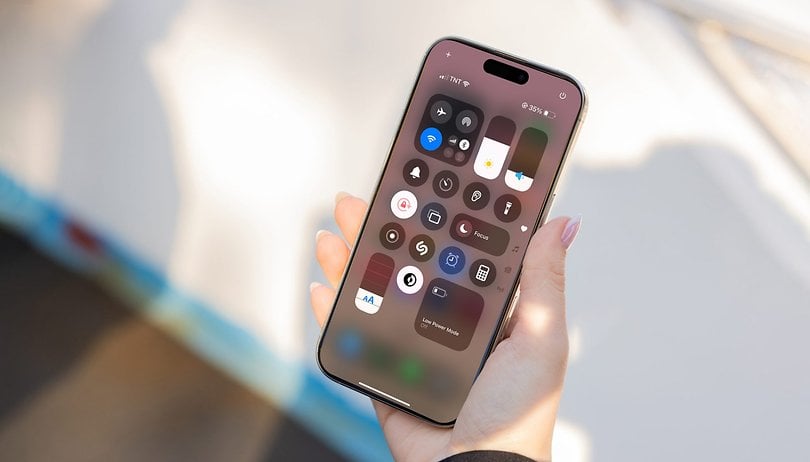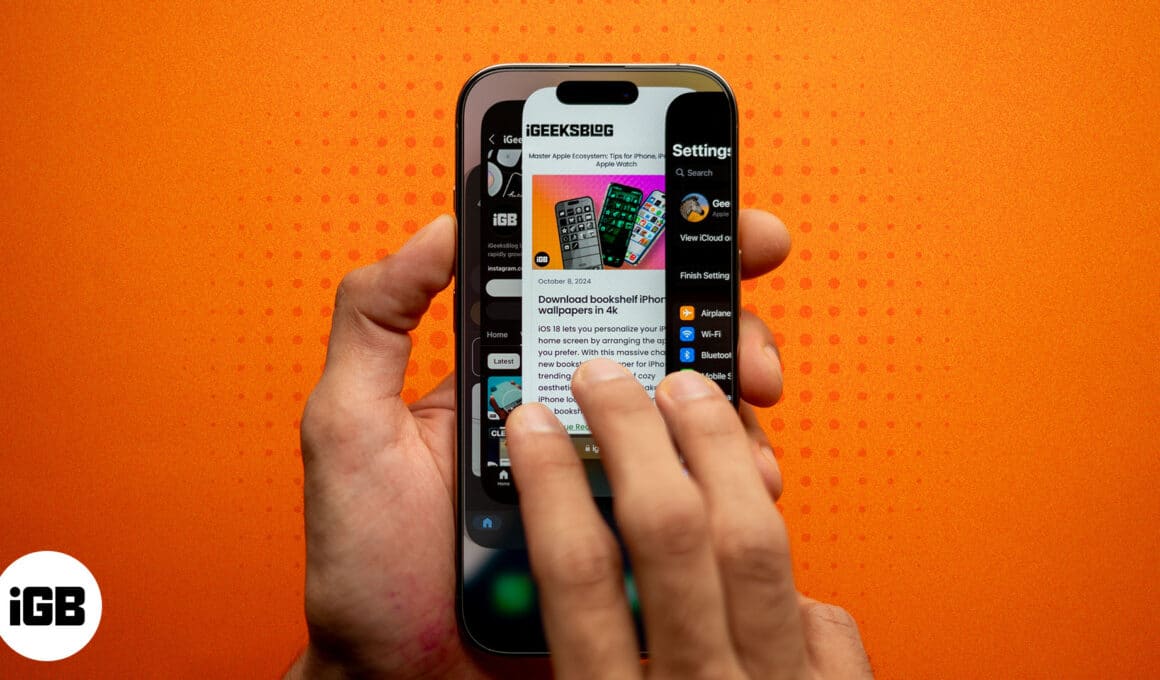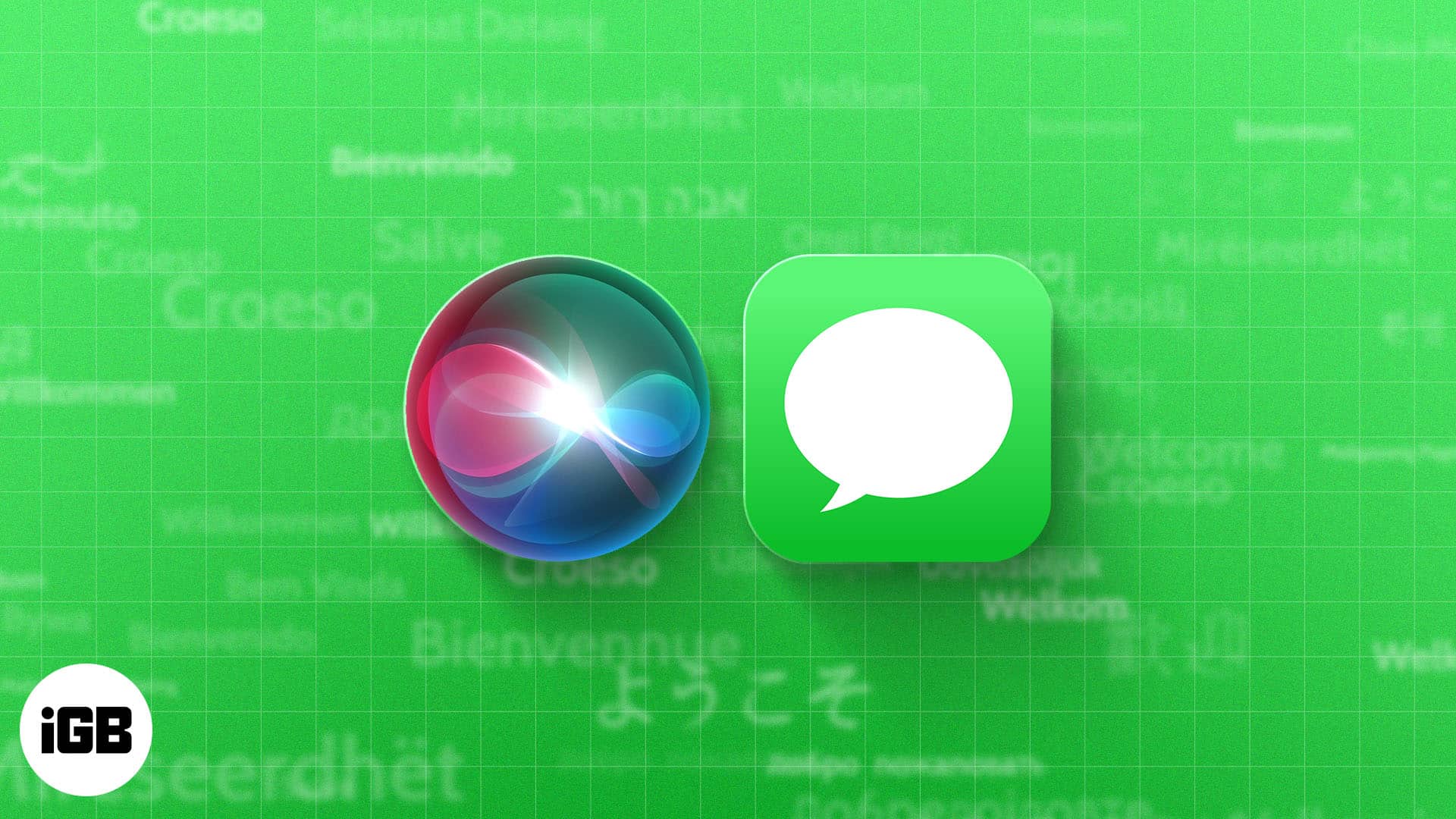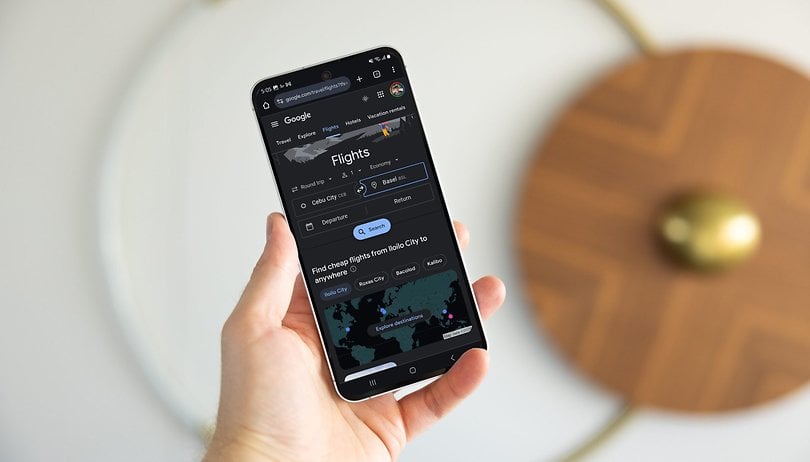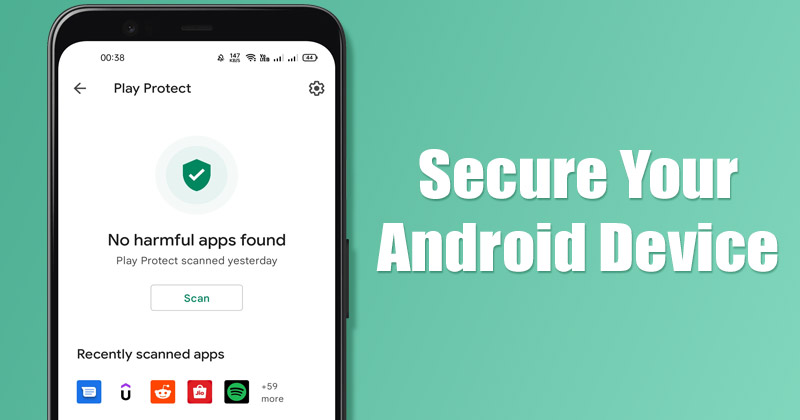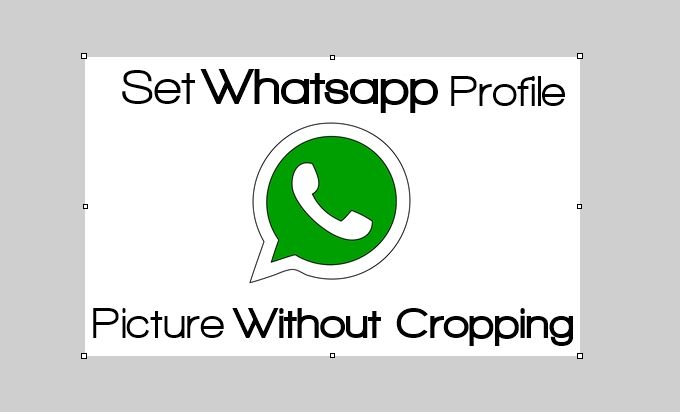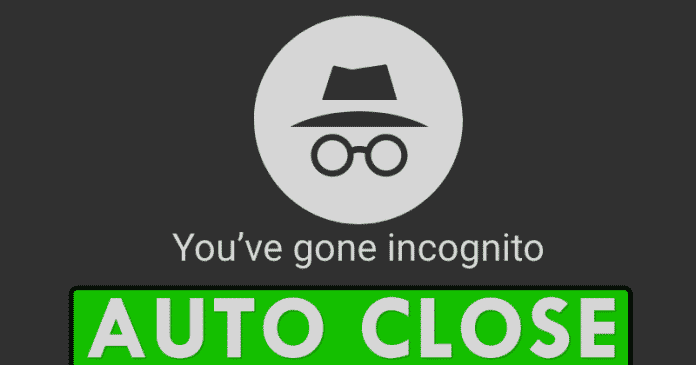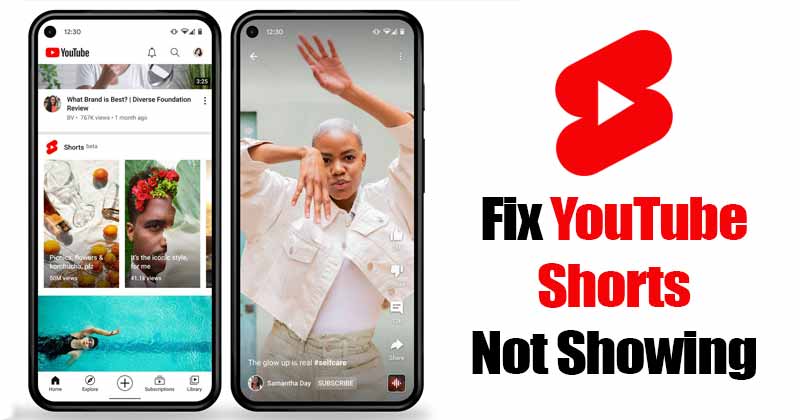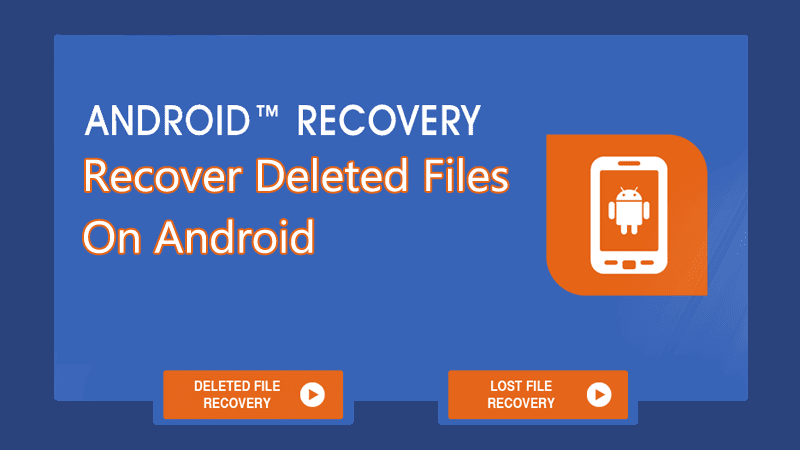Zde jsou jednoduché kroky k úplnému přizpůsobení Rychlých nastavení ve Windows 11.
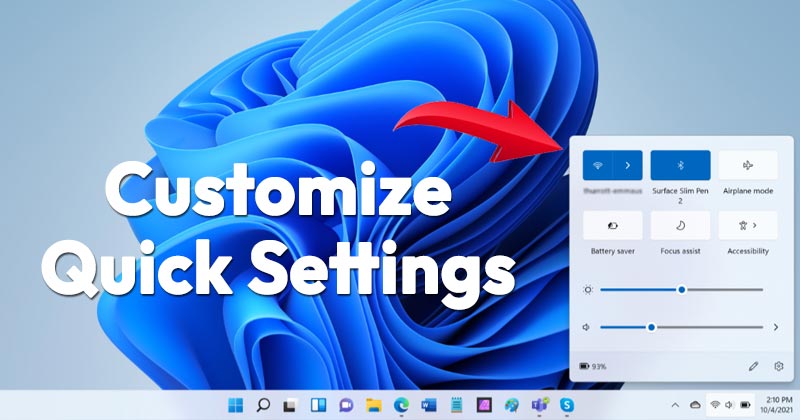
Windows 10 představil novou funkci známou jako Action Center. Action Center je v podstatě notifikační centrum, které vypisuje všechna upozornění. Umožňuje přístup k některým z nejběžnějších nastavení systému Windows, jako je Jas, Noční osvětlení, Bluetooth, WiFi atd. Ve Windows 11 získáte něco známého jako Rychlé nastavení, podobně jako Centrum akcí.
S rychlým nastavením Windows 11 mohou uživatelé snadno spravovat běžná nastavení počítače, jako je úprava hlasitosti, jasu, Bluetooth, WiFi, nastavení zaostření, nastavení usnadnění a další. Přestože má Rychlé nastavení skvělé využití, mnoho uživatelů Windows to trápí.
Někteří uživatelé hlásili, že chybí ikona tužky pro úpravu možností rychlého nastavení. Mnoho lidí také tvrdilo, že rychlé nastavení systému Windows 11 se vůbec neotevírá. Pokud tedy také čelíte problémům souvisejícím s rychlým nastavením ve Windows 11, čtete správného průvodce.
Kroky k přidání, odebrání nebo resetování rychlých nastavení v systému Windows 11
V tomto článku budeme sdílet podrobný návod, jak přidat, odebrat nebo resetovat Rychlé nastavení v systému Windows 11. Pojďme se podívat.
Přidat/odebrat možnosti rychlého nastavení ve Windows 11
Pokud chcete přidat nové možnosti do Rychlého nastavení ve Windows 11, musíte postupovat podle tohoto průvodce. Zde je návod, jak přidat nové možnosti do Rychlého nastavení Windows 11.
1. Nejprve otevřete panel Rychlá nastavení v systému Windows 11. Panel můžete otevřít stisknutím klávesy Windows + A.
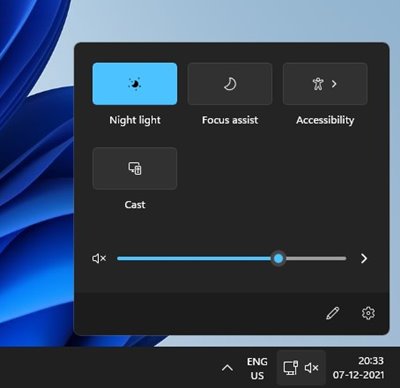
2. V dolní části klikněte na tlačítko upravit rychlé nastavení (ikona tužky).
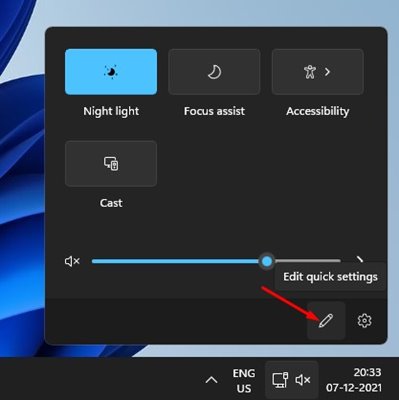
3. Dále klikněte na tlačítko + Přidat a přidejte nové funkce do Rychlého nastavení.
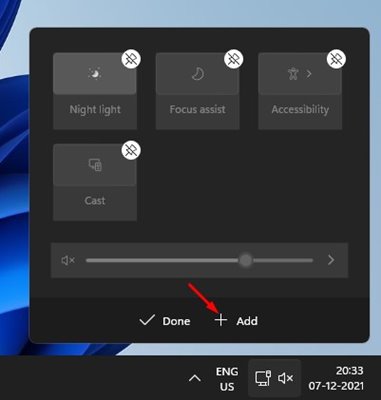
4. Chcete-li odstranit funkci, klikněte na možnost odepnout v horní části každé funkce.
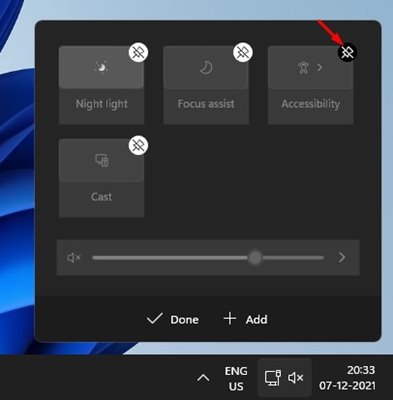
A je to! Jsi hotov. Takto můžete přidávat/odebírat nové funkce v Rychlém nastavení Windows 11.
Opravit chybějící ikonu tužky v rychlém nastavení Windows 11
Jak jsme již zmínili na začátku příspěvku, mnoho uživatelů tvrdilo, že tlačítko Tužka se na panelu Rychlé nastavení nezobrazuje. Pokud se také potýkáte se stejným problémem, musíte odstranit klíč registru. Zde jsou kroky, které je třeba dodržet.
1. Nejprve stisknutím klávesy Windows + R otevřete dialogové okno RUN. V dialogovém okně RUN zadejte Regedit a stiskněte tlačítko Enter.
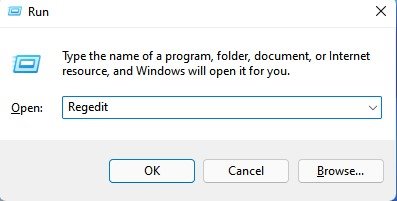
2. Otevře se Editor registru. Zde musíte přejít na danou cestu:
HKEY_CURRENT_USER\Control Panel\Quick Actions\Control Center\Unpinned
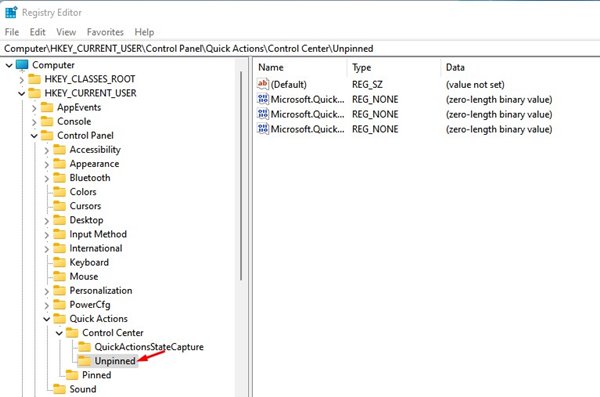
3. Na pravém panelu klikněte pravým tlačítkem na Microsoft.QuickAction.Edit a vyberte možnost Odstranit.
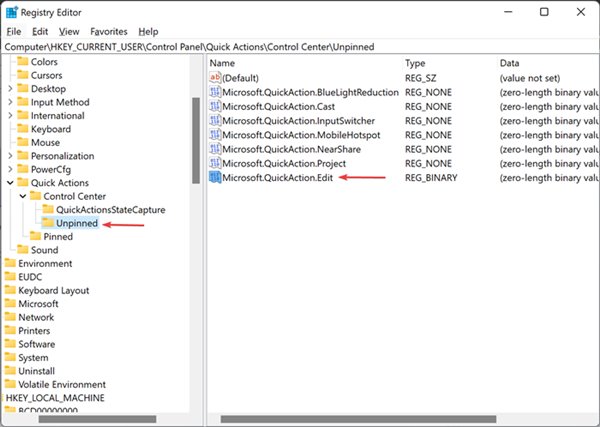
Po smazání klíče je třeba restartovat počítač. Po restartu by mělo být tlačítko Tužka v rychlém nastavení Windows 11 opět viditelné.
Obnovte rychlé nastavení systému Windows 11
Pokud stále máte problémy s rychlým nastavením, musíte funkci resetovat. Zde je to, co musíte udělat, abyste resetovali Rychlé nastavení v systému Windows 11.
1. Nejprve otevřete v počítači se systémem Windows 11 Poznámkový blok.
2. V poznámkovém bloku zadejte následující řádky.
REG DELETE "HKCU\Control Panel\Quick Actions" /F
taskkill /f /im explorer.exe
start explorer.exe
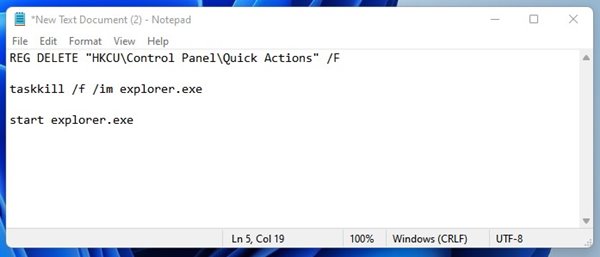
3. Klikněte na možnost Soubor a vyberte možnost Uložit jako.
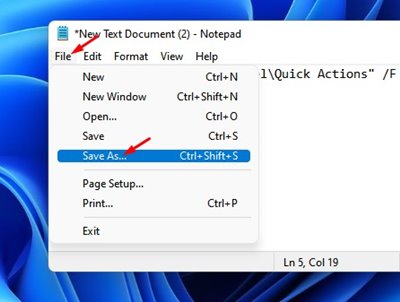
4. V poli Uložit jako typ uložte soubor pod názvem a připojte příponu souboru .bat. Například ResetQuickSettings.bat.
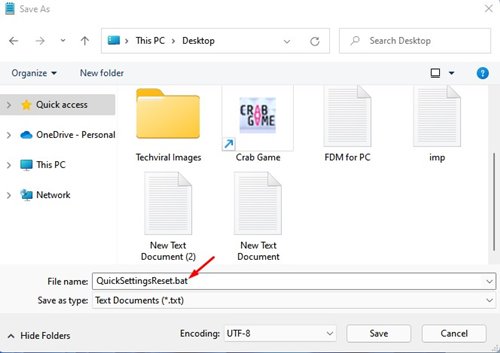
5. Chcete-li resetovat Rychlá nastavení, klepněte pravým tlačítkem myši na dávkový soubor a vyberte možnost Spustit jako správce.
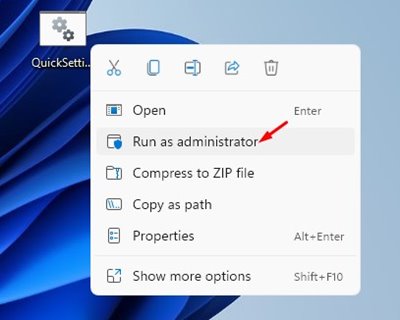
A je to! Jsi hotov. Nyní restartujte počítač, aby se změny projevily.
Rychlé nastavení ve Windows 11 je skvělá funkce, a pokud se potýkáte s problémy, musíte postupovat podle těchto metod. Doufám, že vám tento článek pomohl! Sdílejte to prosím také se svými přáteli. Máte-li v této souvislosti nějaké pochybnosti, dejte nám vědět do pole pro komentáře níže.