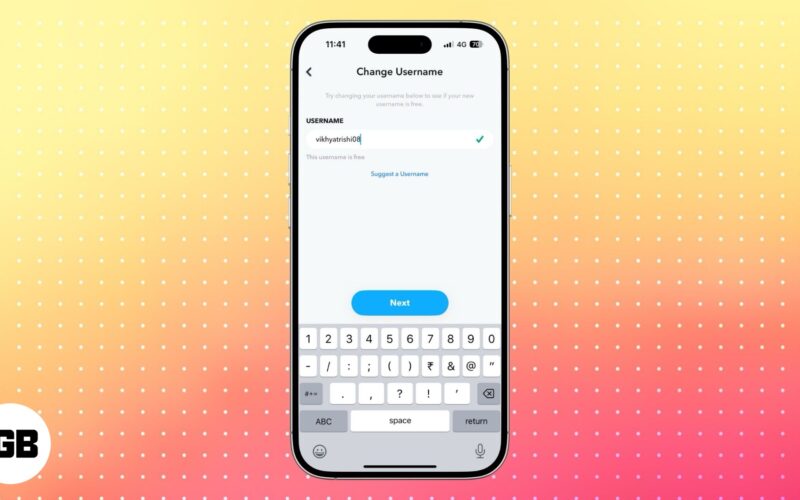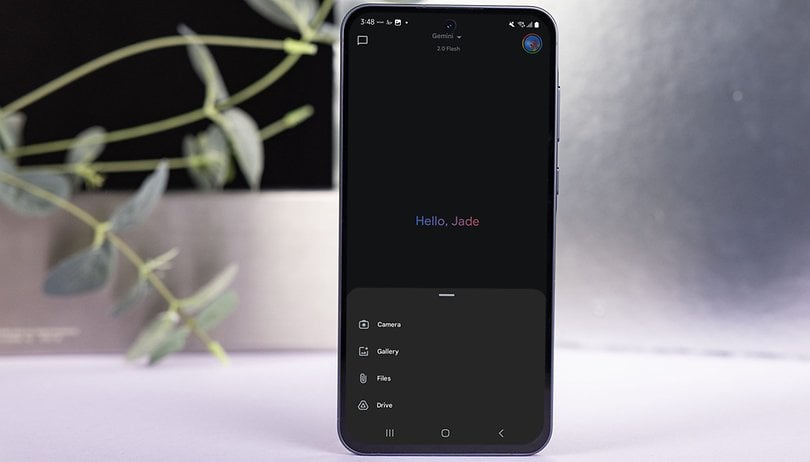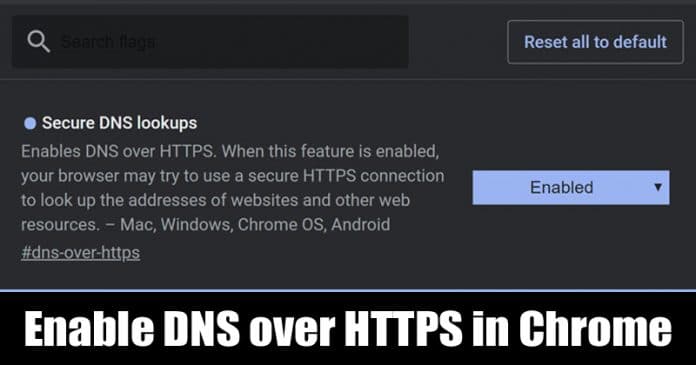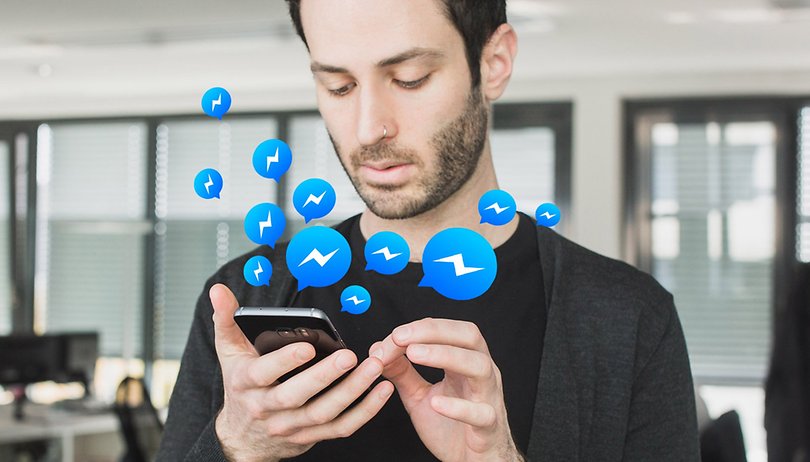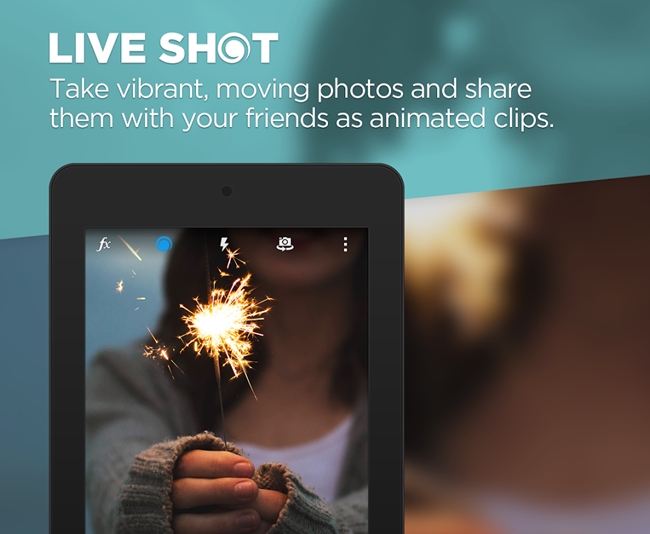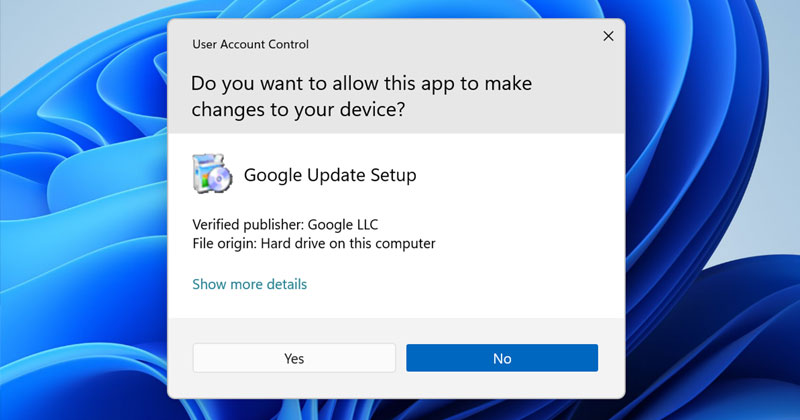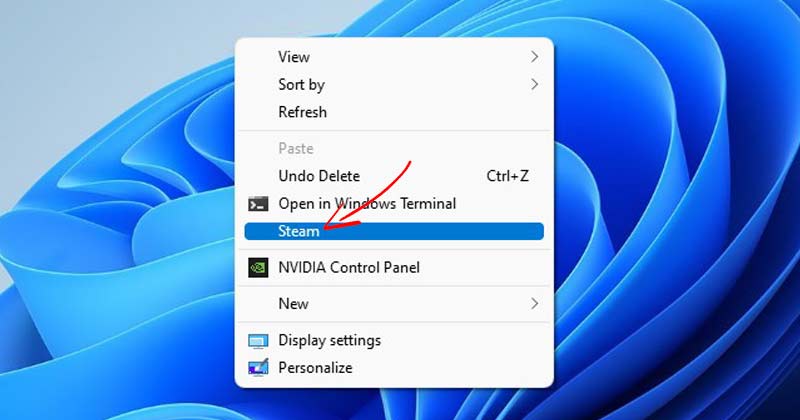
Stejně jako u každé jiné verze Windows, Windows 11 vytváří a ukládá zástupce na ploše pro každou aplikaci, kterou nainstalujete. Windows 11 je vysoce přizpůsobitelný operační systém a dokonce vám umožňuje přizpůsobit kontext nebo nabídku po kliknutí pravým tlačítkem.
Kontextovou nabídku Windows 11 si můžete přizpůsobit tak, aby zobrazovala konkrétní programy, nastavení a další. Do kontextové nabídky můžete snadno přidat aplikace, které často používáte. Při spouštění často používaných aplikací se tak nemusíte spoléhat na zástupce na ploše nebo nabídku Start.
Tento článek se proto bude zabývat pracovní metodou, která vám umožní přidávat aplikace do kontextové nabídky ve Windows 11. Pojďme se tedy podívat, jak přidat aplikace do kontextové nabídky ve Windows 11.
Kroky k přidání programů do kontextové nabídky v systému Windows 11
Upozorňujeme, že přidání programů do nabídky po kliknutí pravým tlačítkem v systému Windows 11 vyžaduje úpravu registru; proto bude proces komplikovaný. Ujistěte se tedy, že pečlivě dodržujete kroky, abyste se vyhnuli chybám.
Před implementací kroků doporučujeme vytvořit zálohu obrazu systému. Pokud se při úpravě souboru registru něco pokazí, můžete o své soubory přijít. Před provedením této metody se tedy ujistěte, že jste si zazálohovali důležité soubory.
Poznámka: K demonstraci procesu jsme použili desktopového klienta Steam. Můžete přidat jakoukoli aplikaci, kterou chcete.
1. Nejprve stisknutím klávesy Windows + R otevřete dialogové okno RUN. Poté v dialogovém okně RUN zadejte regedit a stiskněte tlačítko Enter.
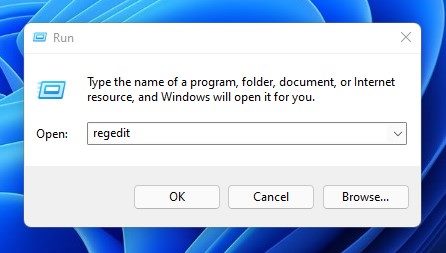
2. V Editoru registru přejděte na cestu:
Computer\HKEY_CLASSES_ROOT\Directory\Background\shell
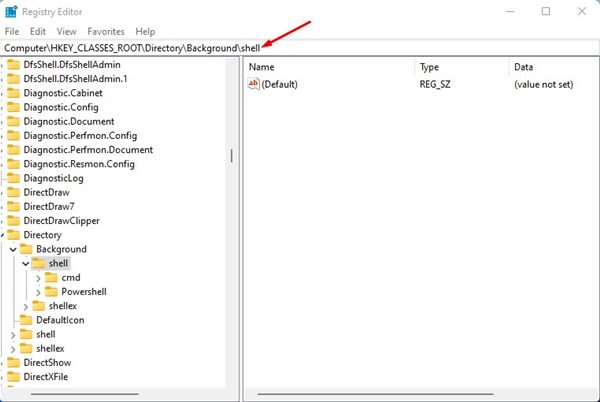
3. Klepněte pravým tlačítkem na složku prostředí a vyberte Nový > Klíč.
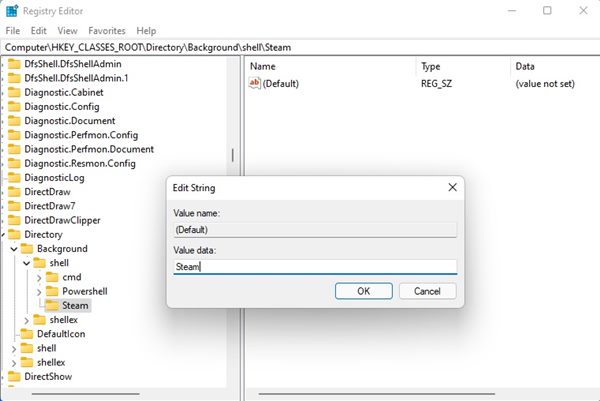
5. Nyní klikněte pravým tlačítkem na klíč Steam a vyberte Nový > Klíč.
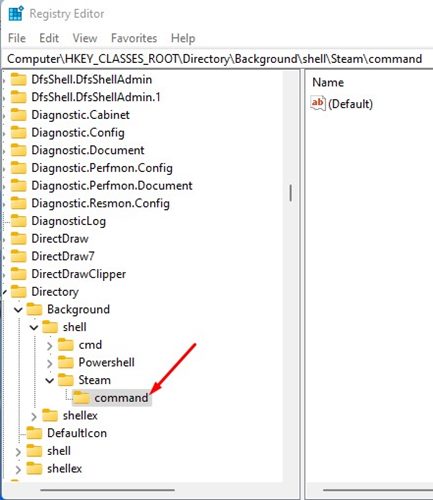
7. V levém podokně poklepejte na výchozí klíč a do pole s daty hodnoty, zadejte cestu ke spustitelnému souboru vašeho programu a klikněte na tlačítko OK.
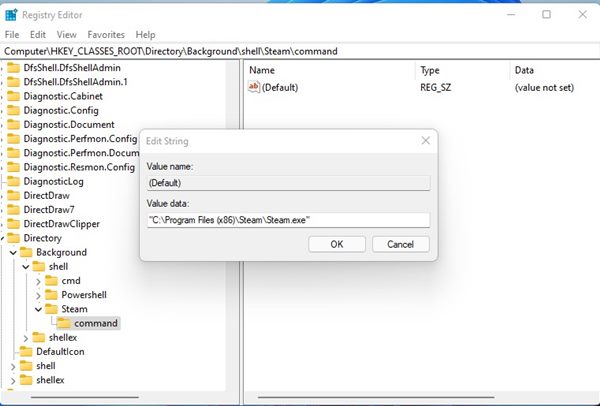
8. Pokud neznáte přesnou cestu, klepněte pravým tlačítkem myši na zástupce vašeho programu na ploše a vyberte Vlastnosti. Nyní zkopírujte cestu zobrazenou v poli Cíl.
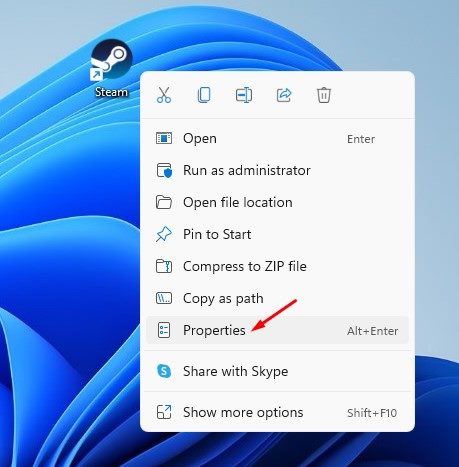
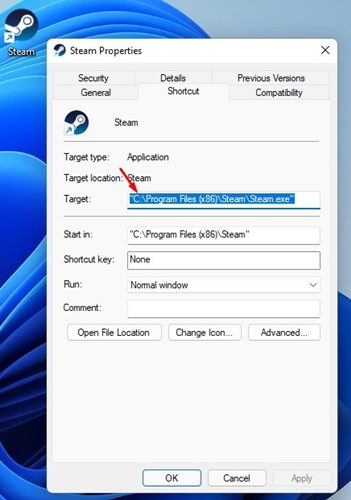
9. Klepněte pravým tlačítkem myši na černé místo na ploše systému Windows 11. Svůj program najdete v kontextové nabídce.
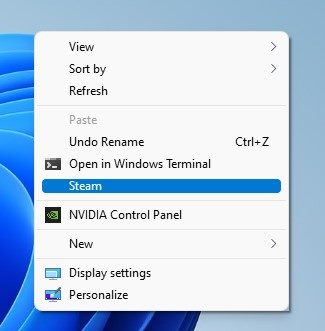
A je to! Jsi hotov. Takto můžete přidat softwarové zkratky do kontextové nabídky Windows 11.
Přidejte zástupce programu do kontextového menu pomocí WinAero Tweaker
WinAero Tweaker je bezplatný nástroj pro přizpůsobení systému Windows, který můžete použít k přidání zástupců programů do kontextové nabídky ve Windows 11. Tento nástroj vám však umožňuje přidávat systémové aplikace pouze do kontextové nabídky. Zde je to, co musíte udělat.
1. Nejprve si stáhněte a nainstalujte WinAero Tweaker na vašem počítači se systémem Windows 11. Po instalaci otevřete aplikaci.
2. V levém podokně přejděte dolů a rozbalte část Kontextová nabídka.
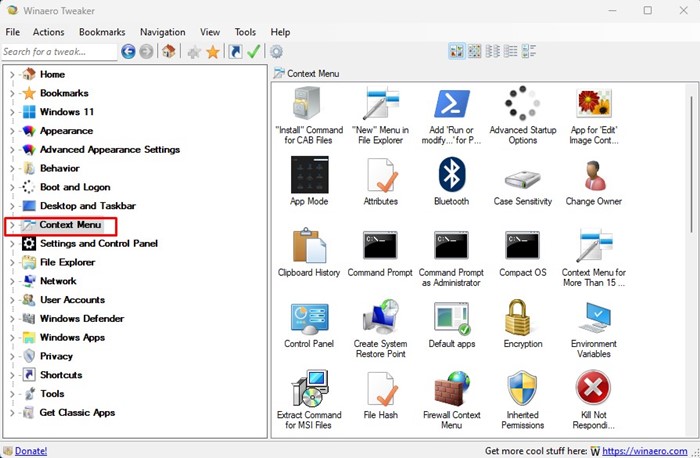
3. Nyní najdete různé možnosti. Tyto možnosti můžete přidat do kontextové nabídky.
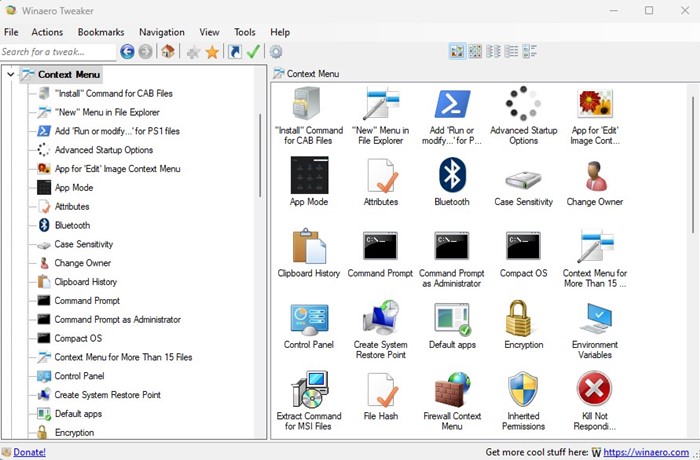
4. Chcete-li například přidat zabezpečení systému Windows do kontextové nabídky, vyberte aplikaci zabezpečení systému Windows. Na pravé straně zaškrtněte možnost „Přidat (název programu) do kontextové nabídky plochy“.
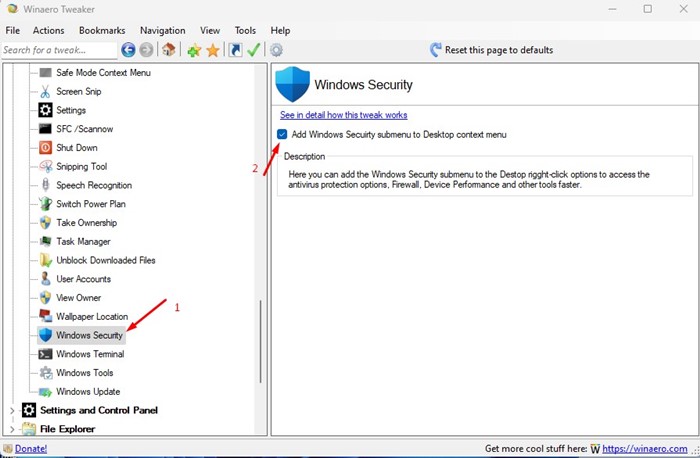
A je to! Program bude přidán do kontextové nabídky vašeho Windows 11.
Toto jsou tedy nejlepší způsoby, jak přidat programy do kontextové nabídky v systému Windows 11. Do kontextové nabídky můžete přidat libovolný počet zástupců aplikací podle metody, kterou jsme sdíleli. Pokud o tom máte nějaké pochybnosti, dejte nám vědět do pole pro komentáře níže.