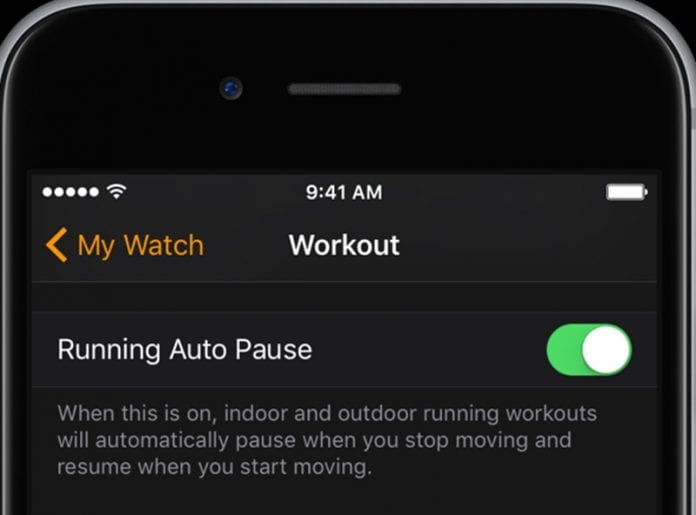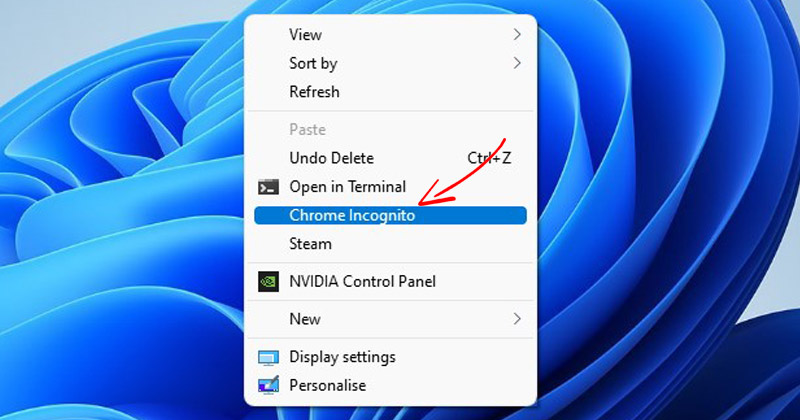
Chrome vám z legitimních důvodů nabízí anonymní režim. Můžete jej použít ke skrytí historie procházení, dat uložených v mezipaměti a souborů cookie před členy vaší rodiny, kteří používají váš počítač. I když váš počítač nikdo nepoužívá, můžete k soukromému procházení webu použít anonymní režim Chrome.
Pokud používáte prohlížeč Chrome v systému Windows 11, můžete do kontextové nabídky přidat zástupce režimu inkognito Chrome. Proč je to užitečné? Mnoho uživatelů preferuje používat ve výchozím nastavení anonymní režim; Zástupce kontextové nabídky by ho mohl zbavit potíží s ručním otevíráním anonymního režimu pokaždé, když chtějí procházet web.
Kroky k přidání anonymního režimu Chrome do kontextové nabídky v systému Windows 11
Pokud tedy používáte anonymní režim Chrome více než běžný režim, mohlo by být ideální volbou přidat zástupce režimu inkognito Chrome do kontextové nabídky Windows 11. Pokud tak učiníte, příště, až budete chtít použít anonymní režim prohlížeče Chrome, klikněte pravým tlačítkem myši a vyberte možnost Inkognito Chrome. Zde je návod, jak nastavit zkratku kontextové nabídky Chrome Inkognito ve Windows 11.
1. Nejprve klikněte na vyhledávání Windows 11 a zadejte do Editoru registru. Dále otevřete Editor registru ze seznamu možností.
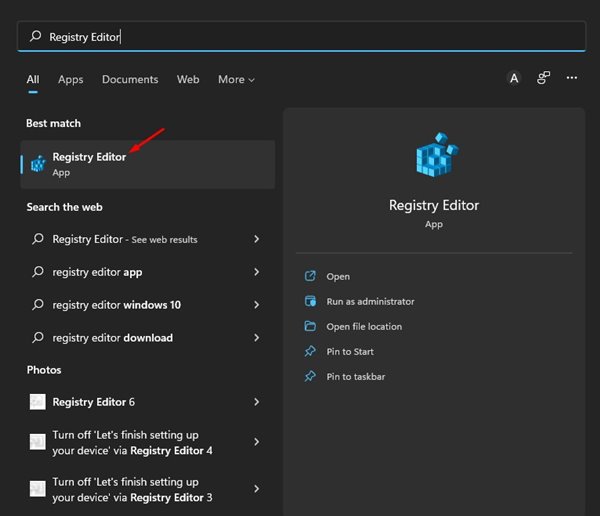
2. V Editoru registru přejděte na následující cestu:
Computer\HKEY_CLASSES_ROOT\Directory\Background\shell
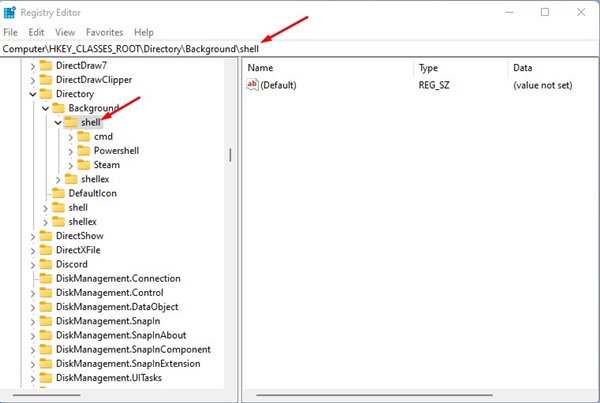
3. Nyní klikněte pravým tlačítkem na složku Shell a vyberte Nový > Klíč.
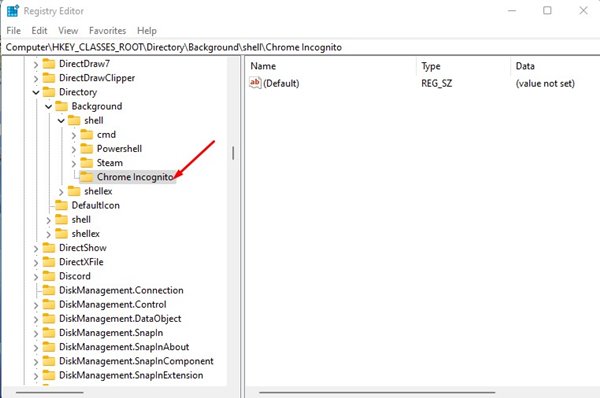
5. Dále klikněte pravým tlačítkem na klíč inkognito Chrome a vyberte Nový > Klíč.
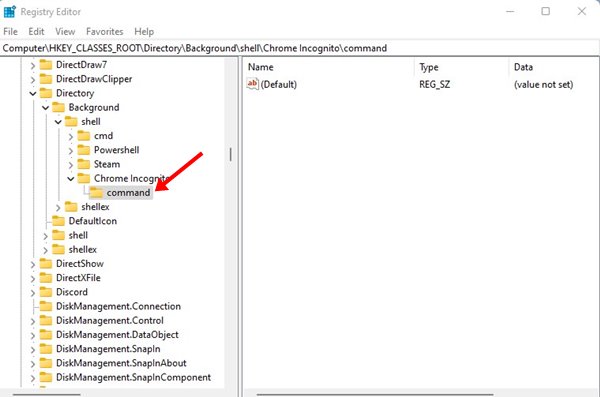
7. Klepněte pravým tlačítkem na klávesu Výchozí a v pravém podokně vyberte Upravit.
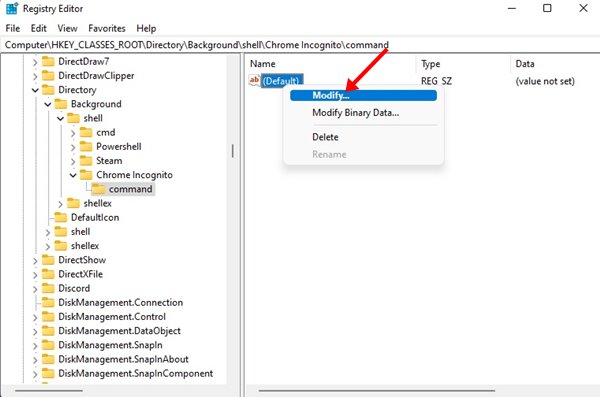
8. Nyní klikněte pravým tlačítkem na zástupce Chrome na ploše a vyberte Vlastnosti. Ve vlastnostech Chrome zkopírujte cestu zobrazenou v poli Cíl.
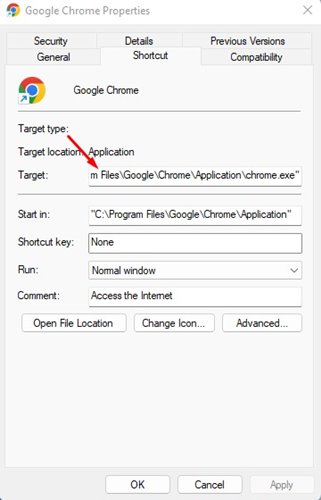
9. Nyní vložte cestu, kterou jste zkopírovali, do pole Údaj hodnoty klíče Výchozí. Na konec cesty přidejte mezeru a zadejte -Inkognito. Konečná cesta by vypadala takto:
"C:\Program Files\Google\Chrome\Application\chrome.exe" -Incognito
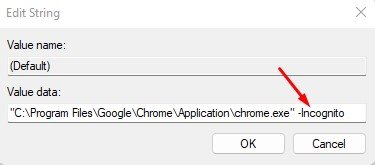
A je to! Musíte kliknout na tlačítko OK a zavřít Editor registru. Poté restartujte počítač se systémem Windows 11, abyste použili změny. Po restartu klikněte pravým tlačítkem kamkoli na plochu a vyberte možnost Zobrazit více. Možnost anonymního režimu Chrome najdete v kontextové nabídce.
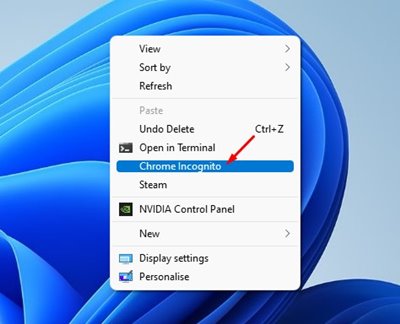
To je vše o tom, jak přidat možnost anonymního režimu Google Chrome do kontextové nabídky Windows 11. Pokud si přejete odstranit možnost kontextové nabídky, musíte odstranit klíč, který jste vytvořili v kroku 3. Pokud někde uvíznete a potřebujete pomoc, dejte nám vědět.