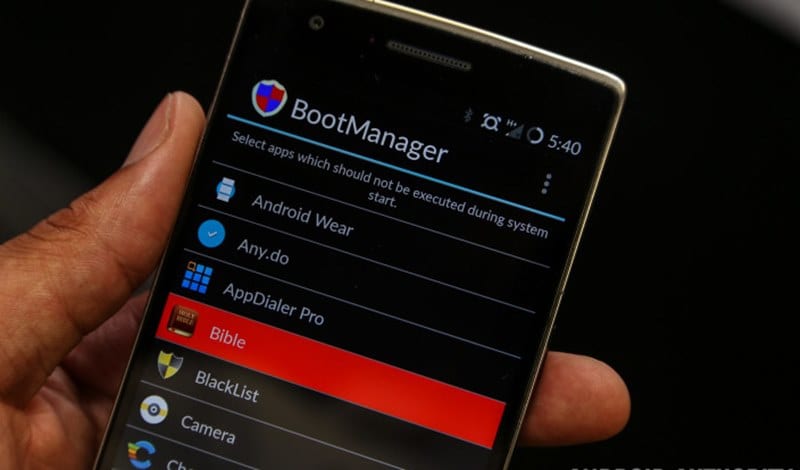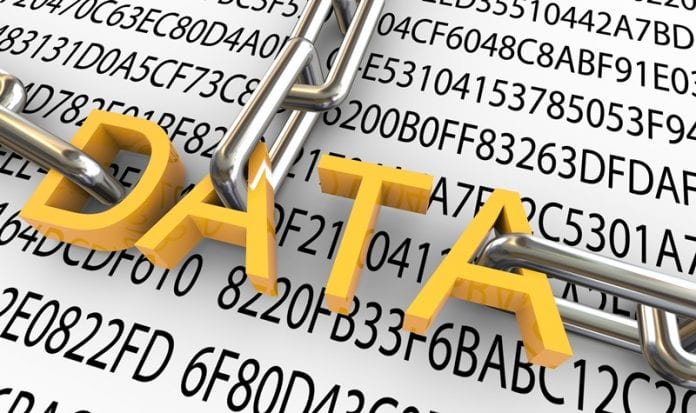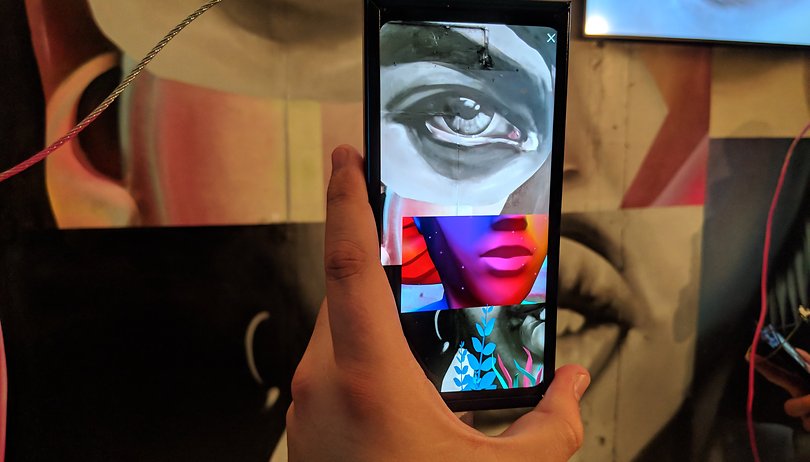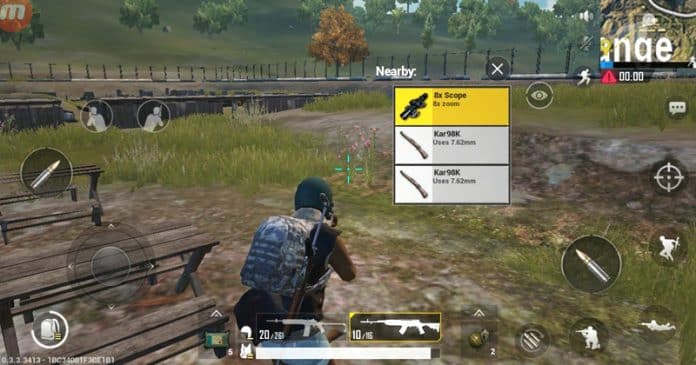Přidejte text do PDF pomocí prohlížeče Edge!
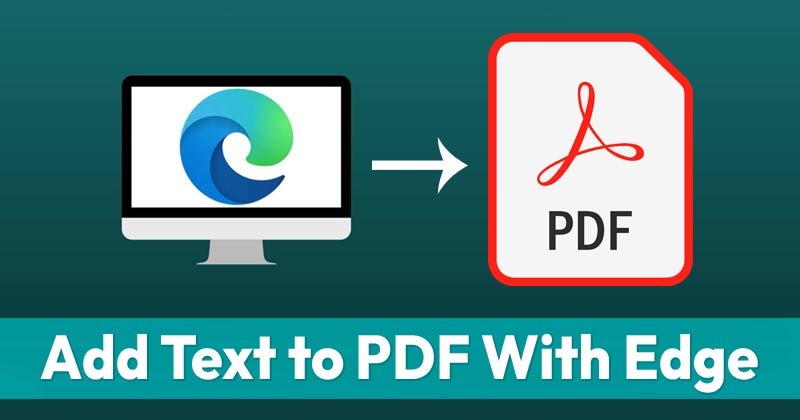
Není pochyb o tom, že Chrome je právě teď nejoblíbenějším webovým prohlížečem. Webový prohlížeč je právě nyní k dispozici pro Windows, MacOS, Linux, Android a iOS. Přestože je Chrome nejlepší webový prohlížeč pro stolní počítače, stále mu chybí některé funkce.
Nový webový prohlížeč od Microsoftu – Microsoft Edge, se snaží implementovat chybějící funkce Chromu. Pokud prohlížeč Edge nějakou dobu používáte, možná víte, že má vestavěnou čtečku PDF.
Čtečka PDF Microsoft Edge dokáže otevřít každý soubor PDF ve webovém prohlížeči. Víte však, že do souborů PDF můžete také přidat text? Ano, Microsoft Edge vám kromě prohlížení umožňuje také upravovat soubory PDF.
Kroky pro přidání textu do souborů PDF pomocí prohlížeče Edge
Pokud tedy používáte Microsoft Edge, již nemusíte při vyplňování formulářů PDF záviset na nástrojích třetích stran. V tomto článku se tedy podělíme o podrobný návod, jak přidat text do souborů PDF pomocí prohlížeče Edge. Pojďme to zkontrolovat.
Důležité: Tato funkce je momentálně dostupná pouze na Edge Dev a Canary build. Chcete-li tuto funkci používat, musíte si nainstalovat prohlížeč.
1. Nejprve klikněte pravým tlačítkem na soubor PDF a vyberte Otevřít v > Edge browser. Soubor PDF můžete také přetáhnout do prohlížeče Edge.
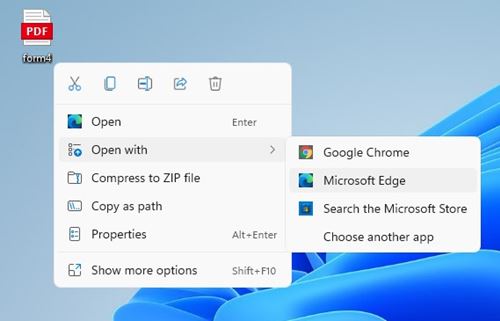
2. V editoru PDF Edge musíte kliknout na tlačítko ‘Přidat text’, jak je znázorněno na snímku obrazovky.
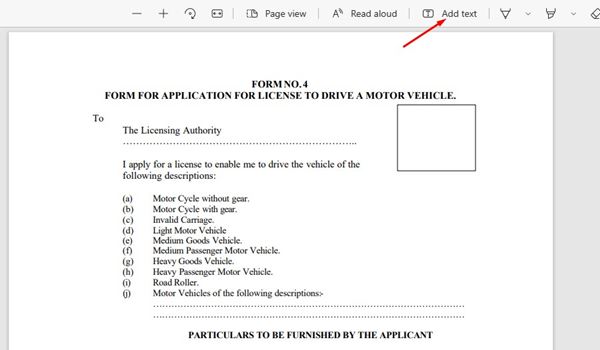
3. Nyní uvidíte plovoucí textové pole spolu s možnostmi formátování. Textové pole bude mít tři možnosti – Barva textu, Velikost textu, Volba rozestupu textu.
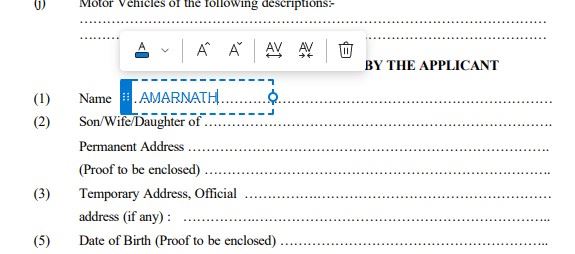
4. Dále klikněte na část, kam chcete přidat nový text. Začněte psát text, který chcete přidat.
5. Pokud chcete změnit barvu, klikněte na níže uvedenou možnost barvy a vyberte barvu podle svého výběru.
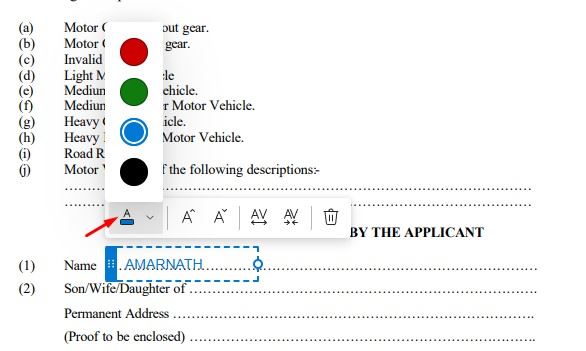
6. Chcete-li upravit velikost textu, musíte kliknout na tlačítko zvětšit nebo zmenšit velikost textu.

7. Textové pole má také možnost mezery mezi textem. Mezery textu můžete upravit tak, aby mezi písmeny byla mezera.

8. Po dokončení úprav klikněte na ikonu Uložit v pravém horním rohu pro uložení dokumentu PDF.

A je to! Jsi hotov. Takto můžete přidat text do souborů PDF pomocí prohlížeče Microsoft Edge.
Tato příručka je tedy celá o přidávání textu do souborů PDF pomocí prohlížeče Microsoft Edge. Doufám, že vám tento článek pomohl! Sdílejte to prosím také se svými přáteli. Máte-li v této souvislosti nějaké pochybnosti, dejte nám vědět do pole pro komentáře níže.