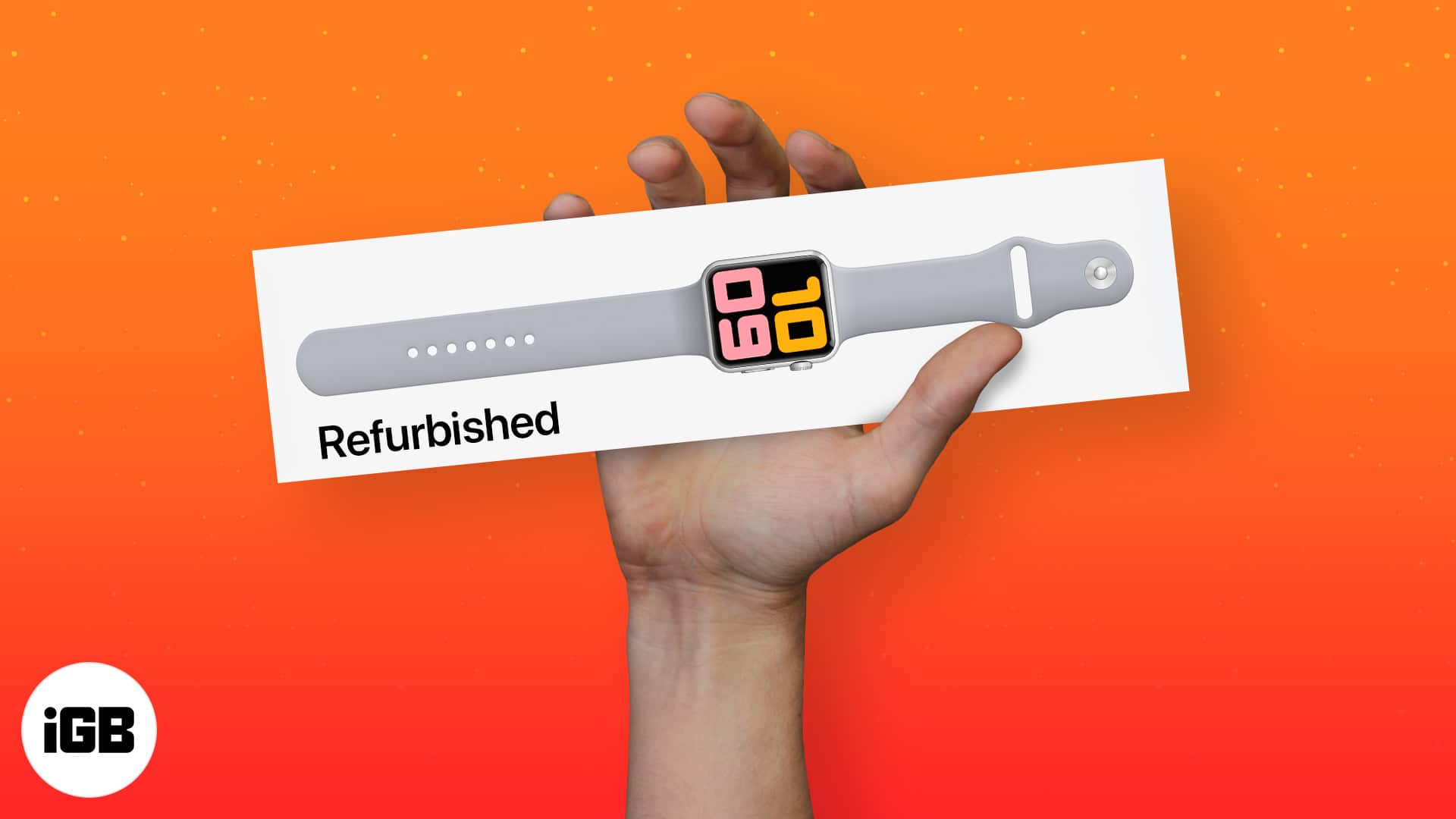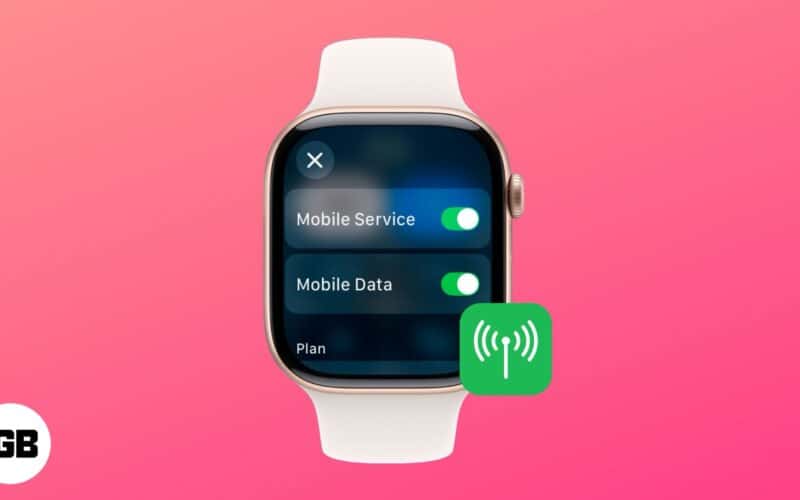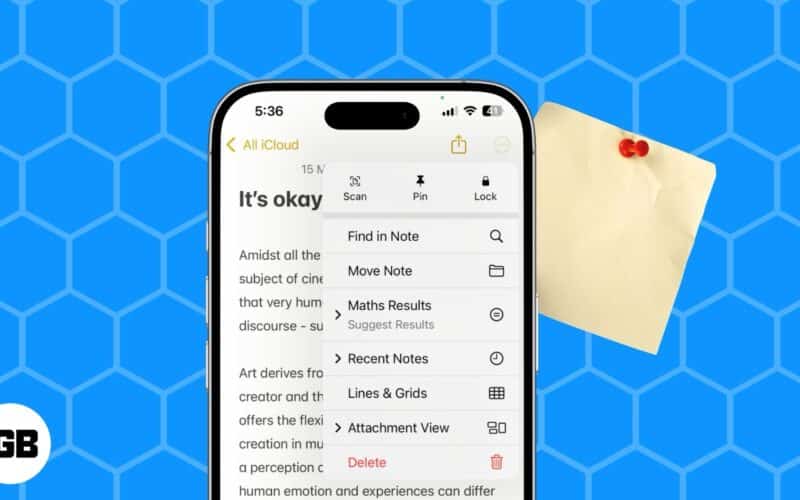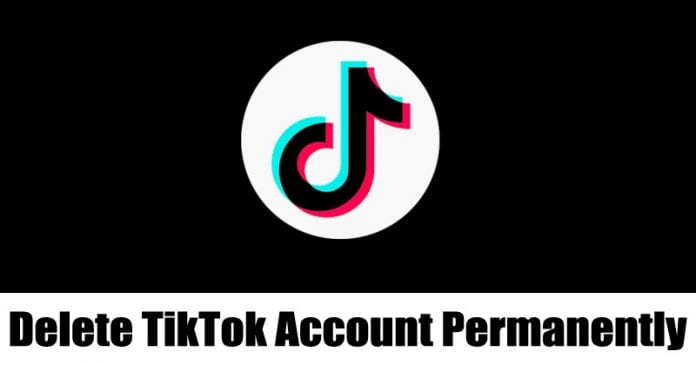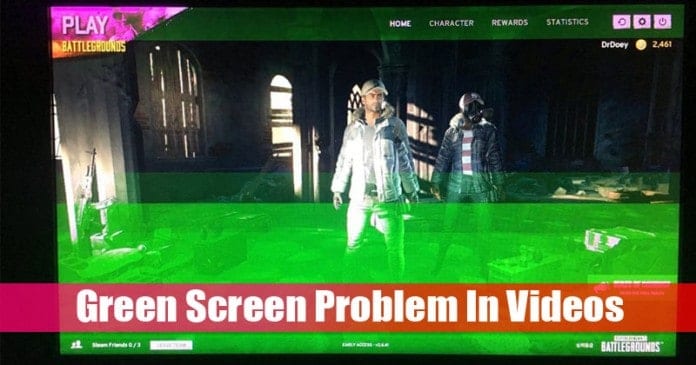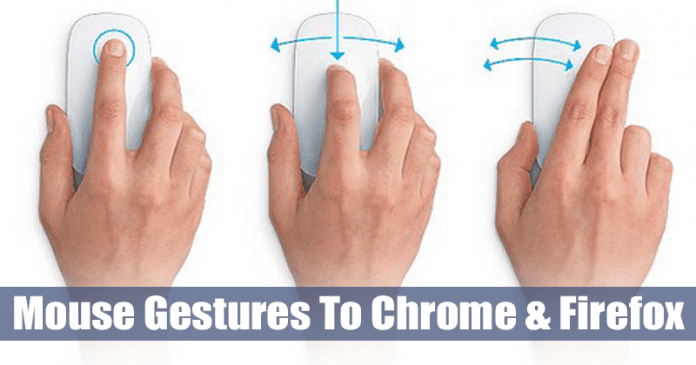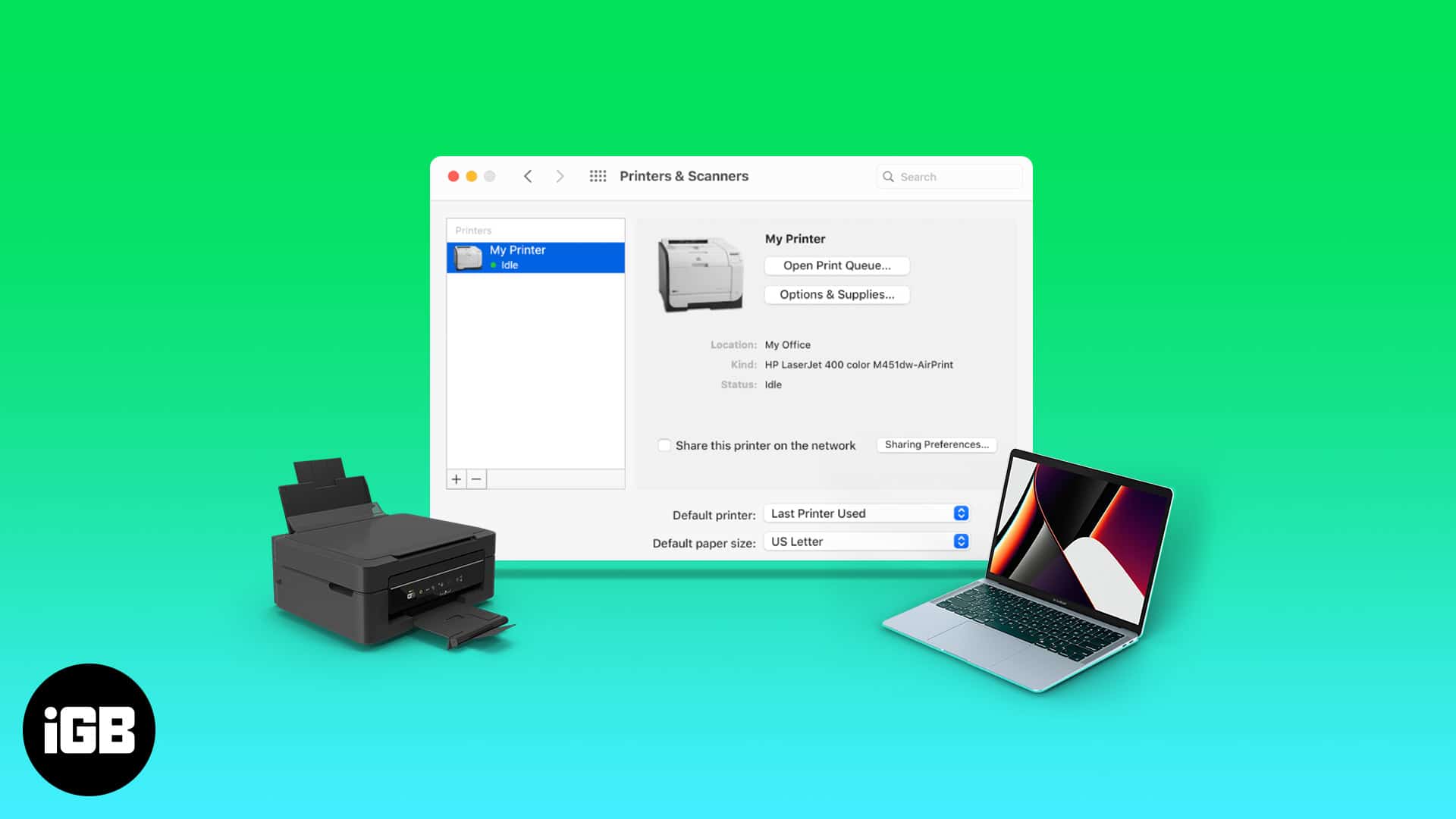
Právě jste dostali novou tiskárnu? Gratuluji! Tiskové dokumenty jsou stále nezbytné, ale než začnete, musíte do počítače Mac přidat tiskárnu. Dobrá zpráva? Je to snazší, než to vypadá! Ať už se vaše tiskárna připojí přes USB, Wi-Fi, Bluetooth nebo IP adresu, tato příručka vás projde každou metodou krok za krokem.
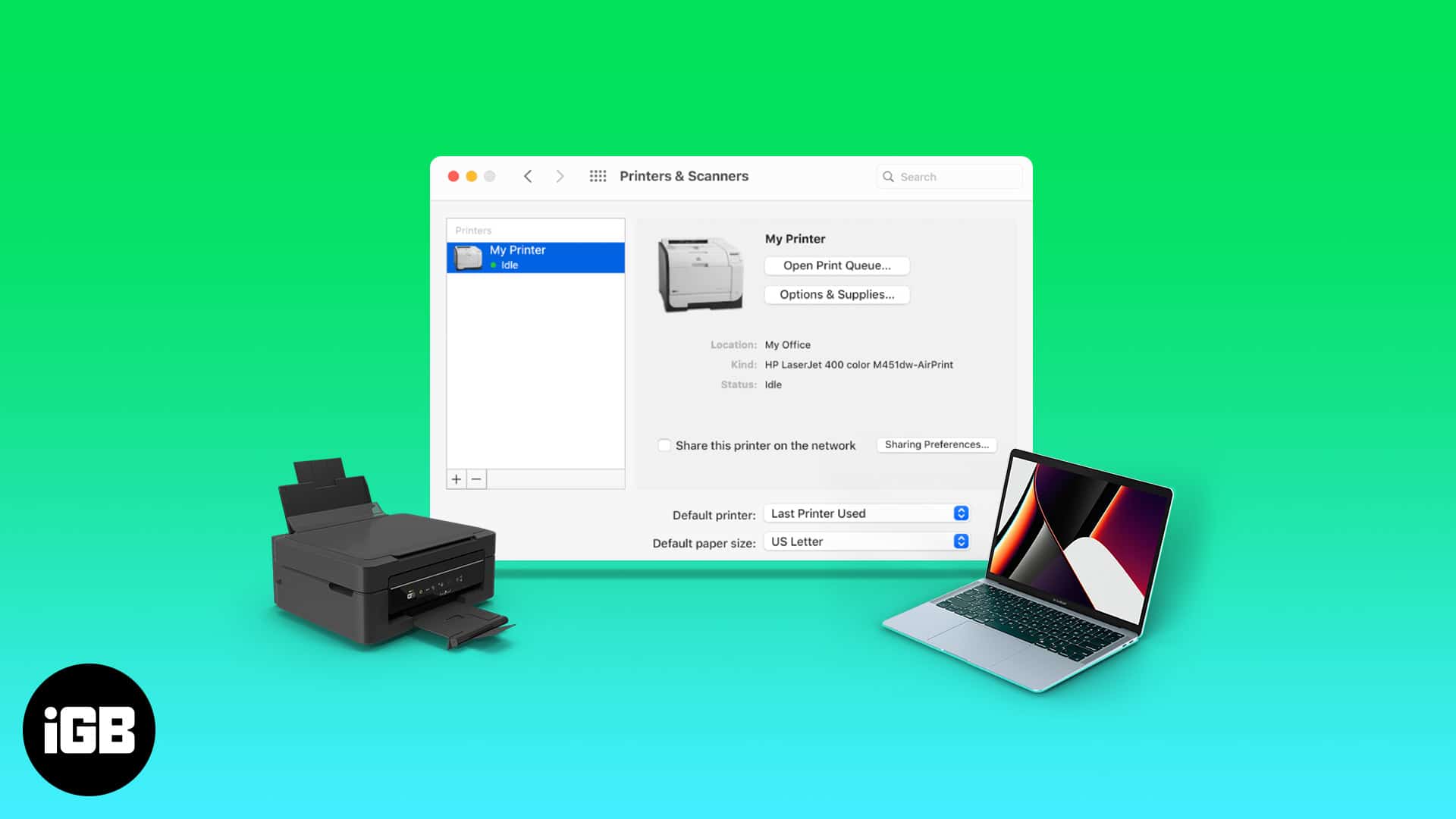
Jak připojit tiskárnu USB k Mac
Nejstarší způsob připojení zařízení je prostřednictvím kabelu. Moderní tiskárny podporují kabelové i bezdrátové připojení. Pokud chcete připojit tiskárnu k Mac prostřednictvím USB, postupujte podle níže uvedených kroků.
- Nastavte tiskárnu a ujistěte se, že je zapnutá.
- Připojte jej k Mac pomocí kabelu USB.
- Počkejte, až MacOS rozpozná tiskárnu – automaticky si stáhne požadovaný software.
- Pokud je výzva, stáhněte si a nainstalujte potřebné ovladače.
- Pokud vám MacBook postrádá port USB, použijte jeden z těchto nejlepších rozbočovačů USB-C pro MacBook (pokud je k dispozici).
Pokud váš MacBook nemá port USB, můžete si koupit jeden z těchto rozbočovačů USB-C.
Odstraňování problémů s tiskárnou USB
- Pokud se vaše tiskárna neobjeví, restartujte váš Mac i tiskárnu a zkontrolujte, zda je kabel správně připojen.
- Klikněte na logo Apple, přejděte na systémové předvolby (Nastavení systému) → Tlačítko Printers & Scanners → + a v případě potřeby ručně přidejte tiskárnu.
Jak přidat bezdrátovou tiskárnu do vašeho Mac
Tiskárny prodávané dnes obvykle podporují bezdrátové párování a tisk. Pokud jsou vaše tiskárna a Mac připojeny ke stejné síti Wi-Fi, je pravděpodobné, že tiskárna může být již připojena k Mac. V opačném případě to můžete připojit:
- Ujistěte se, že vaše tiskárna a Mac jsou ve stejné síti Wi-Fi.
- Klikněte na logo Apple → Přejděte na předvolby systému (nastavení systému).
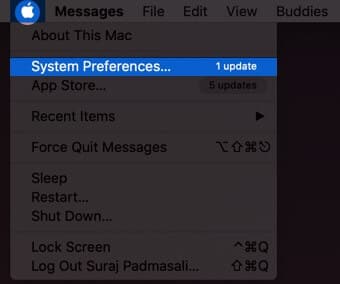
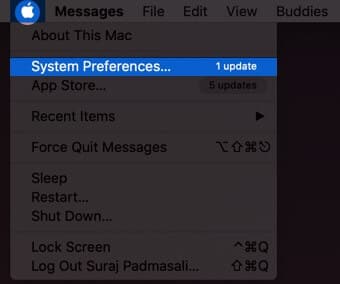
- Klikněte na tiskárnu a skenery.
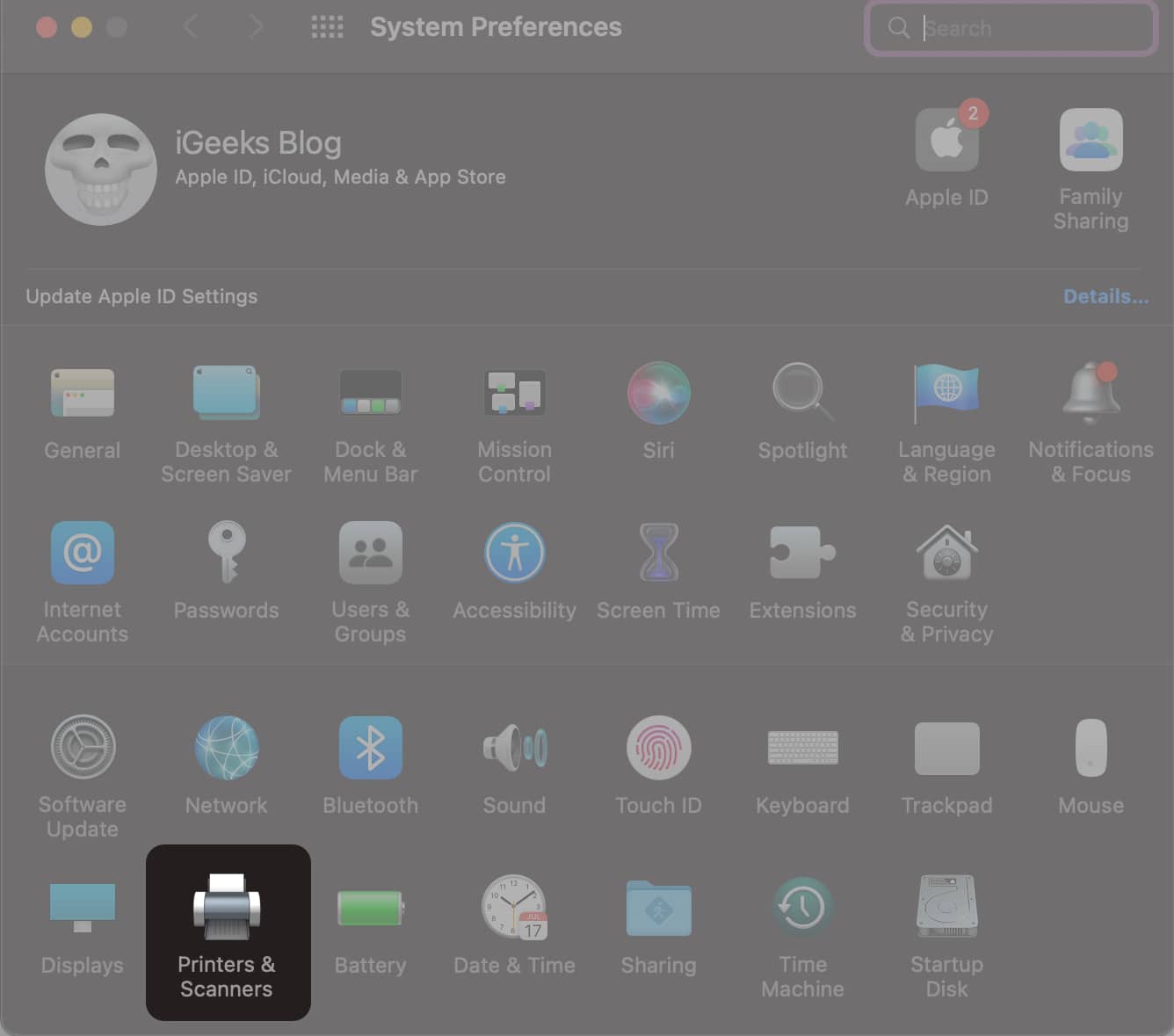
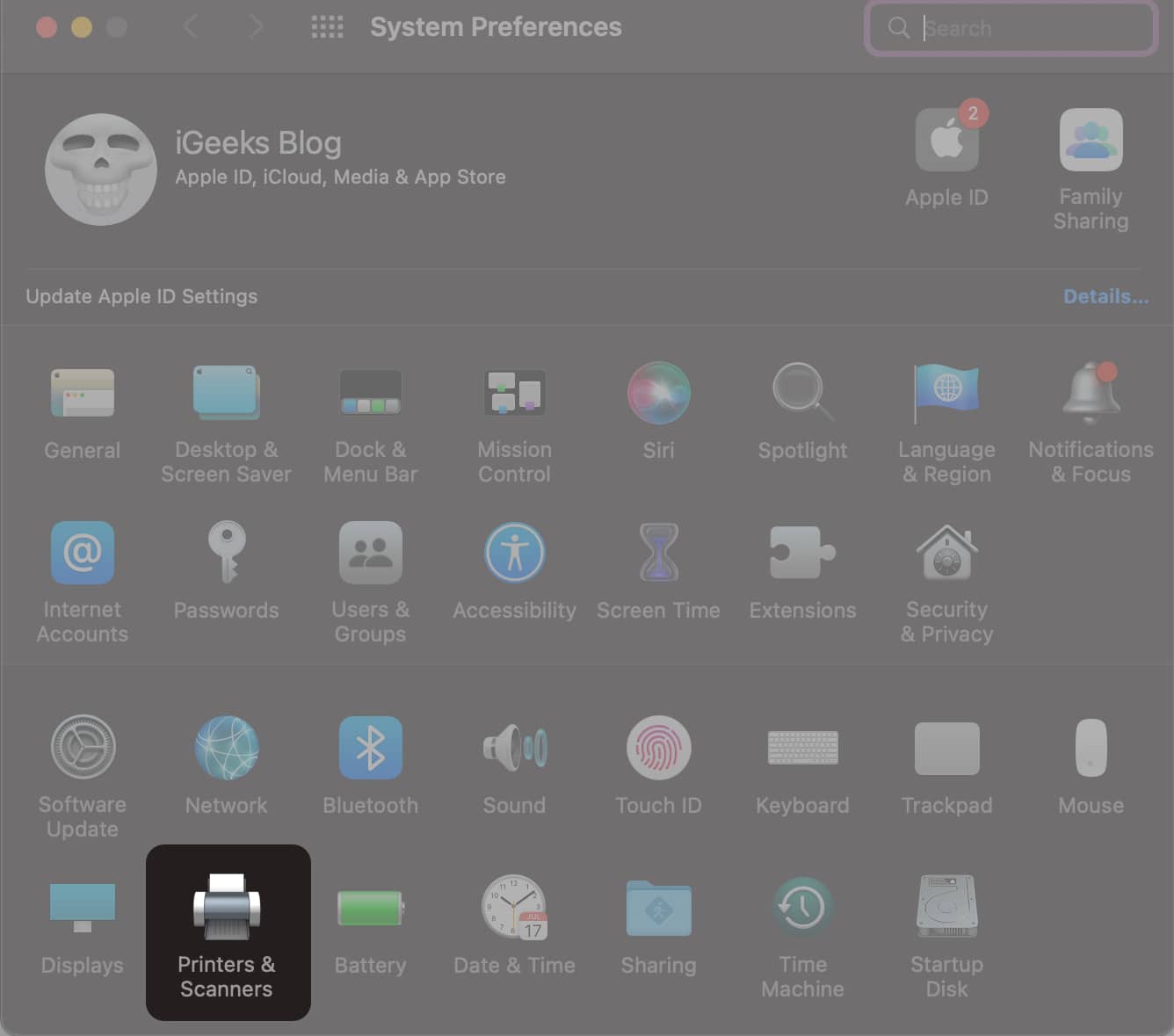
- Kliknutím na tlačítko + přidáte novou tiskárnu.
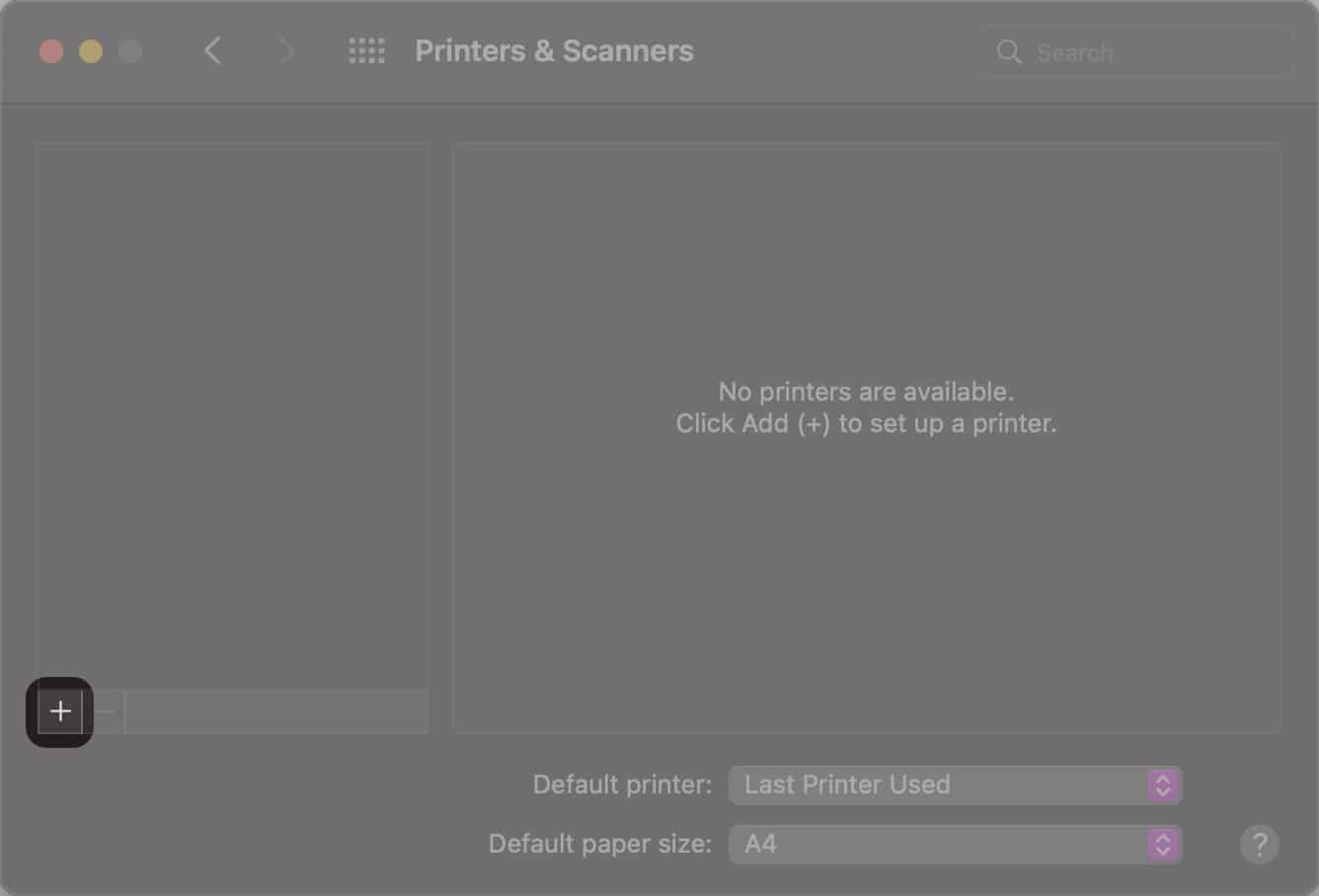
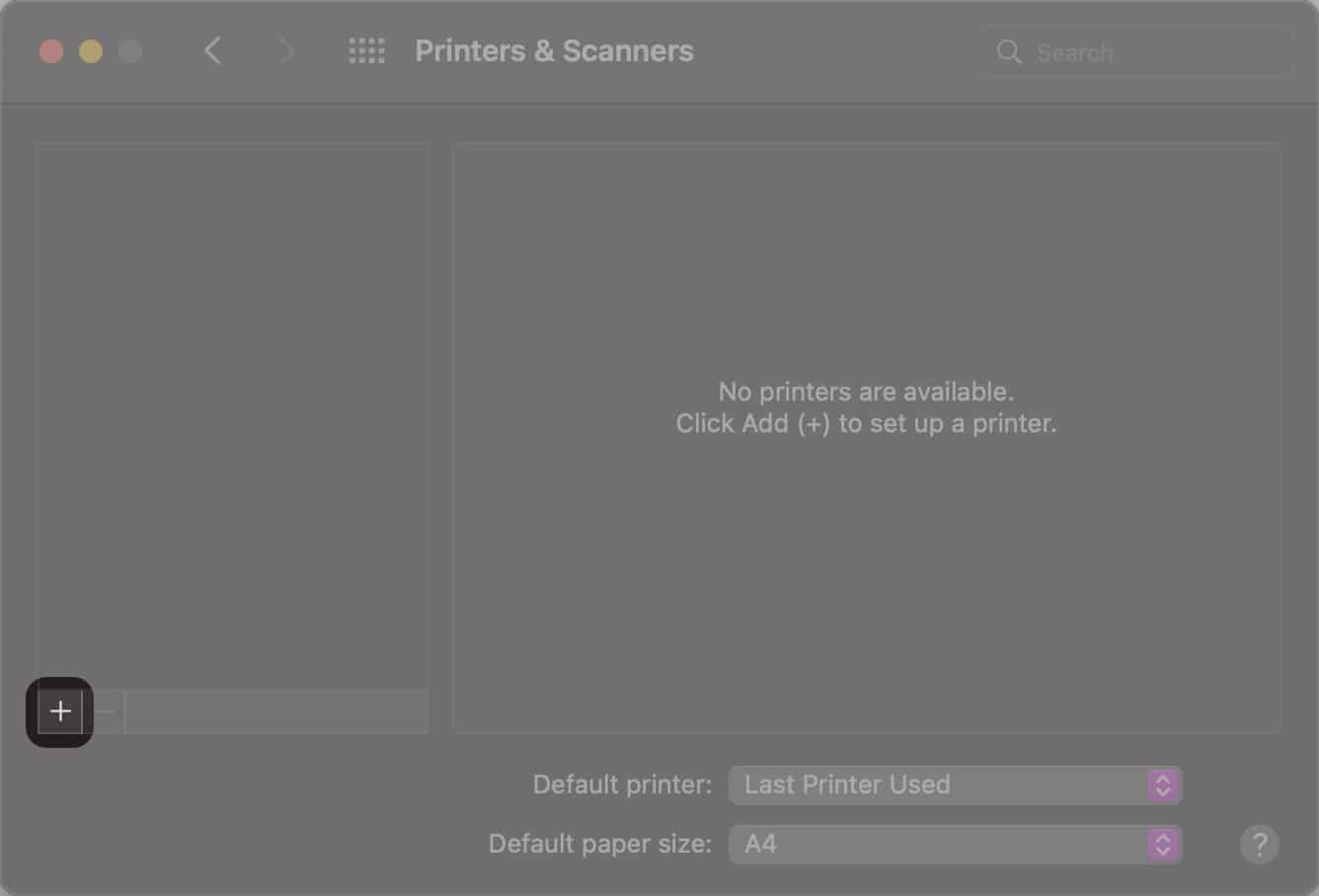
- Vyberte tiskárnu ze seznamu.
- Pokud vidíte „AirPrint“ vedle „použití“, klikněte na Přidat.
- Pokud chybí AirPrint, nainstalujte ovladače tiskárny ručně z webu výrobce.
Pokud je vaše tiskárna kompatibilní s AirPrint, ale nevidíte pro něj AirPrint, zde je návod, jak jej opravit.
Jak přidat tiskárnu přes IP adresu
Tuto metodu použijte, když je vaše tiskárna v síti, ale neobjeví se automaticky.
- Najděte adresu IP tiskárny (zkontrolujte nastavení tiskárny nebo panel routeru).
- Klikněte na logo Apple → Předvolby systému (nastavení systému).
- Vyberte tiskárny a skenery.
- Klikněte na tlačítko + → Vyberte ikonu IP (symbol glóbu).
- Zadejte IP adresu tiskárny do pole „Adresa“.
- Vyberte příslušný protokol (AirPrint, IPP, LPD).
- Zadejte jméno a umístění a poté, pokud jsou vyzveni, stáhněte si potřebné ovladače.
- Dokončete nastavení kliknutím na Přidat.
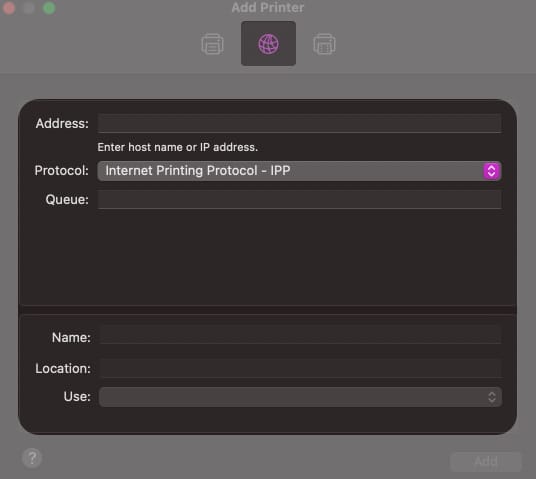
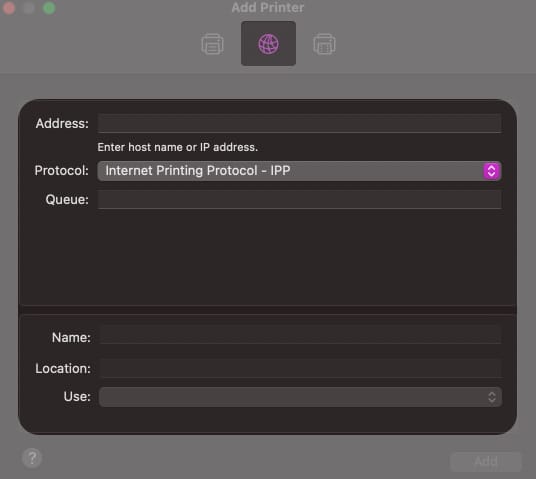
Jak připojit Mac k tiskárně Bluetooth
Bluetooth tisk může být pomalejší a nemusí podporovat všechny tiskárny.
- Klikněte na logo Apple → Předvolby systému (Nastavení systému) → Tiskárna a skenery.
- Kliknutím na tlačítko + přidáte tiskárnu.
- Ze seznamu vyberte tiskárnu s podporou Bluetooth.
- Klikněte na Přidat a počkejte, až MacOS vytvoří připojení.
Odstraňování problémů: Mac se nepřipojí k tiskárně Bluetooth?
Pokud se vaše tiskárna neobjeví, ujistěte se:
- Bluetooth je zapnutý (systémové preference/nastavení systému → Bluetooth).
- Vaše tiskárna je v režimu párování.
- Zkuste odstranit a znovu spálit tiskárnu v nastavení Bluetooth.
Přidání Wi-Fi nebo mobilní tiskárny, která vyžaduje profil konfigurace
Některé podnikové nebo mobilní tiskárny vyžadují objevování speciálního softwaru prostřednictvím AirPrint. Pokud vám byl poskytnut profil konfigurace, nainstalujte jej následovně:
- Poklepáním na profil (.MobileConfig) poklepejte.
- Po výzvě klikněte na instalaci.
- Potvrďte instalaci kliknutím na instalaci znovu.
Po instalaci postupujte podle výše uvedených kroků nastavení tiskárny Wi-Fi.
Jak nastavit výchozí tiskárnu na Mac
Nastavení výchozí tiskárny šetří čas automaticky výběrem pro všechny tiskové úlohy.
- Klikněte na logo Apple () → Předvolby systému (nastavení systému) → Tiskárny a skenery.
- Klikněte na rozbalovací nabídku vedle „Výchozí tiskárna“.
- Vyberte svou preferovanou tiskárnu.
Pokud tisknete na různých místech, zvolte „Poslední použitá tiskárna“, abyste si MacOS automaticky zapamatoval poslední tiskárnu, kterou jste použili na každém místě.
Zabalení!
Pomocí těchto metod můžete do Mac přidat tiskárny. Pokud pro vás tyto metody nefungují, dejte nám vědět v komentářích níže a uděláme maximum, abychom vám pomohli.
Přečtěte si více:
- Nejlepší laserové tiskárny pro Mac
- Nejlepší tiskové aplikace pro iPhone a iPad
- Jak změnit nebo odstranit vyhlazení písma na Mac