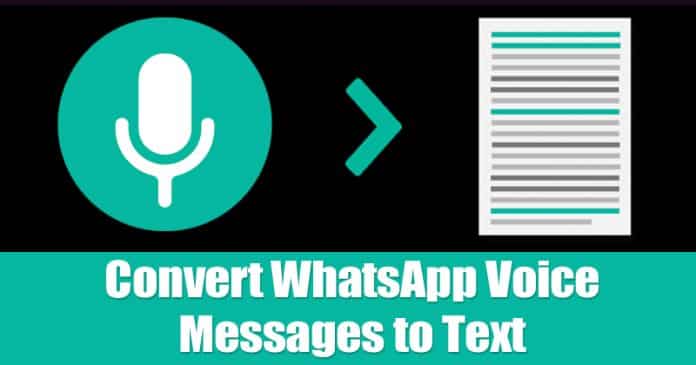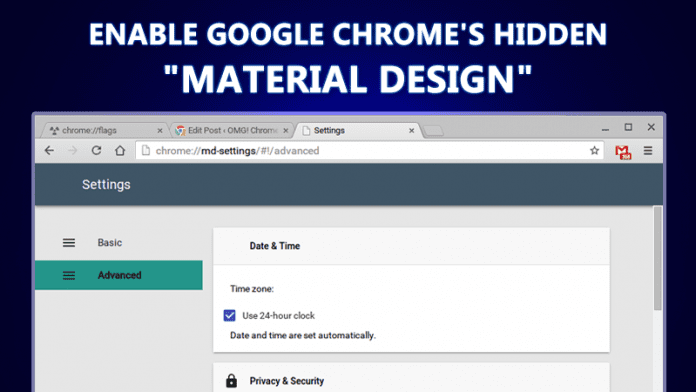Dva nejlepší způsoby, jak přidat události/připomenutí ve Windows 10!
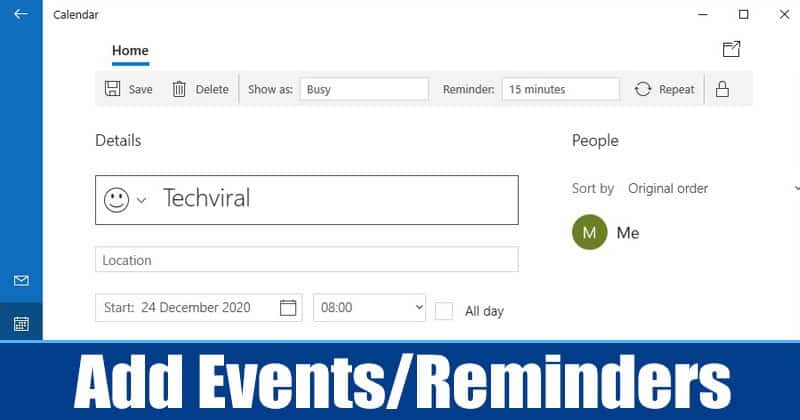
Doposud jsme sdíleli spoustu článků o psaní poznámek a připomenutí. Většina těchto článků však byla vytvořena pro uživatele chytrých telefonů, jako jsou nejlepší aplikace pro seznam úkolů pro Android, nejlepší aplikace pro psaní poznámek pro iPhone atd. Na počítači s Windows 10 můžete dokonce vytvářet poznámky, přidávat připomenutí a události.
Váš počítač se systémem Windows 10 má vestavěnou aplikaci Kalendář schopnou spravovat váš plán, schůzky a schůzky. K vytváření událostí/připomenutí ve Windows 10 nemusíte instalovat žádnou samostatnou aplikaci, protože výchozí umožňuje vytvářet, zobrazovat, upravovat a odstraňovat připomenutí jen několika kliknutími.
I když je poměrně snadné přidávat a odebírat události/připomenutí v nativní aplikaci kalendáře Windows 10, věci mohou být trochu matoucí, pokud ji používáte poprvé. V tomto článku jsme se rozhodli sdílet podrobný návod, jak přidat událost nebo připomínku do aplikace kalendáře Windows 10.
Metody pro přidání událostí/připomenutí v počítači se systémem Windows 10
Ve skutečnosti existují dva způsoby, jak přidat připomenutí do aplikace kalendáře Windows 10. O obojí se podělíme. Pojďme to zkontrolovat.
1. Pomocí aplikace Kalendář
Krok 1. Nejprve klikněte na pole Hledat a vyhledejte „Kalendář“. Otevřete aplikaci Kalendář ze seznamu.
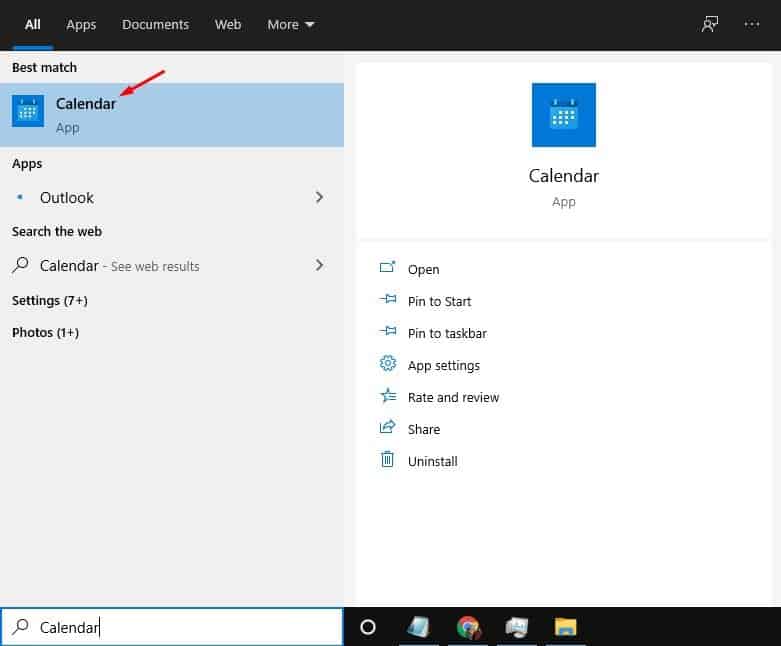
Krok 2. Nyní uvidíte obrazovku jako níže.
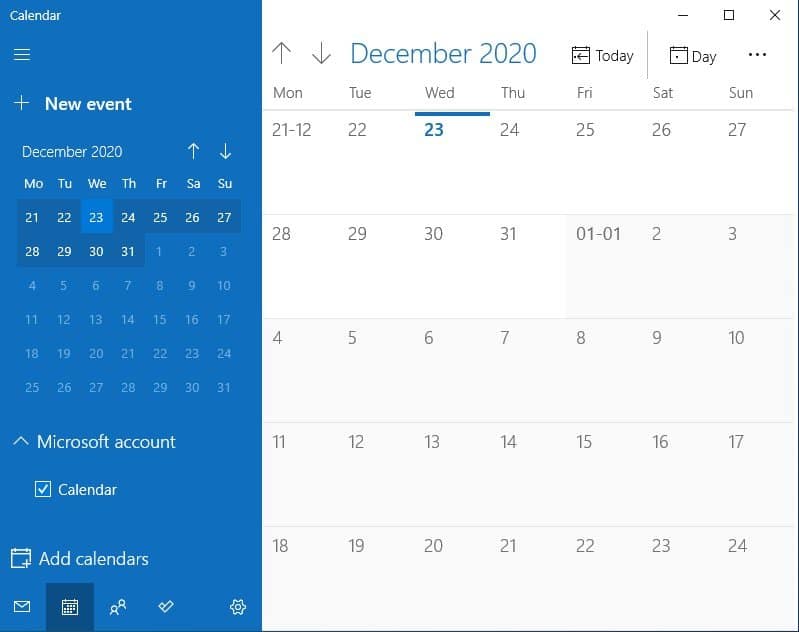
Krok 3. Nyní stačí kliknout na datum, kam chcete událost přidat. Chci například vytvořit připomenutí události na 24. prosince 2020. Musím kliknout na datum.
Krok 4. Nyní přidejte název události, nastavte dobu trvání, pokud chcete, přidejte místo. V Remind Me nastavte čas, kdy vám má aplikace Kalendář připomínat.
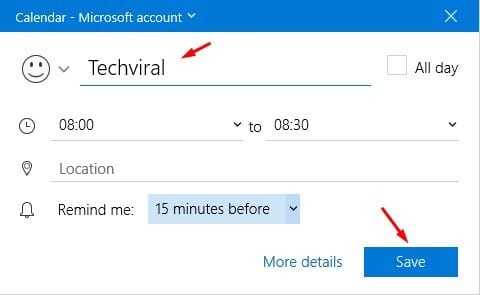
Krok 5. Pokud chcete nastavit opakující se připomenutí, klikněte na tlačítko „Další podrobnosti“.
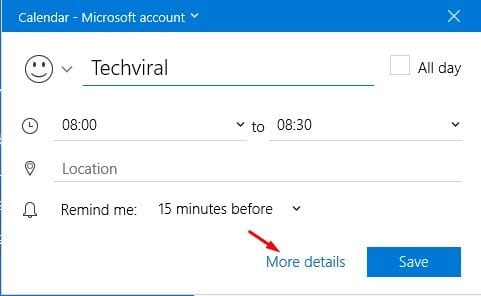
Krok 6. Na další stránce můžete nastavit opakující se událost kliknutím na tlačítko opakovat.
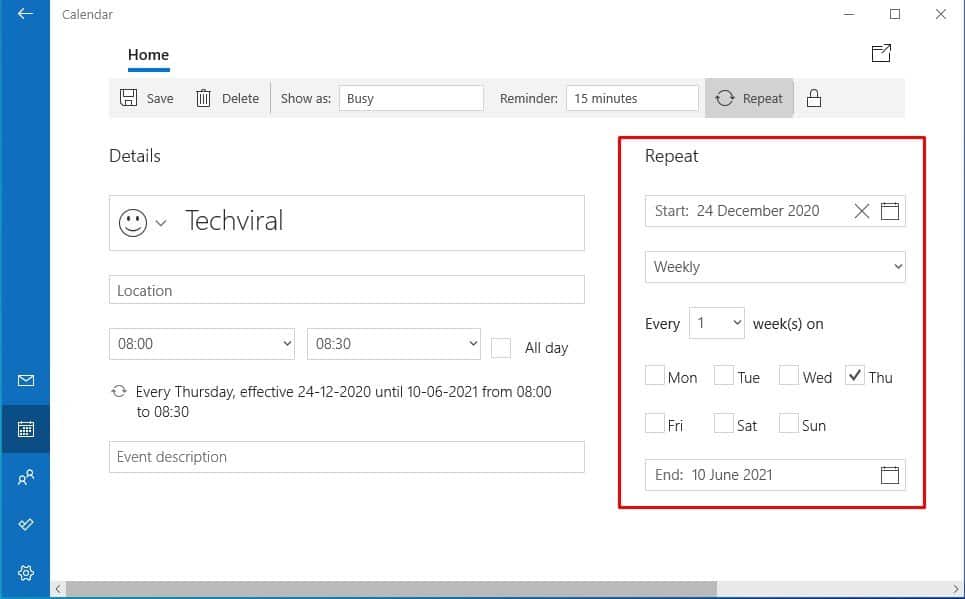
A je to! Jsi hotov. Takto můžete přidávat připomenutí/události ve Windows 10.
2. Přidání událostí z hlavního panelu Windows 10
Pokud z jakéhokoli důvodu nemůžete získat přístup k aplikaci Kalendář Windows 10, musíte postupovat podle této metody. V této metodě použijeme kalendář hlavního panelu k vytváření událostí/připomenutí.
Krok 1. Nejprve klikněte na datum a hodiny na hlavním panelu.
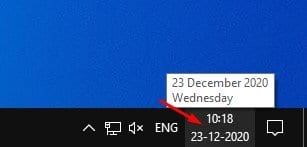
Krok 2. V Kalendáři klikněte na možnost „Přidat událost nebo připomenutí“.
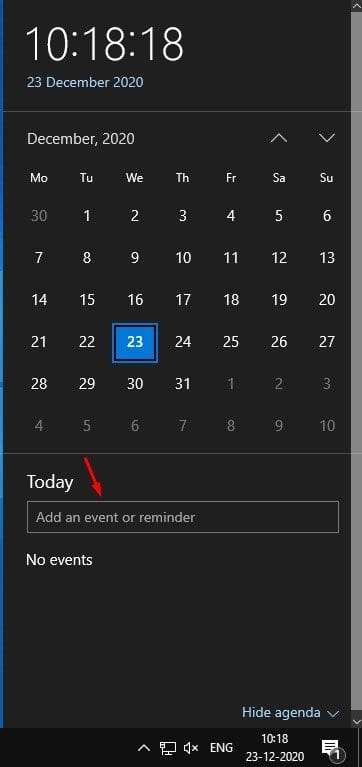
Krok 3. Zadejte název, nastavte čas a klikněte na tlačítko ‘Uložit’. Událost bude přidána do aplikace kalendáře Windows 10.
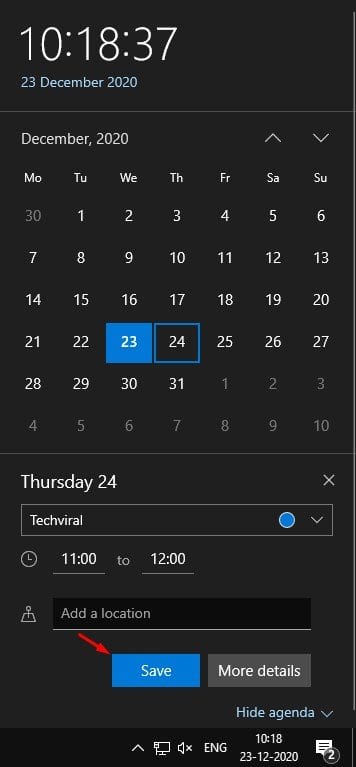
Krok 4. Chcete-li událost odstranit, otevřete aplikaci kalendáře, vyberte událost a klikněte na tlačítko ‘Smazat’.
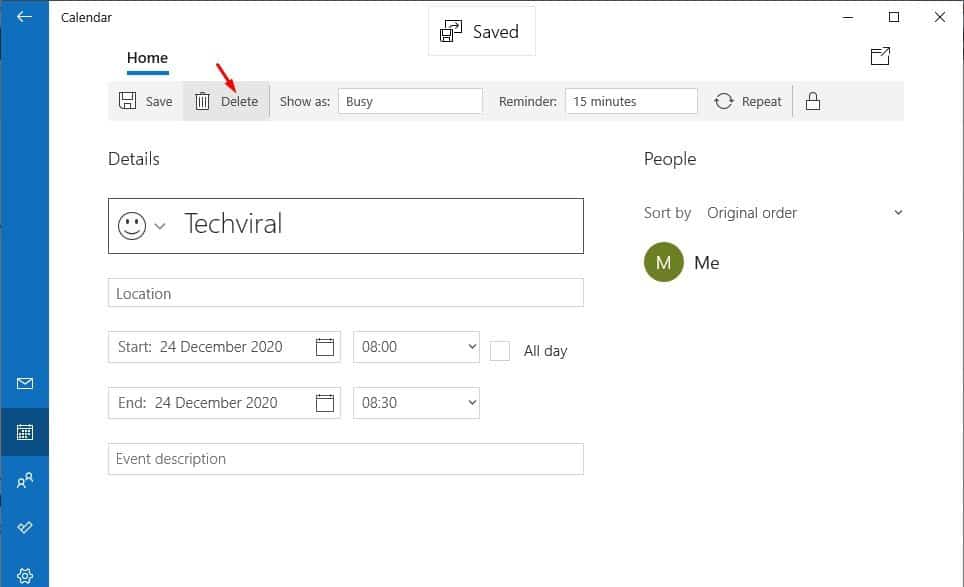
A je to! Jsi hotov. Takto můžete odstranit událost/připomenutí ve Windows 10.
Tento článek je tedy o tom, jak přidat události/připomenutí do počítače se systémem Windows 10. Doufám, že vám tento článek pomohl! Sdílejte to prosím také se svými přáteli. Máte-li v této souvislosti nějaké pochybnosti, dejte nám vědět do pole pro komentáře níže.