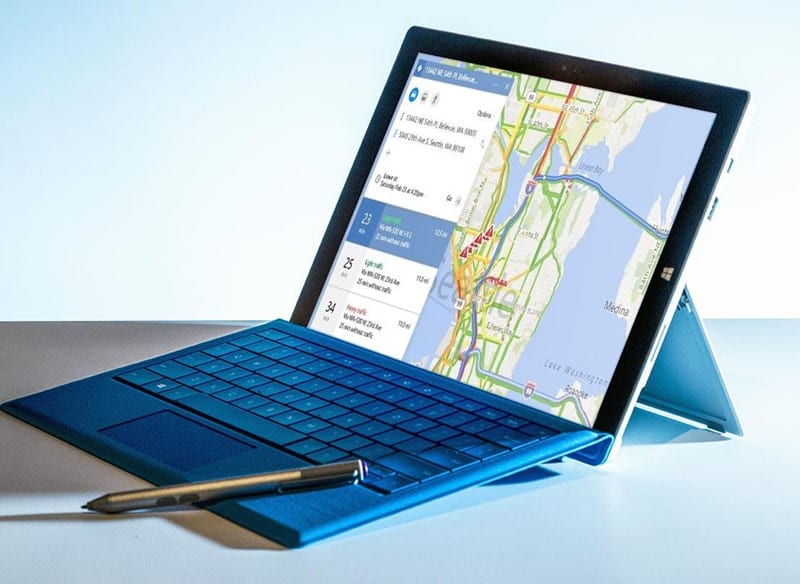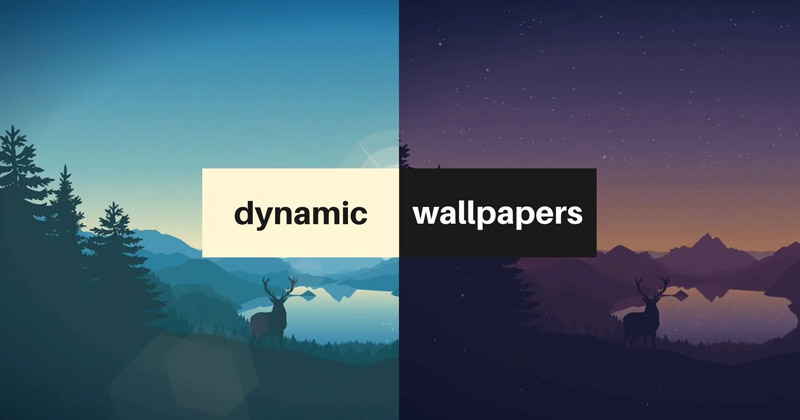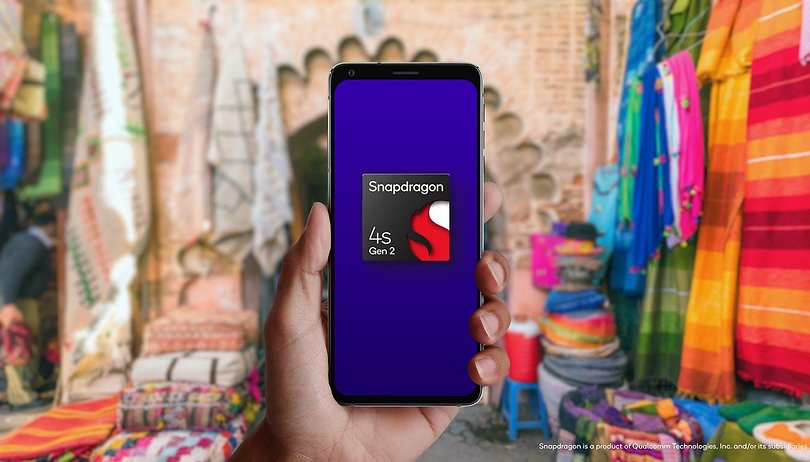Až budete příště muset vyplňovat formulář PDF, nebudete muset hledat svůj Adobe Acrobat PDF Reader. Vše, co musíte udělat, je nainstalovat Google Chrome. Vestavěný nástroj PDF Reader lze použít pro mnohem více než jen pro čtení souborů PDF. Je pravda, že postrádá určitou sílu některých specializovaných aplikací. Ale je ideální jako dočasné řešení pro jakýkoli úkol úprav, který můžete mít.

V tomto článku prozkoumáme všechny věci, které můžete udělat pro úpravu PDF v Chrome.
Jak upravit PDF v Chrome
Revize dokumentu z tradičního formátu PDF může být časově náročná a těžkopádná, pokud uživatel neví, jak používat složitý kancelářský software.
Myšlenka použití jednoduchého a intuitivního rozhraní k provádění základních úprav často zdlouhavého a složitého dokumentu může být pro mnohé lákavou vyhlídkou.
Online editační software TinyWow je vše, co potřebujete pro revizi PDF. S touto službou se už nikdy nebudete muset starat o formátování nebo ořezávání – všechny vaše úpravy probíhají bezpečně ve vašem prohlížeči, aniž by to ovlivnilo původní soubor. Pouhými několika kliknutími si můžete vytvořit jakýkoli PDF svůj!
- Přejděte na TinyWow PDF editor.

- Nyní si můžete vybrat, jak můžete svůj soubor PDF upravovat pomocí „Nahrávání z počítače nebo mobilu“, tlačítka „Vytvořit nový“ a „Sem přetáhněte soubory“ nebo nahrajte soubor z disku.

Úprava dokumentu PDF v prohlížeči Chrome pomocí rozšíření Adobe Chrome
Přestože se soubory PDF snadno používají, úpravy mohou být náročné. K tomu je často nutné stáhnout a nainstalovat speciální software. Stažení aplikace jen za účelem přidání podpisu nebo vyplnění některých informací může být někdy frustrující. Naštěstí můžete své PDF upravovat přímo z Chromu díky Rozšíření Adobe Chrome.
Chcete-li tak učinit, postupujte podle těchto pokynů:
- Zde si stáhněte rozšíření Adobe Acrobat odkaz.

- Vyberte „Přidat do Chromu“ a poté vyberte „Přidat rozšíření“.

- Poté v závislosti na vašich potřebách klikněte na ikonu rozšíření na „Převést“, „Upravit“ nebo „Podepsat“.

- Až budete hotovi, můžete si stáhnout nový dokument.
Všimněte si, že i když je většina možností zdarma, některé jsou přístupné pouze uživatelům s předplatným Adobe Acrobat Pro.
Otočte dokument
Pokud vaše soubory PDF potřebují změnit orientaci, existuje jednoduchý způsob, jak to udělat v prohlížeči Chrome. Můžete si vybrat mezi dvěma přístupy. Kliknutím na tlačítko „Otočit“ v horní části stránky je nejjednodušší metoda. Papír se bude otáčet v 90stupňových intervalech. Případně můžete klepnout pravým tlačítkem kdekoli v dokumentu. Z kontextové nabídky si můžete vybrat otáčení ve směru nebo proti směru hodinových ručiček. Vyberte potřebnou možnost a pak pomocí „Tisk“ a „Uložit jako PDF“ uložte změny.
Přizpůsobit stránce
Když si chcete přečíst celou stránku, ale nevidíte celou stránku na obrazovce, může to způsobit problémy. Přerušuje tok vašeho čtení, abyste museli neustále rolovat nahoru a dolů. Ačkoli můžete upravit velikost dokumentu pomocí funkce zoom, je mnohem jednodušší kliknout na možnost „Přizpůsobit stránce“. Funkce se nachází úplně nahoře na stránce. Výhodou tohoto tlačítka oproti funkci zoom je, že se okamžitě změní velikost tak, aby se vešlo do okna, zatímco tlačítko zoom nikoli. Navíc neplýtvá žádným místem na obrazovce a eliminuje potřebu pokusů a omylů, které s sebou přináší použití zoomu.
Zobrazit nebo odebrat anotace
Pokud ten, kdo vám dal PDF, opatřil dokument anotací, možná neuvidíte původní obsah. Chcete-li soubor zobrazit v původním formátu, Chrome obsahuje funkci, která vám umožní odstranit poznámky druhé osoby. Chcete-li poznámky zapnout nebo vypnout, stačí vybrat „Další“ a poté „Poznámky“.
Další možnosti
Zde je několik dalších věcí, které můžete dělat se souborem PDF v prohlížeči Chrome.
Samostatné stránky
Klikněte pravým tlačítkem myši na dokument PDF a z nabídky „Otevřít pomocí“ vyberte „Google Chrome“.
- Vyberte tlačítko „Tisk“ v pravém horním rohu nebo použijte klávesovou zkratku Ctrl+P.

- Vyberte „Uložit jako PDF“ z možnosti „Cíl“.

- Dále vyberte „Vlastní“ v části „Stránky“ a zadejte čísla stránek, které chcete rozdělit.

Zadejte například „21-29“, chcete-li vybrat konkrétní sadu stránek, jako jsou stránky mezi stránkami 21 a 29. Určité stránky můžete vybrat tak, že je oddělíte čárkami. Vybrané stránky budou aktualizovány v náhledu vpravo. Po výběru stránek, které chcete rozdělit, klikněte na „Uložit“ a poté uložte rozdělený soubor PDF, kamkoli chcete v počítači.
Vyplňte a uložte formuláře
Chrome PDF Viewer usnadňuje vyplňování formulářů PDF, což většina oficiálních dokumentů vyžaduje. Vypadá to profesionálněji a šetří čas. Chrome rozpozná prázdná místa a umožní vám do nich vkládat slova. Chrome bohužel nerozpozná všechny formuláře. Ale z velké části bude fungovat. Chcete-li text uložit, musíte vybrat možnost „Tisk“ a poté v části „Cíl“ vybrat „Uložit jako PDF“. Použití této techniky zajistí, že vámi odeslaná data budou uložena v dokumentu.
Podepisujte dokumenty PDF
I když neexistuje vestavěná metoda, jak by někdo mohl přidat svůj zabezpečený podpis k souborům v prohlížeči Chrome PDF, můžete tak učinit pomocí nástroje třetí strany.
DocuSign je jednou z nejpopulárnějších aplikací pro podepisování PDF. Společnost vytvořila doplněk Chrome, který umožňuje podepisování dokumentů jedním kliknutím. Pro vlastní proces podepisování se používá rozhraní DocuSign. Ačkoli to není dokonalé, je to nejklasičtější dostupná možnost.
Viz Metadata PDF
Konečně existují situace, kdy si budete chtít zobrazit metadata souboru PDF. Informace můžete zobrazit tak, že přejdete na „Více“ a poté na „Vlastnosti dokumentu“, místo abyste je hledali někde jinde v počítači. Data obsahují název dokumentu, velikost, název, autor, téma, klíčová slova, data výroby a změn, verze PDF, producent PDF, čísla stránek a velikost stránek.
Pro více možností úprav použijte aplikaci Original PDF
Prohlížeč PDF v prohlížeči Google Chrome má spoustu funkcí, které lze použít k interakci s dokumentem. Ale to občas stačit nebude a budete potřebovat více možností.
Už jste někdy upravovali PDF v Chrome? Použili jste některé z metod uvedených v tomto článku? Dejte nám vědět v sekci komentářů níže.