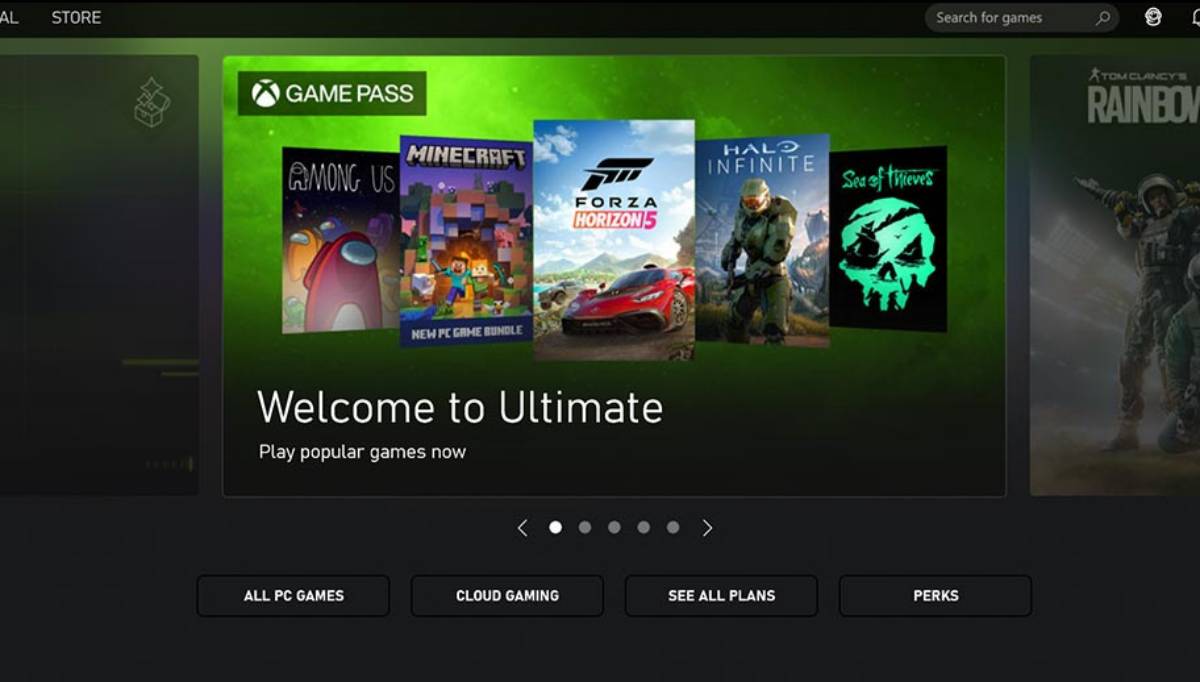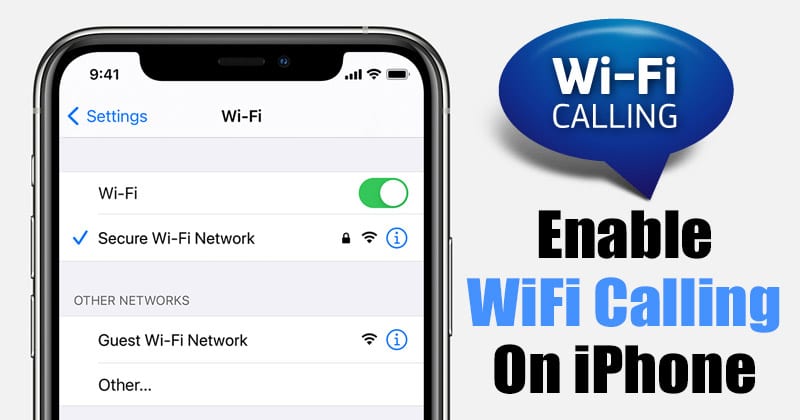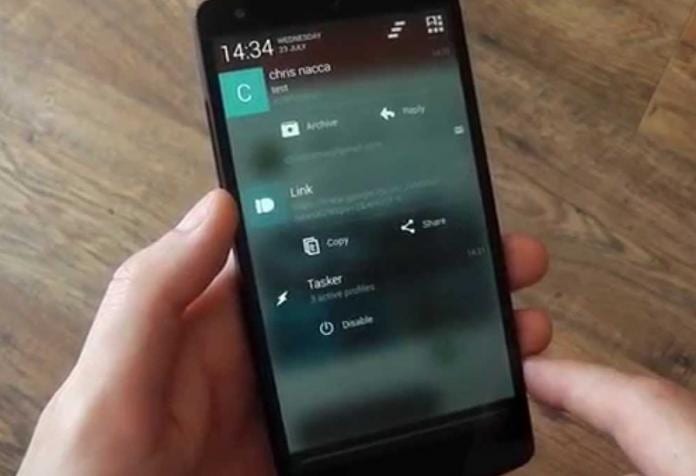Zatímco HomePod je po nastavení většinou spolehlivý, většina uživatelů s jeho počátečním nastavením bojuje. Zejména pokud jde o připojení HomePodu k Macu. Pokud vám váš HomePod dělá potíže, podívejte se na tento průvodce, jak HomePod bezproblémově připojit k Macu.
Požadavky na připojení HomePodu k Macu
- Pomocí Macu nemůžete HomePod nastavit. Nejprve tedy nastavte HomePod pomocí iPhonu, iPadu nebo iPodu touch.
- Každá z níže uvedených možností by měla platit:
- HomePod a Mac by měly být na stejné WiFi
- HomePod a Mac by měly sdílet stejné Apple ID
Pokud jste z výše uvedeného tvrzení zmateni, dovolte mi to upřesnit. Mac používá AirPlay ke streamování obsahu na HomePodu. Nemusí tedy být na stejném Apple ID nebo WiFi, i když alespoň jedna z těchto situací by měla být splněna.
Jak přehrávat obsah na HomePodu přes Mac
Pokud Mac a HomePod sdílejí stejné Apple ID, HomePod se automaticky objeví v domácí aplikaci Mac a nastaví se. A kdykoli je HomePod v dosahu, hudba nebo jiný obsah z vašeho Macu se automaticky spustí na chytrém reproduktoru. Chcete-li zkontrolovat připojení:
- Otevřete na svém Macu aplikaci Home.
- Ujistěte se, že je zde viditelný HomePod a pokračujte dalším krokem
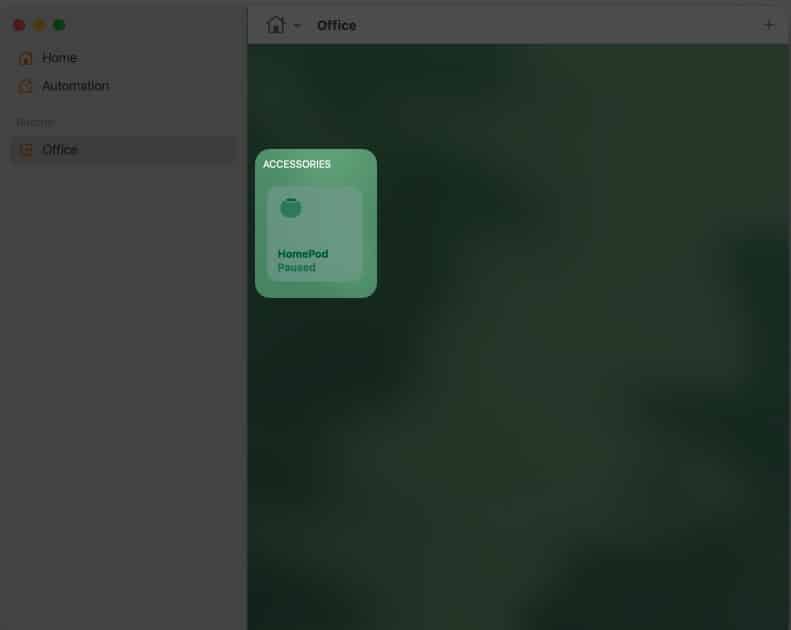
- Nyní otevřete Předvolby systému nebo Nastavení systému (macOS Ventura a vyšší).
- Klepněte na Zvuk → Výstup.

- Chcete-li spustit přehrávání obsahu na HomePodu, vyberte z možností HomePod.
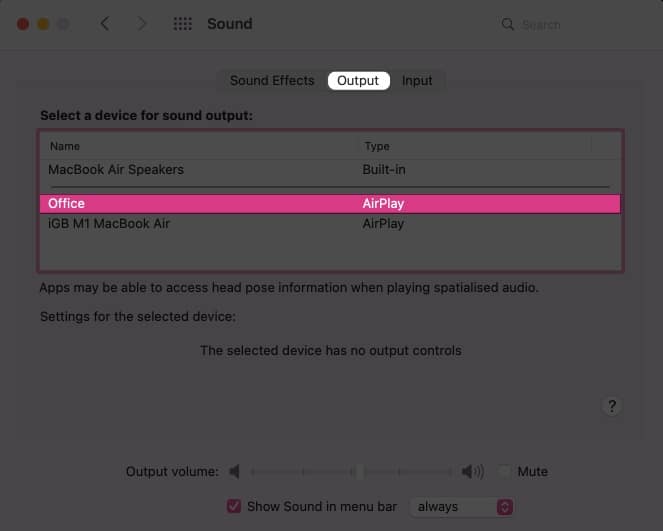
Metoda bude téměř stejná, pokud váš Mac a HomePod sdílí stejnou WiFi. V aplikaci Domácnost to nebude vidět, proto postupujte podle kroků 3 až 5.
Případně můžete navštívit Ovládací centrum svého Macu, kliknout na sekci Zvuk → z možností vyberte HomePod.
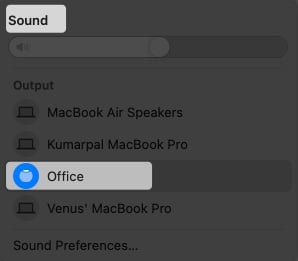
HomePod se nepřipojuje k Macu
Pokud váš HomePod není viditelný v aplikaci Home nebo v Předvolbách zvuku, zkontrolujte následující:
- HomePod a Mac jsou na stejné WiFi nebo Apple ID.
- V předvolbách zvuku jste vybrali správné zařízení.
- Hlasitost HomePodu, zkuste ji zvýšit nebo upravit.
- Firmware HomePodu je aktuální.
Všechny výše uvedené podmínky jsou splněny, ale stále čelíte problému? Problém může být v HomePodu; podívejte se na naši užitečnou příručku o rychlých způsobech, jak vyřešit jakýkoli problém související s HomePodem.
Nejčastější dotazy
Ano, ale jsou tam podmínky. Ke streamování hudby do HomePodu budete potřebovat buď zařízení Apple s podporou AirPlay.
Ano! Chcete-li streamovat obsah na HomePod ze zařízení jiného výrobce než Apple, budete si muset do svého notebooku nebo mobilu nainstalovat hudbu Apple. Přihlaste se pomocí stejného Apple ID jako váš HomePod a můžete začít.
Ano, HomePod můžete použít jako reproduktor pro Mac. Stačí změnit předvolby zvuku v nastavení.
Závěr
Rád bych připustil, že HomePod je opravdu skvělým uchazečem v oblasti chytré domácnosti. Ve srovnání s jakýmkoli jiným zařízením má lepší kvalitu zvuku a konektivitu. Jediný škytavka rozumí tomu, jak funguje Apple Ecosystem a jak z něj vytěžit maximum. co si o tom myslíte? Dejte mi vědět v komentářích.
Mohlo by se vám také líbit:
- Nejlepší alternativy HomePodu
- Apple HomePod ukončen: Je to opravdu konec nebo nový začátek?
- Jak nastavit časovač spánku v Apple Music na iPhone, Mac a HomePod