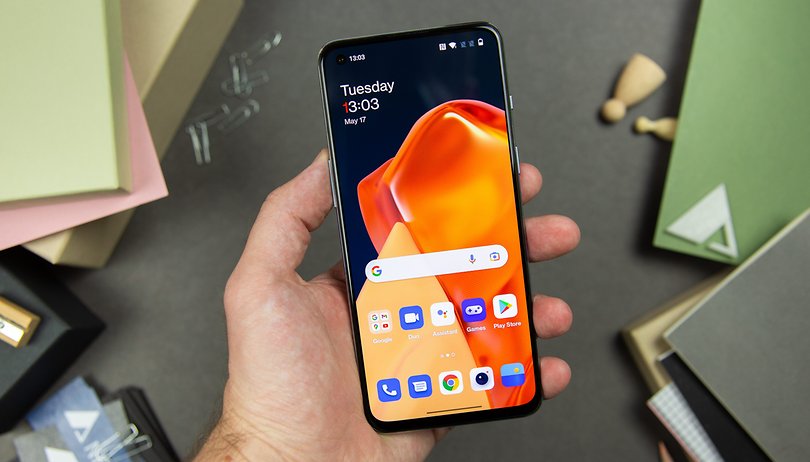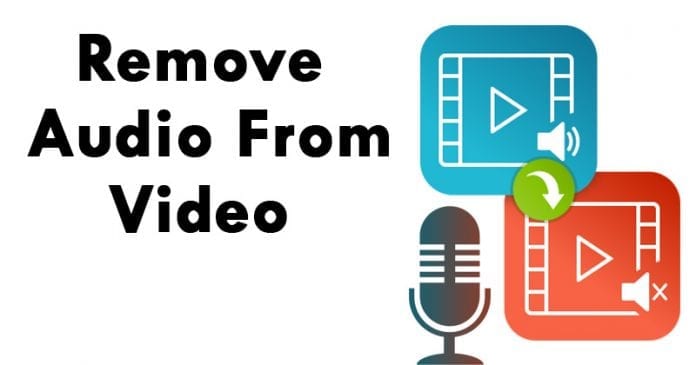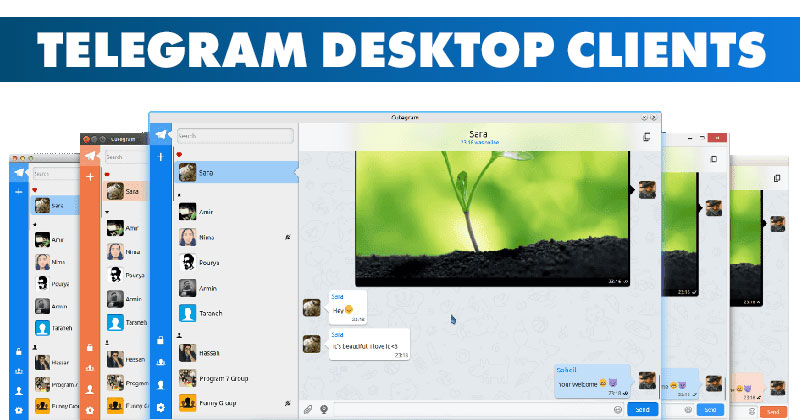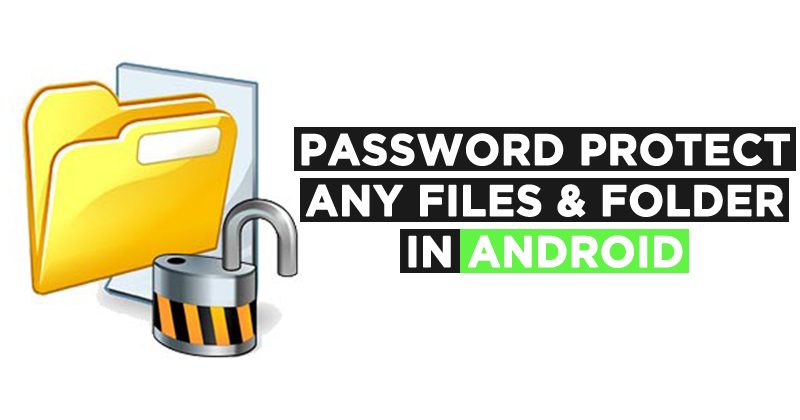Jedním z nejdůležitějších aspektů účasti na videokonferencích je možnost sdílet svůj obsah se svými kolegy. Zatímco sdílení obrázků a dokumentů je relativně snadné, sdílení videoobsahu může být složité. Rozlišení videa nemusí být vždy jasné a vaši kolegové nemusí vaše video vůbec slyšet. Proto byste měli zvážit použití Webexu.

Webex je fantastická platforma pro webové konference, která vám umožňuje sdílet váš video obsah s vysokou snímkovou frekvencí, což umožňuje ostatním účastníkům jasně vidět a slyšet zvuk. V této příručce vám ukážeme, jak sdílet video se zvukem ve Webexu napříč různými zařízeními.
Jak sdílet video se zvukem ve Webexu na počítači se systémem Windows 10?
Pokud znáte Webex, pak již víte, že můžete používat desktopovou aplikaci nebo webovou aplikaci. Přestože aplikace pro stolní počítače poskytuje mnohem více funkcí, můžete se účastnit videokonferencí také ve webové aplikaci. Vzhledem k tomu, že stažení desktopové aplikace zabere pouze několik minut, důrazně to doporučujeme provést, protože ve webové aplikaci narazíte na několik omezení.
V každém případě si ukážeme, jak sdílet videa se zvukem na obou verzích této platformy. A co víc, proces sdílení obsahu ve webové aplikaci a v desktopové aplikaci je relativně podobný.
Chcete-li sdílet video soubor se zvukem ve Webexu v systému Windows 10 pomocí aplikace pro stolní počítače, postupujte takto:
- Otevřete Webex na ploše.

- Zahajte schůzku nebo se připojte k probíhající schůzce.

- Klikněte na ikonu Sdílet ve spodní části obrazovky. Zobrazí se nová karta Sdílet obsah.

- Přejděte do pole Automaticky optimalizovat, které je ve výchozím nastavení nastaveno.

- Vyberte Optimalizovat pro pohyb a video.

- Klikněte na políčko Sdílet zvuk z počítače v pravém horním rohu obrazovky. Pokud tento krok přeskočíte, ostatní účastníci video neuslyší.

- Přejděte na obrazovku nebo do aplikace obsahující video, které chcete sdílet.

- Klikněte na Sdílet a přehrajte video.

To je asi tak všechno. Webex umožňuje všem účastníkům schůzky jasně slyšet video bez ohledu na to, jaké zařízení k účasti na schůzce v danou chvíli používají.
Chcete-li sdílet video se zvukem ve Webex na webové aplikaci, postupujte takto:
- Jít do Webex a připojit se ke schůzce. Můžete to udělat kliknutím na zvací odkaz, který jste obdrželi ve svém e-mailu.

- Přejděte na ikonu Sdílet ve spodní části obrazovky.

- Zvolte Optimalizovat pro pohyb a video.

- Objeví se nový kohoutek. Webová aplikace vám umožňuje vybrat si mezi Obrazovkou a Aplikace. Klikněte na Obrazovka.

- Vyberte možnost Celá obrazovka nebo karta Chrome.

- Ujistěte se, že je zaškrtnuto políčko Sdílet systémový zvuk nebo Sdílet na kartě Zvuk, jinak vaše video nikdo neuslyší.

- Klikněte na Sdílet a přehrajte video.

Poznámka: Možnost optimalizace pro text, obrázky, pohyb a video je zatím dostupná pouze v prohlížeči Google Chrome. Tato funkce není v době psaní tohoto článku v jiných prohlížečích možná.
Mějte na paměti, že webová aplikace Webex vypadá na všech zařízeních stejně. Takže bez ohledu na to, jaký máte operační systém, sdílení videa se zvukem ve webové aplikaci Webex se skládá ze stejných kroků.
Jak sdílet video se zvukem ve Webexu na Macu?
Sdílení videoobsahu se zvukem ve Webexu na vašem Macu je podobné tomu, jako byste to dělali ve Windows 10, ale vyžaduje několik dalších kroků. Zde je návod, jak se to dělá:
- Otevřete Webex na vašem Macu.

- Zahajte novou schůzku nebo se k nějaké připojte.

- Vyberte ikonu Sdílet v dolní části obrazovky.

Poznámka: Pokud sdílíte video obsah poprvé, budete muset nainstalovat ovladače zvuku. - Objeví se karta Install Audio Drivers, klikněte na Install a postupujte podle pokynů.

- Klikněte na Sdílet na horním banneru a přejděte na Sdílet obsah.

- Zvolte Optimalizovat pro pohyb a video.

- Ujistěte se, že je zaškrtnuto políčko Sdílet zvuk z počítače.

- Přejděte na obrazovku, kde je vaše video, a klikněte na Sdílet.

- Až budete připraveni, stiskněte Play.
- Po dokončení přehrávání videa klikněte na Zastavit sdílení na plovoucí liště v horní části obrazovky.
To je všechno. Až budete příště chtít na svém Macu sdílet svůj videoobsah, budete přesměrováni přímo na kartu „Sdílet obsah“.
Jak sdílet video se zvukem ve Webexu na Chromebooku?
Pokud chcete sdílet video soubor se zvukem ve Webexu na Chromebooku, postupujte takto:
- Otevřete v Chromebooku desktopovou aplikaci Webex.

- Zahajte novou schůzku nebo se připojte k té, která již probíhá.

- Umístěním kurzoru na obrazovku zobrazíte panel nástrojů v dolní části obrazovky a na panelu nástrojů vyberte ikonu Sdílet.

- Přejděte na Optimalizovat pro text a obrázky, která je ve výchozím nastavení nastavena.

- Klikněte na kartu a zvolte Optimalizovat pro pohyb a video.

- Zaškrtněte políčko Sdílet zvuk v pravém dolním rohu karty.

- Vyberte obrazovku, kde je zvuk.

- Klikněte na video a stiskněte Přehrát.

Abyste měli jistotu, že vše půjde hladce, připravte si video ještě před začátkem schůzky. Až bude čas to sdílet, budete přesně vědět, kde to je. Tento krok může být velmi užitečný, pokud máte otevřených mnoho karet a aplikací. Pamatujte, že když sdílíte svou obrazovku, vaši kolegové mohou vidět vše, co obsahuje.
Jak sdílet video se zvukem ve Webexu na Linuxu?
Sdílení video obsahu se zvukem ve Webexu na Linuxu je také možné. Můžete to udělat takto:
- Otevřete desktopovou aplikaci Webex a buď zahajte novou schůzku, nebo se k ní připojte.
- Umístěním kurzoru na obrazovku se zobrazí panel nástrojů a přejděte na Sdílet obsah.
- Objeví se nová karta. Klikněte na kartu Optimalizovat pro text a obrázky.
- Z nabídky vyberte Optimalizovat pro pohyb a video.
- Klikněte na políčko Sdílet zvuk z počítače v pravém dolním rohu obrazovky.
- Vyberte obrazovku nebo aplikaci, kde je vaše video.
- Zadejte video a stiskněte Přehrát.
- Když se vaše video přehraje a nebudete chtít sdílet žádný další obsah, jednoduše přejděte na lištu Zastavit sdílení v horní části obrazovky a můžete pokračovat ve schůzce.
To je všechno.
Pokud chcete sdílet více videí, ale nacházejí se na různých obrazovkách, přejděte na ikonu Sdílet obsah a přepínejte mezi obrazovkami. Čím méně karet máte v tuto chvíli otevřených, tím lépe. Příliš mnoho otevřených stránek a karet může zmást vás i vaše kolegy.
Jak sdílet video se zvukem ve Webexu na iOS?
- Během schůzky klepněte na Více a vyberte Sdílet obsah.
- Nyní zvolte Optimalizovat pro video a vyberte možnost Zahrnout zvuk.
- Vyberte požadované video a klepněte na Sdílet.
Další časté dotazy
Nabízí Webex tuto funkci na iPhone nebo Android?
Webex je k dispozici také pro mobilní zařízení a svou obrazovku můžete sdílet se zařízeními iPhone i Android. Sdílení video a zvukových souborů bohužel v tuto chvíli stále není možné na Androidu, ale můžete sdílet video v aplikaci pro iOS.
Na druhou stranu můžete sdílet prostý text, dokumenty Microsoft Office, dokumenty Apple iWorks, soubory PDF, obrázky, soubory ZIP a mnoho dalších. Možnost sdílet soubory .mp4 by mohla být možná v budoucnu.
Kromě standardních funkcí videochatu můžete v mobilní aplikaci Webex dělat některé další věci, jako je ztlumení účastníků, změna možností připojení videa, změna pozadí, vyhledávání účastníků, změna rolí účastníků, nahrávání schůzek a mnoho dalších možností.
Udělejte z videokonferencí Webex zajímavější videoobsah
Nyní víte, jak sdílet videoobsah se zvukem ve Webexu na různých zařízeních, v desktopové i webové aplikaci. Víte také, jak přestat sdílet obsah a jak přepínat mezi různými obrazovkami a aplikacemi, abyste zajistili hladký průběh schůzky. Naučit se sdílet videoobsah ve Webexu je pouze prvním krokem, na této videokonferenční platformě můžete dělat nespočet dalších užitečných věcí.
Sdíleli jste někdy video se zvukem ve Webexu? Použili jste některou z metod uvedených v tomto článku? Dejte nám vědět v sekci komentářů níže.