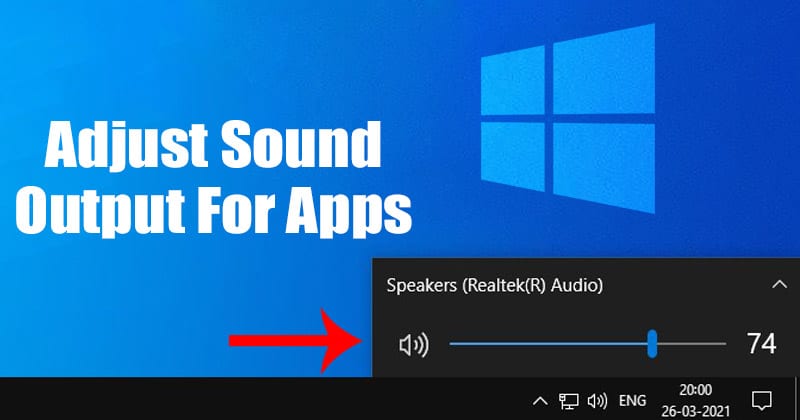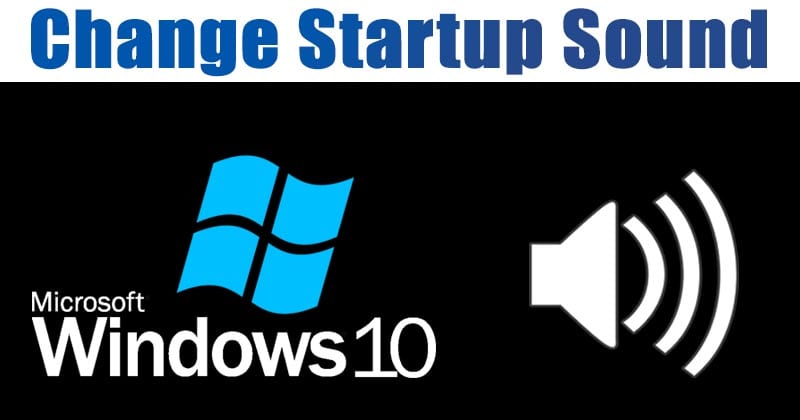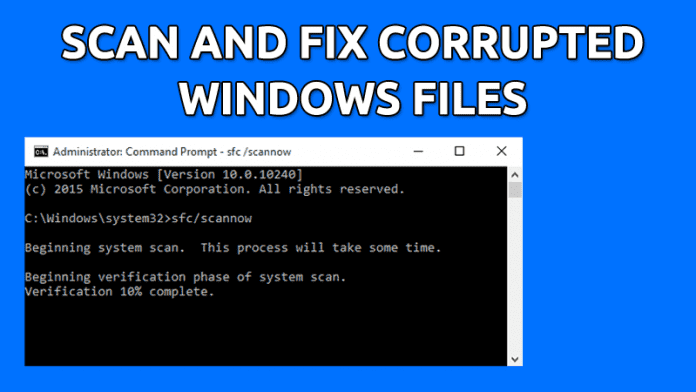
Ručně naskenujte všechny poškozené soubory ve vašem operačním systému Windows a snadno je opravte pomocí několika jednoduchých příkazů a souboru Windows ISO, abyste je obnovili zpět přímo z powershell pomocí níže uvedeného průvodce.
Dnes většina uživatelů PC pracuje na operačním systému Windows, jednom z nejlepších a uživatelsky přívětivých OS, který svým uživatelům poskytuje řadu funkcí. Doposud jste možná četli naše spousty příruček týkajících se operačního systému Windows a zde přicházíme s dalším skvělým. V tomto článku vás provedeme tím, jak skenovat a opravit poškozené soubory v operačním systému Windows. Ano, je to možné a lze to snadno provést. Kvůli určitým virům nebo z jiných důvodů se systémové soubory Windows mohou poškodit a váš počítač začne zaostávat a vykazuje neznámé chování a v době, kdy stále hledáte řešení. Spíše než pomocí antivirů nebo přeinstalace OS, co když můžete přímo naskenovat a opravit poškozený soubor. Takže se podívejte na kompletní diskutovanou níže, abyste mohli pokračovat.
Jak skenovat a opravovat poškozené soubory Windows
Metoda je poměrně přímočará a snadná a stačí zadat některé systémové příkazy, aby byly soubory naskenovány a poté opraveny všechny poškozené soubory, a proto postupujte podle několika jednoduchých kroků níže.
Kroky ke skenování a opravě poškozených souborů Windows:
Krok 1. Nejprve stiskněte tlačítko Windows a poté zadejte Powershell a nyní se zobrazí možnost Windows Powershell, klikněte na něj pravým tlačítkem a vyberte Spustit jako správce.
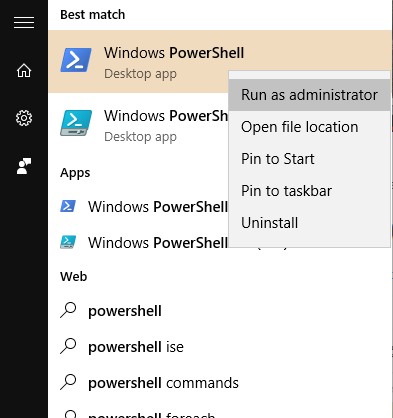
Krok 2. Nyní v PowerShell zadejte níže uvedený příkaz a prohledejte všechny poškozené soubory ve vašem OS.
sfc /scannow
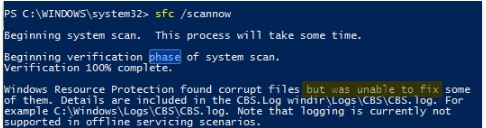
Krok 3. Nyní musíte opravit soubory, a proto musíte zadat níže uvedený příkaz v Powershell.
Dism /Online /Cleanup-Image /RestoreHealth
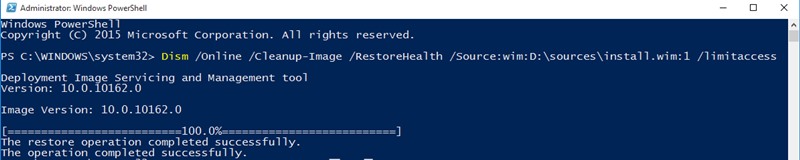
Krok 4. Nyní Windows začnou opravovat soubory a měli byste být v tomto procesu trpěliví, protože jeho dokončení zabere docela dlouho.
Krok 5. Nyní potřebujete skutečný soubor ISO, aby se soubor obnovil, a proto si jej musíte stáhnout Soubor ISO systému Windows vaší konkrétní verze.
Krok 6. Nyní, když je soubor stažen, jednoduše na něj klikněte pravým tlačítkem a vyberte možnost připojení.
Krok 7. Nyní se vraťte do Power Shell a zadejte níže uvedený příkaz.
Dism /Online /Cleanup-Image /RestoreHealth /Zdroj:wim:X:\sources\install.wim:1
Poznámka: Nahraďte písmeno „X“ skutečným písmenem jednotky vašeho instalačního média Windows.

Krok 8. Nyní jednoduše spusťte níže uvedený příkaz v PowerShell sfc /scannow
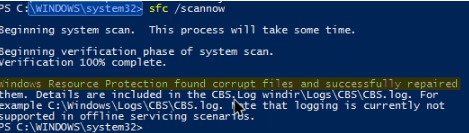
A je to! jste hotovi, nyní uvidíte zprávu, že soubor systému Windows byl úspěšně obnoven.
Opravte poškozené soubory systému Windows, pokud se nepodařilo opravit příkaz SFC
Někdy se příkazu SFC nepodaří opravit poškozené soubory Windows. Zobrazí se zpráva jako „Ochrana prostředků systému Windows našla poškozené soubory, ale některé z nich nedokázala opravit“. Pokud se tedy příkaz SFC nespustí nebo nemůže nahradit poškozené soubory, příkaz DISM někdy opraví základní systém Windows.
Za normálních okolností byste však neměli spouštět příkaz DSIM. Použijte jej pouze v případě, že příkaz SFC nevyřeší základní problémy.
Krok 1. Nejprve otevřete příkazový řádek s právy správce. Nyní musíte zadat následující příkazy.
DISM /Online /Cleanup-Image /RestoreHealth
Krok 2. Dokončení procesu může trvat 10–15 minut. Proces se zasekne na několika procentech, ale není se čeho bát.
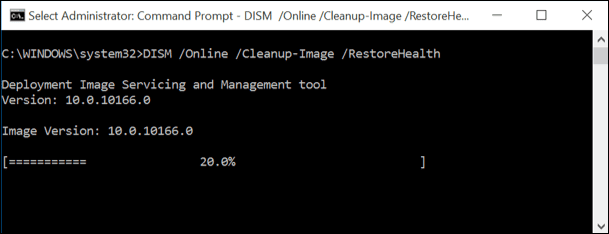
Po dokončení procesu skenování vám zobrazí výsledky příkazu DISM. Jednoduše restartujte počítač se systémem Windows a poté znovu spusťte příkaz SFC. Tentokrát váš příkaz SFC poběží správně a opraví poškozené soubory.
Metoda 2: Oprava systémových souborů, když se nepodařilo spustit systém Windows
Krok 1. Potřebujete mít instalační DVD systému Windows, můžete si jej vypůjčit od přítele nebo použít jednotku pro obnovení vytvořenou na libovolném počítači. Vložte instalační DVD systému Windows a spusťte jej v počítači.
Krok 2. Po spuštění se zobrazí možnost instalace systému Windows. V prvním kroku budete požádáni o výběr jazyka a formátu času. Pokračujte kliknutím na ‘Další’.
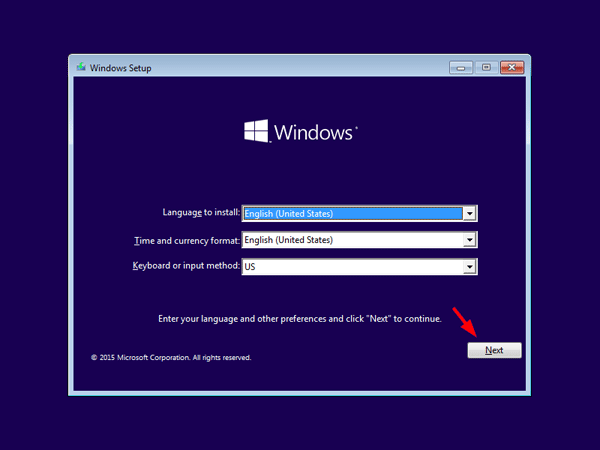
Krok 3. Nyní na další stránce musíte kliknout na „Opravit váš počítač“
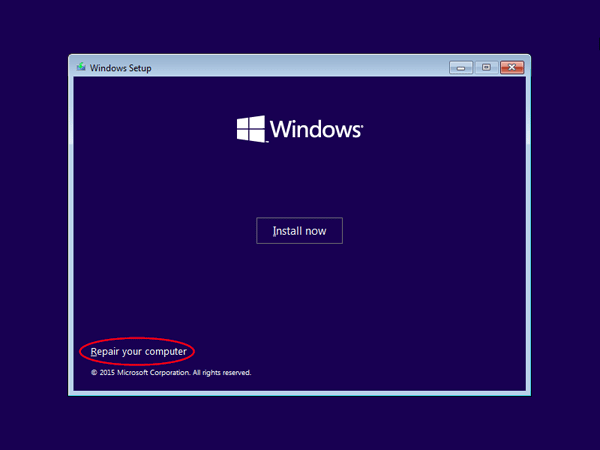
Krok 4. Nyní budete dotázáni, jak chcete pokračovat v opravě počítače. Zde musíte vybrat možnost „Odstraňování problémů“
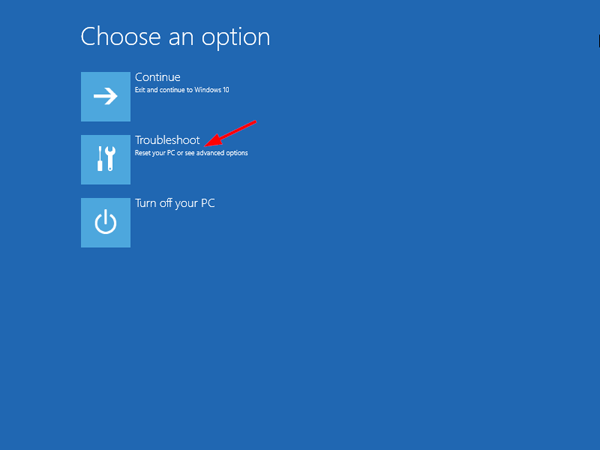
Krok 5. Nyní v dalším kroku budete mít dvě možnosti, musíte vybrat „Advanced Option“
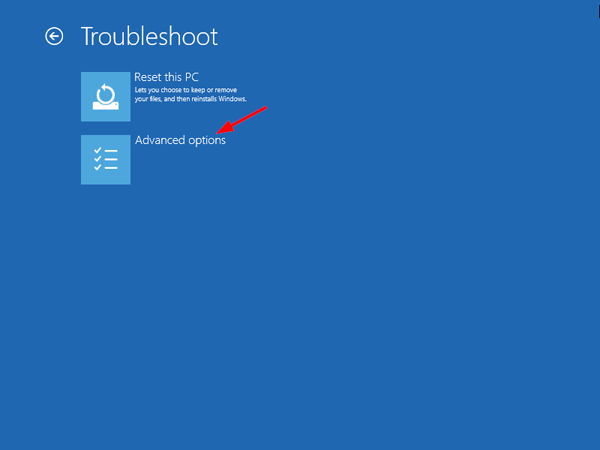
Krok 6. Nyní v části „Pokročilé možnosti“ musíte vybrat „Příkazový řádek“
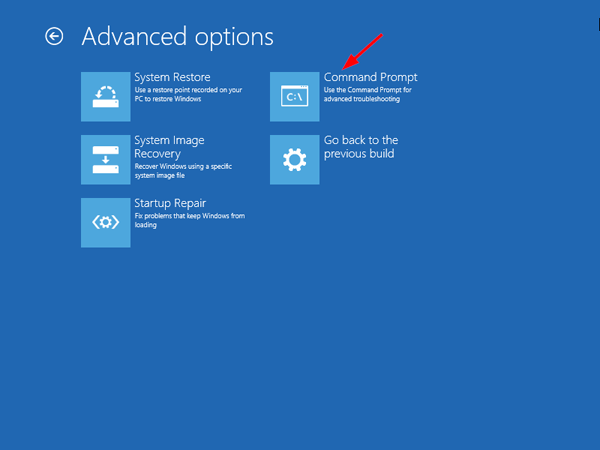
Krok 7. Nyní v příkazovém řádku musíte použít příkaz ‘dir’. Příkaz vám pomůže najít písmeno jednotky vašeho oddílu Windows. Jako na snímku obrazovky níže. D:\ má skutečný oddíl systému Windows.
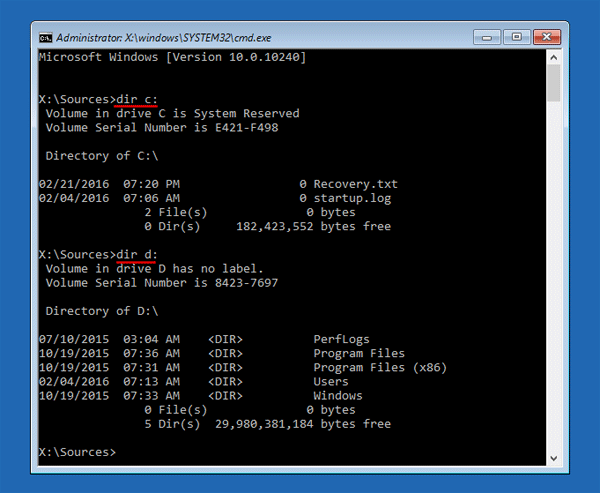
Krok 8. Chcete-li opravit instalaci systému Windows, musíte spustit příkaz ‘SFC’. Opraví všechny poškozené soubory. Jednoduše zadejte příkaz
sfc /scannow /offbootdir=D:\ /offwindir=D:\windows
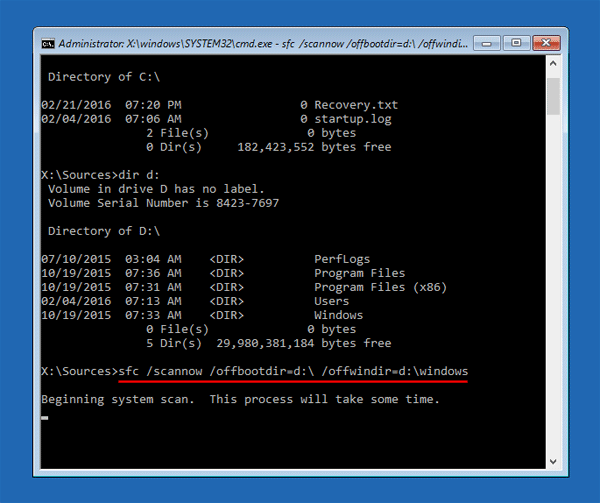
Poznámka: D:\ můžete nahradit vaším skutečným písmenem jednotky ve výše uvedeném příkazu
Nyní počkejte na dokončení skenování. Po dokončení restartujte systém a užívejte si. Tím se vyřeší problém s poškozenými soubory systému Windows.
Metoda 3: Obnovení a reset systému
Pokud výše uvedené dvě metody nefungují, musíte spustit nástroj pro obnovení systému, který problém vyřeší. Nástroj pro obnovu systému byl součástí Windows 10 a 8.1.
Tento nástroj v podstatě obnovuje soubory vašeho operačního systému do předchozího stavu, v době, kdy soubory nebyly poškozeny. Nezapomeňte si však zapamatovat názvy důležitých aplikací nebo zálohovat soubory na externí pevný disk nebo Pendrive, protože obnovení systému odstraní některé aplikace nainstalované v počítači.
Krok 1. Nejprve do vyhledávacího pole Windows zadejte „Obnovení systému“ a poté otevřete „Vytvořit bod obnovení“
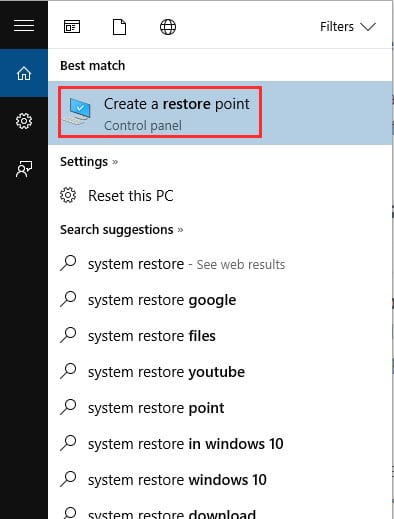
Krok 2. Nyní musíte kliknout na tlačítko Konfigurace, jak je znázorněno na obrázku níže.
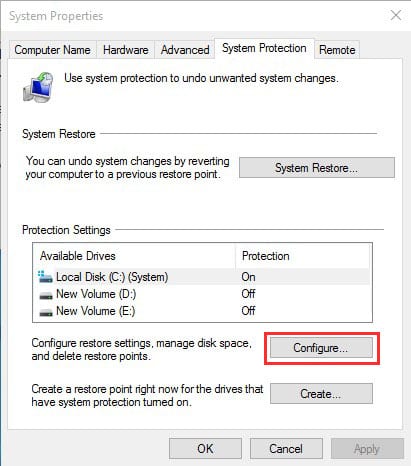
Krok 3. Poté musíte povolit „Zapnout ochranu systému“ a poté nastavit maximální úroveň využití na 5-10 % a poté stisknout tlačítko Použít.
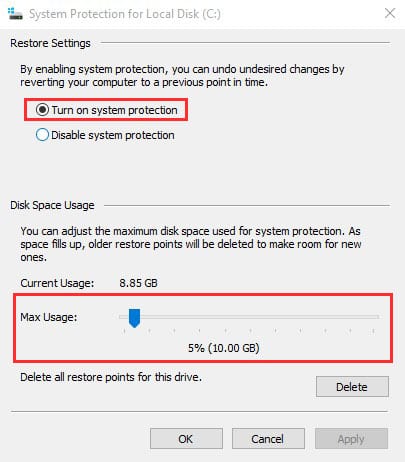
Resetovat:
Poškozený soubor Windows můžete také opravit úplným resetem. Za tímto účelem otevřete vyhledávací pole a zadejte „Obnovení systému“ a v části Obnovit tento počítač klikněte na „Začínáme“
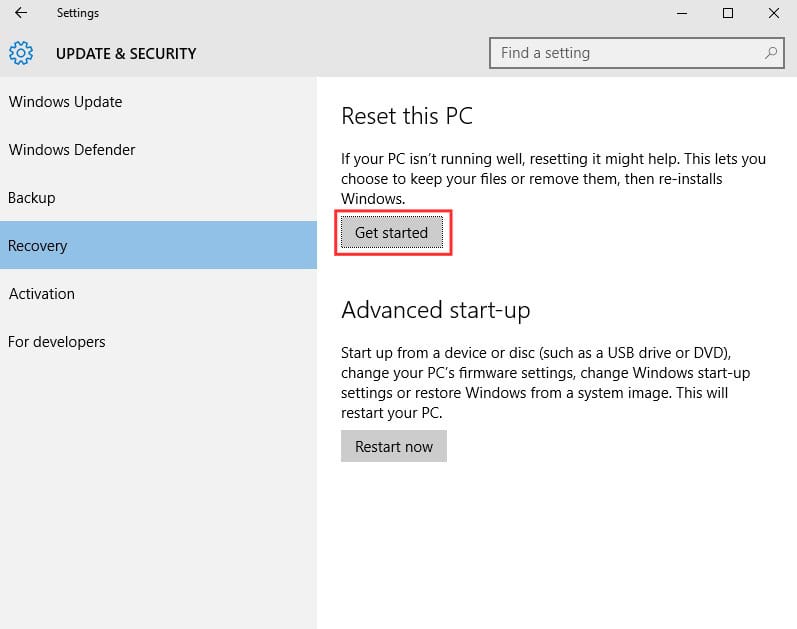
Nyní uvidíte dvě možnosti „Keep My Files“ a „Remove Everything“. Vyberte si variantu dle svého přání.
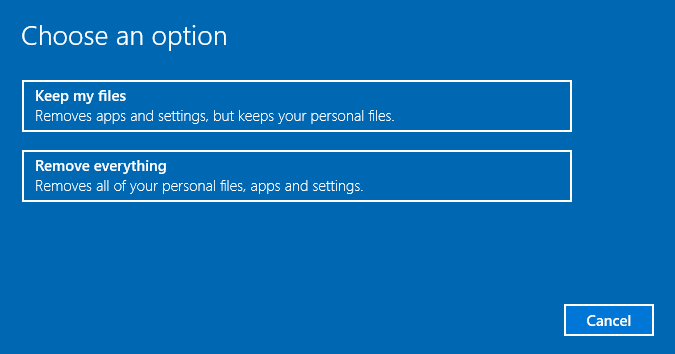
Výše uvedený průvodce je tedy o skenování a opravě poškozených souborů Windows. Použijte tuto metodu a snadno opravte jakýkoli z poškozených souborů ve vašem operačním systému Windows, stačí použít power shell ke skenování a soubor ISO k ruční opravě konkrétních souborů. Tak to zkuste ještě dnes. Doufám, že se vám návod líbí, sdílejte ho i s ostatními. Zanechte komentář níže, pokud máte nějaké související dotazy s tímto.