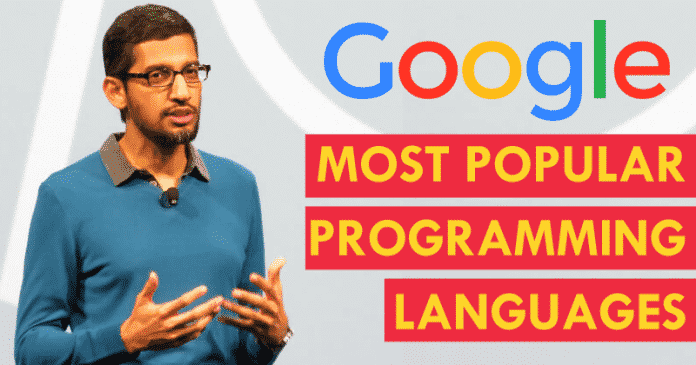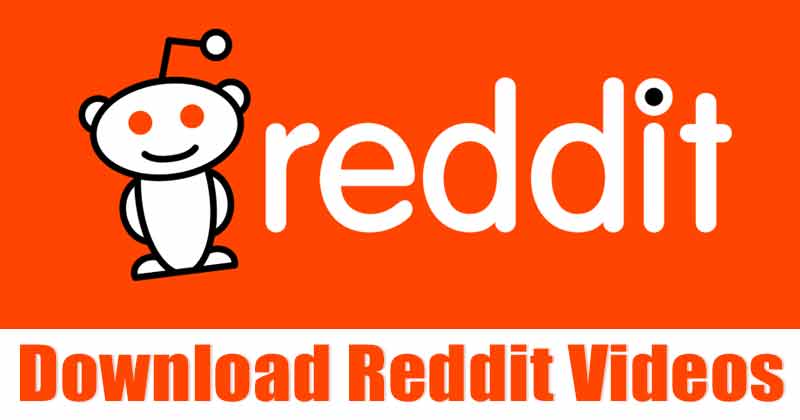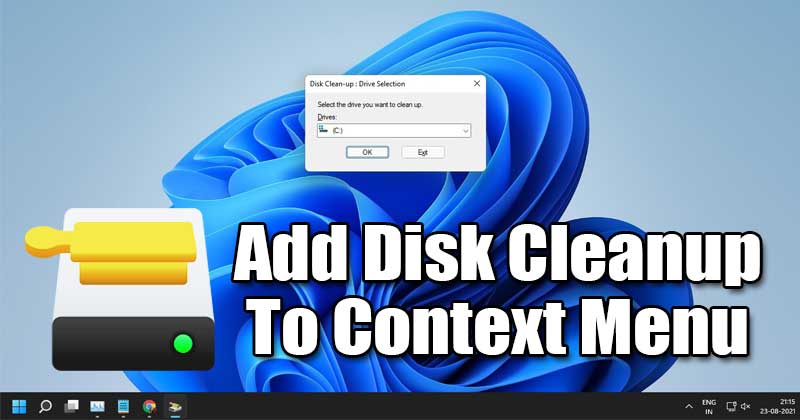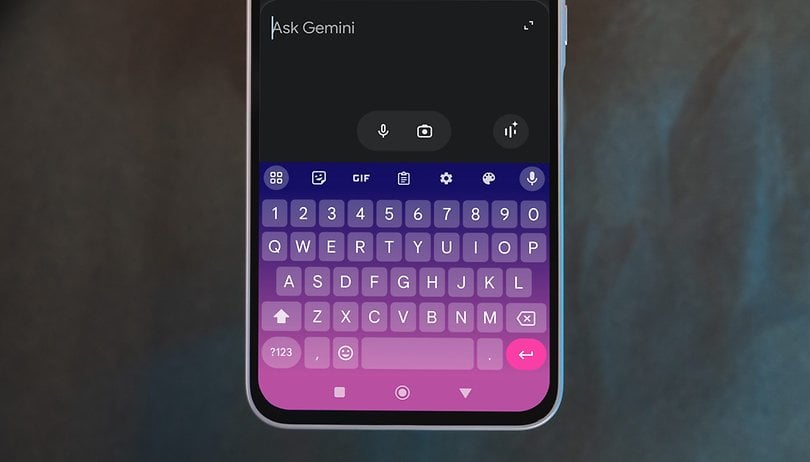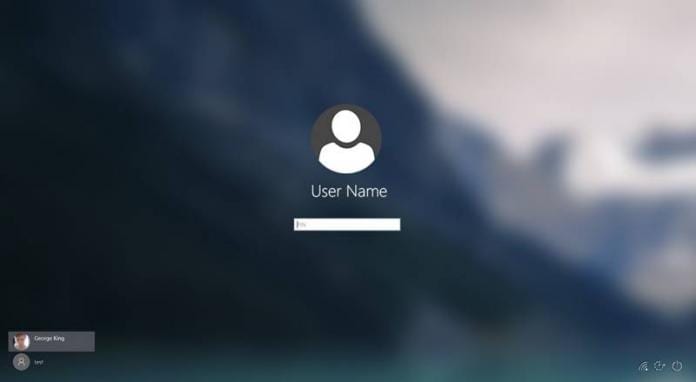
Můžete spouštět Windows 10 s více vytvořenými uživatelskými účty, a proto při každém spuštění uvidíte všechny ty uživatelské účty, přes které je možné přistupovat k počítači (různá Windows). Pojďme se naučit metodu pro skrytí uživatelských účtů na přihlašovací obrazovce Windows 10.
Z nějakého důvodu si možná budete chtít někdy nezobrazovat všechny tyto uživatelské účty a pravděpodobně vás napadne skrýt je z přihlašovací obrazovky uživatele ve Windows. Řeknu vám vše o této skvělé funkci nové verze systému Windows. Tato funkce je v ní zabudována, takže uživatelé mohou využívat výhod. Nyní můžete také velmi snadno skrýt uživatelské účty na přihlašovací obrazovce Windows 10 a budete muset postupovat několika způsoby. Chcete-li se dozvědět více o způsobech a metodě, jak to všechno udělat, přejděte na daný článek.
Jak skrýt uživatelské účty na přihlašovací obrazovce Windows 10
Tato metoda bude pracovat s registrem vašeho systému Windows, a proto může mít tendenci způsobit poškození vašeho zařízení, které někdy nemůže být vratné. Dodržujte prosím přesné kroky, abyste předešli škodám.
Kroky ke skrytí uživatelských účtů na přihlašovací obrazovce Windows 10:
1. Nejprve otevřete příkazový panel spuštění stisknutím klávesy „Win + R“ na vašem Windows 10 a poté do textového řádku napište další slovo „netpliwz“ a poté klikněte na tlačítko OK. Tím se načte panel okna Uživatelské účty na obrazovce vašeho zařízení.
2. Nyní ze seznamu všech vašich účtů, které byly vytvořeny, vyberte ten, který chcete skrýt, a poté klikněte na tlačítko vlastností umístěné níže na panelu. Zkopírujte uživatelské jméno pro tento účet z dalšího panelu okna, protože jej budete potřebovat v dalších krocích.
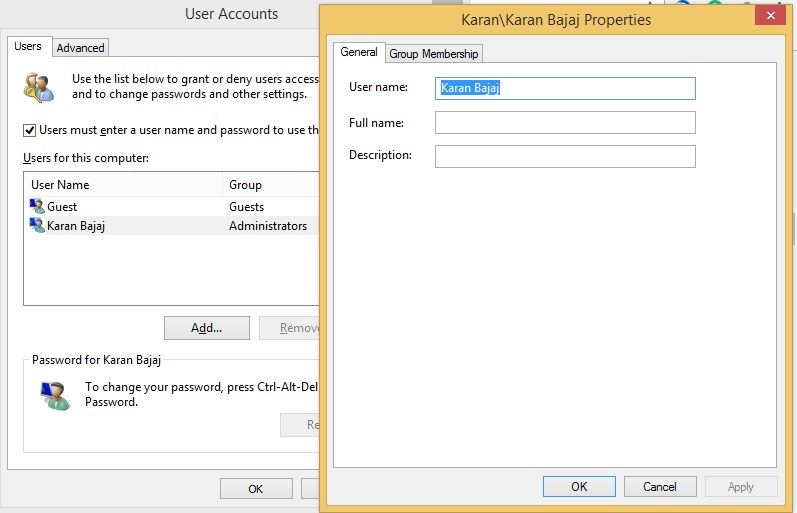
3. Nyní zavřete všechna okna a znovu otevřete příkaz Spustit, zadejte „Regedit“ a klikněte na tlačítko OK. Poté na svém počítači vyhledejte níže uvedenou cestu:
„HKEY_LOCAL_MACHINESOFTWARE\Microsoft\WindowsNT\CurrentVersion\Winlogon“
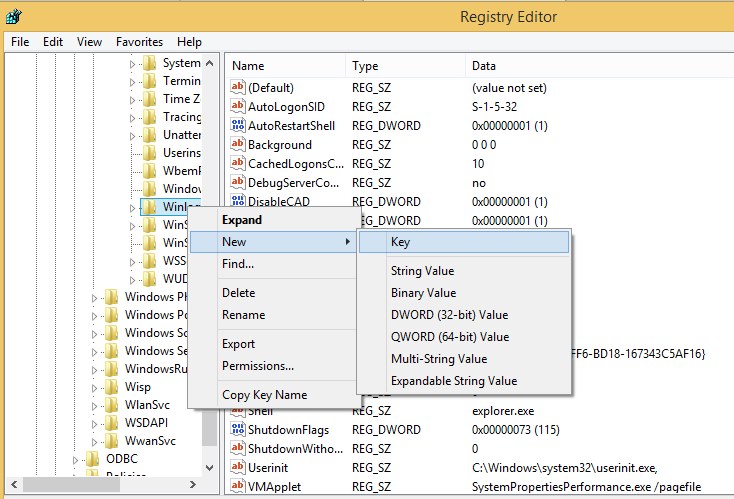
4. Klikněte pravým tlačítkem na Winlogon a vyberte Nový, poté klikněte na Klíč. Pojmenujte nový klíč „Speciální účty“. Nyní klikněte na klíč SpecialAccounts a poté vyberte Nový a poté Klíč, pojmenujte nový klíč UserList. A poté otevřete UserList a v něm klikněte pravým tlačítkem na , vyberte Nový a poté klikněte na hodnotu DWORD (32-bit).
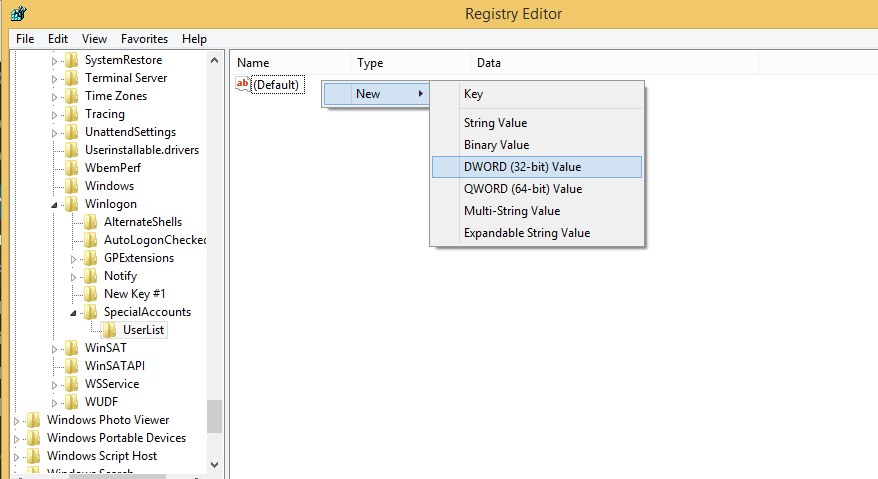
5. Pojmenujte klíč DWORD stejně jako název uživatelského účtu, který chcete skrýt, dvakrát klikněte na klíč DWORD a ujistěte se, že je datová hodnota nastavena na 0, a pokud ne, nastavte ji sami.
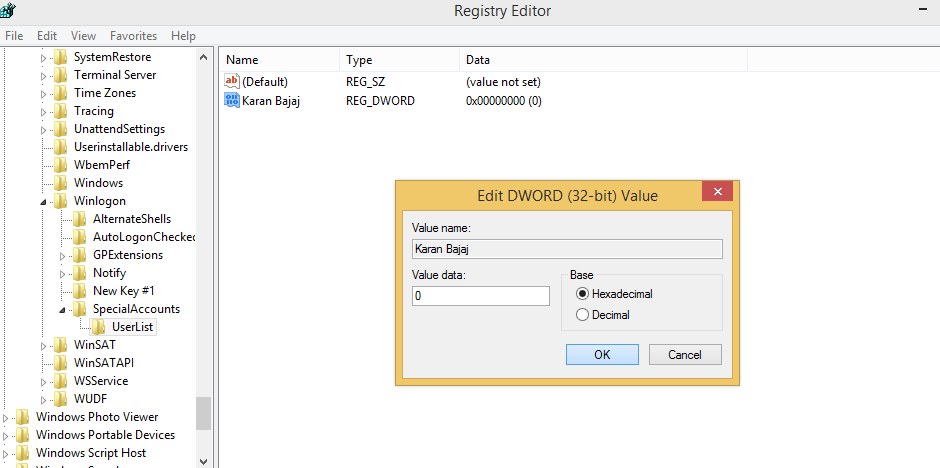
Nyní se můžete odhlásit a poté zkontrolovat, že konkrétní určený uživatelský účet již nebude viditelný na přihlašovací obrazovce.
Koneckonců jste dostali celou představu o metodě, pomocí které můžete skutečně skrýt uživatelské účty na přihlašovací obrazovce Windows 10. Také jste si uvědomili, jak jednoduché a snadné je vytvořit akci skrytí vašich uživatelských účtů pokaždé, když se okna dostanou na přihlašovací obrazovku. Nyní stačí provést až metodu na vašem zařízení se systémem Windows 10, abyste získali odpovídající akce.