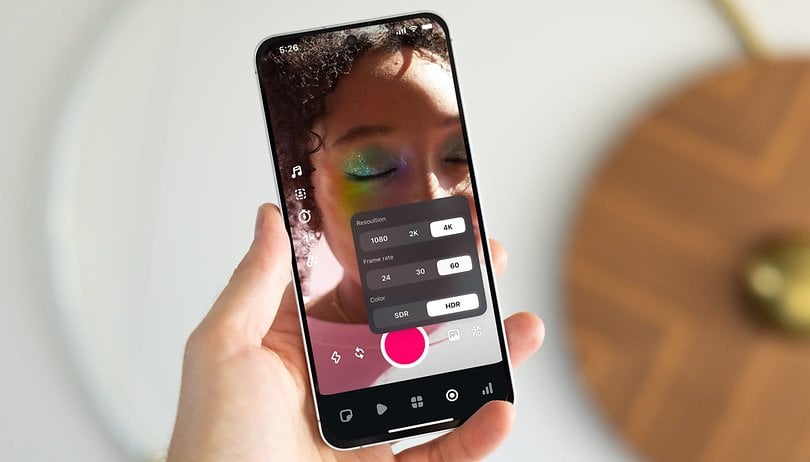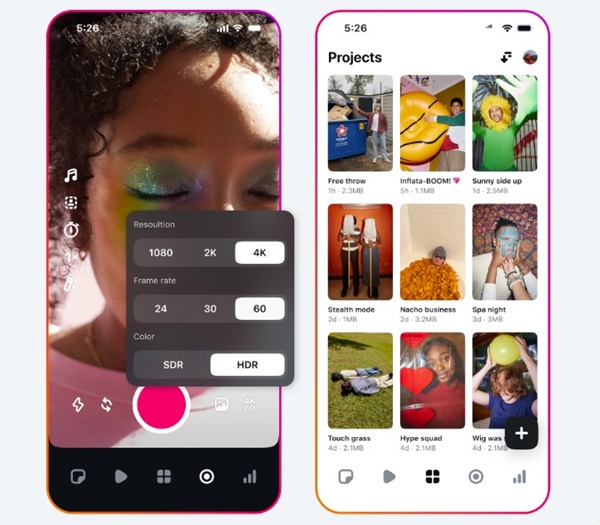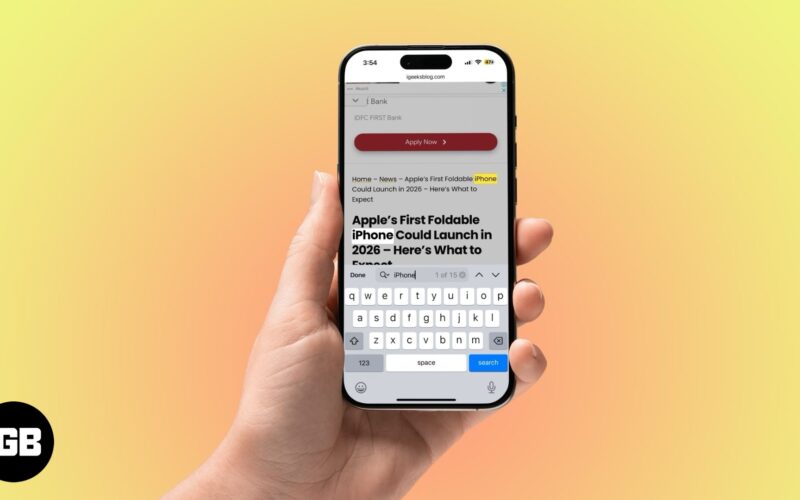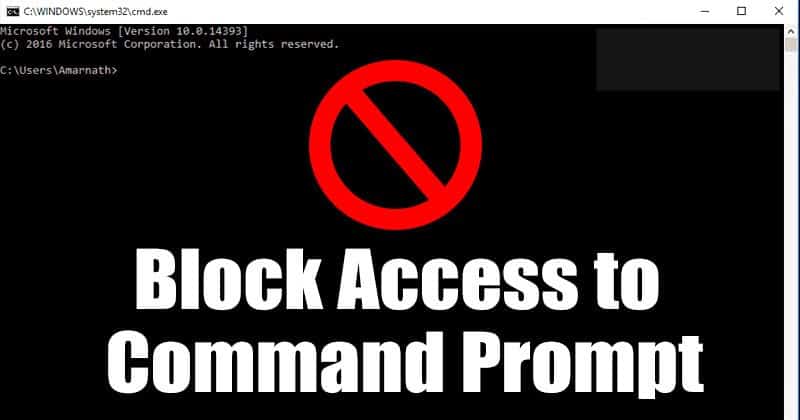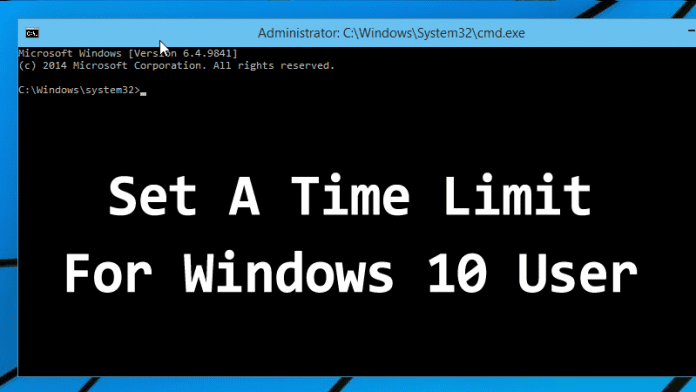
Pro uživatele Windows 10 můžete snadno nastavit časový limit. Podívejte se na dva nejlepší způsoby, jak nastavit časový limit pro uživatele Windows 10 v roce 2020.
Pokud jste používali počítač se systémem Windows 10, možná víte, že operační systém poskytuje uživatelům možnost vytvořit více uživatelských účtů. Nejen to, ale systém Windows také nabízí uživatelům funkci rychlého přepínání uživatelů. Přiznejme si, že někdy chceme všichni nastavit časový limit pro vybraný uživatelský účet Windows 10.
Nastavením časového limitu můžete komukoli včetně dětí zabránit v nadměrném používání počítače. Kromě toho také zajistí správné využití času a zvýší vaši produktivitu. V tomto článku se tedy podělíme o některé z nejlepších metod, jak nastavit časový limit pro přihlášené uživatele Windows 10.
Kroky pro snadné nastavení časového limitu pro uživatele Windows 10
Níže uvádíme dva nejlepší způsoby, jak nastavit časový limit pro uživatele Windows 10. Mějte prosím na paměti, že druhá metoda bude fungovat pouze na vybraném sestavení Windows 10. Proto vám doporučujeme řídit se prvním.
Krok 1. Nejprve stiskněte tlačítko Windows, zadejte příkaz Cmd a stiskněte klávesu enter. Nebo stiskněte klávesu Windows + X a poté vyberte příkazový řádek
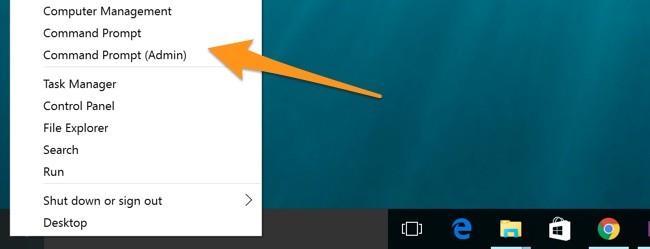
Krok 2. Nyní se objeví příkazový řádek a musíte tam zadat níže uvedený příkaz
net user username /times:M-F,10:00-22:00;Sa-Su,09:00-23:00
Pojďme vědět, jak každá část příkazu funguje:
- Musíte nahradit
názvem svého účtu nebo účtem, který chcete omezit - Musíte nahradit
dnem, pro který chcete nastavit časové limity. Iniciály dnů jsou Su, M, T, W, Th, F, Sa. - Musíte nahradit
Nastavili jsme například „net user hello /time:Sa,8am-4pm“
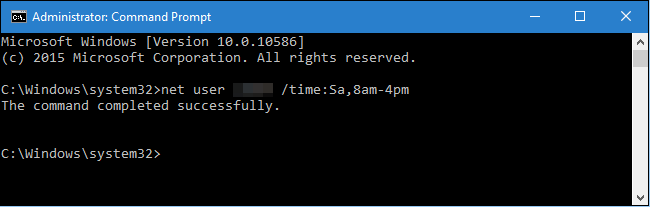
Krok 3. Můžete dokonce nastavit rozsah dnů se stejnými časovými limity. Stačí oddělit dny pomlčkou. Například pro pondělí až pátek jsme nastavili stejný časový limit.
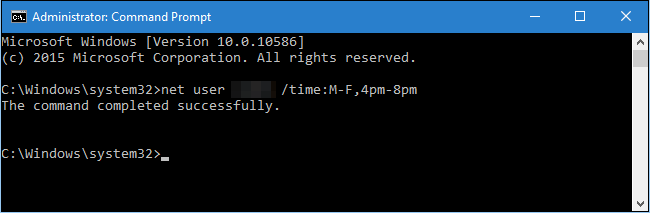
Krok 4. Pokud chcete omezení odstranit, musíte zadat níže uvedený příkaz do příkazového řádku.
net user username /times:all
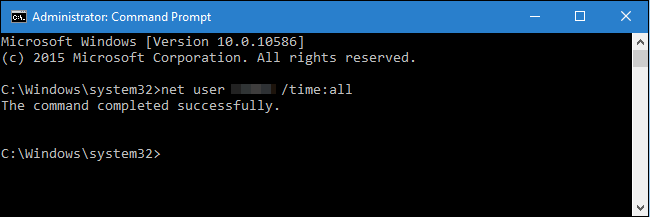
Krok 5. Pokud chcete vidět, jaké časy jste nastavili, jednoduše zadejte tento kód do CMD
net user hello
Poznámka: Nezapomeňte nahradit ‘Ahoj’ uživatelským jménem účtu
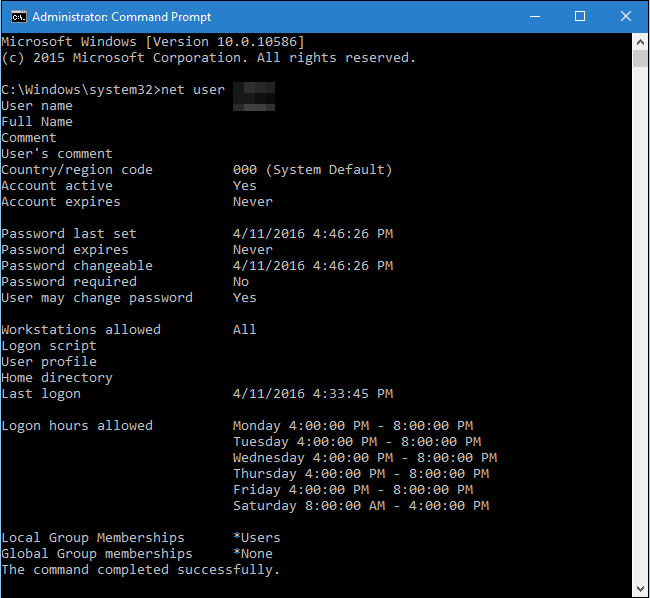
To je vše, nyní můžete snadno nastavit časový limit zadáním tohoto příkazu.
2. Vytvořte si podřízený účet
Můžete si také vytvořit podřízený účet ve Windows 10 a omezit tak dobu přihlášení. Důvod, proč jsme vybrali Dětský účet, je ten, že vám poskytuje spoustu funkcí rodičovské kontroly. Jednu z těchto funkcí lze použít k nastavení časového limitu pro uživatelský účet.
Krok 1. Nejprve otevřete Nastavení v počítači se systémem Windows 10 a poté klikněte na „Rodina a další lidé“
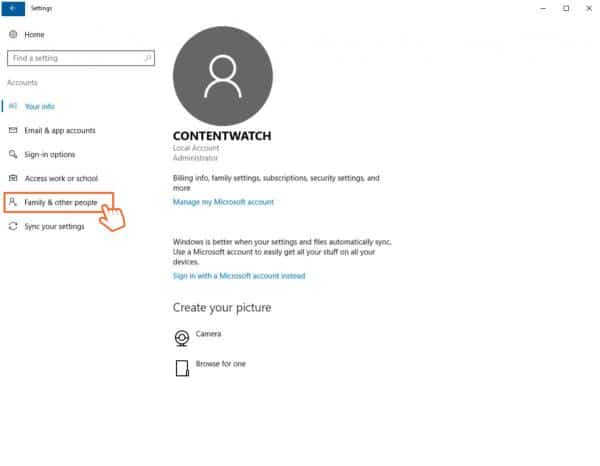
Krok 2. Postupujte podle pokynů na obrazovce a vytvořte nový dětský účet.
Krok 3. Po dokončení přejděte do Nastavení > Rodina a ostatní lidé. Zde klikněte na Spravovat nastavení rodiny online.
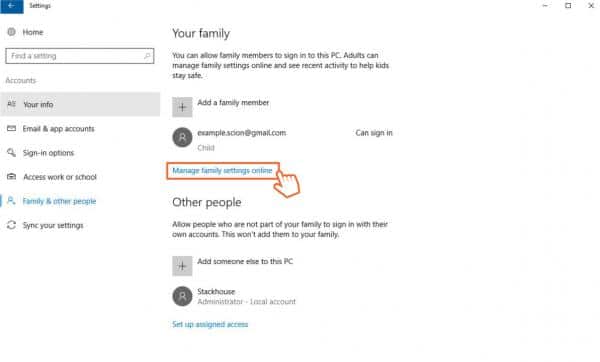
Krok 4. Zde přejděte dolů a vyberte ‘PC Screen Time’. Odtud můžete nastavit časové limity od nuly do dvanácti hodin v půlhodinových krocích. Zajímavé je, že denní dávku obrazovky můžete nastavit i na denní bázi.
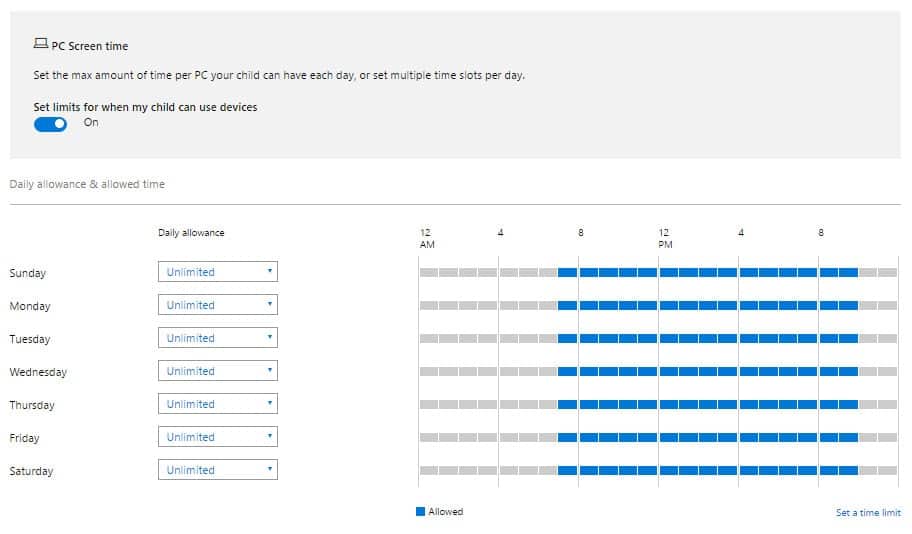
To je vše, máte hotovo! Takto můžete nastavit rodičovskou kontrolu pro počítače s Windows 10.
Takže toto je vše o nastavení časového limitu pro Windows 10 snadno. Doufám, že vám tento článek pomohl! Sdílejte to také se svými přáteli.