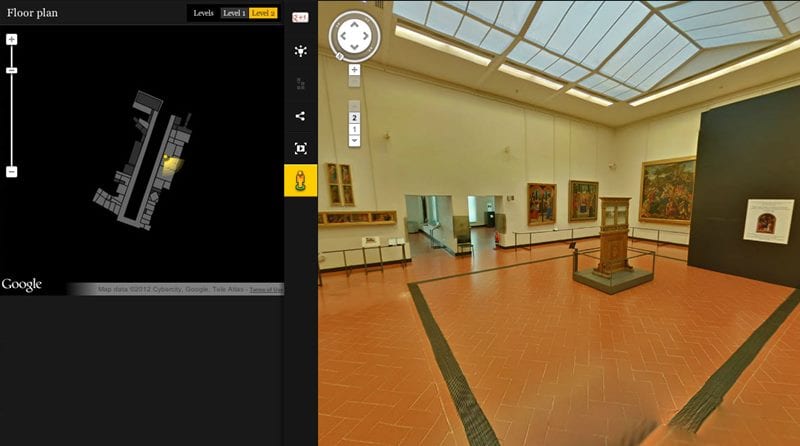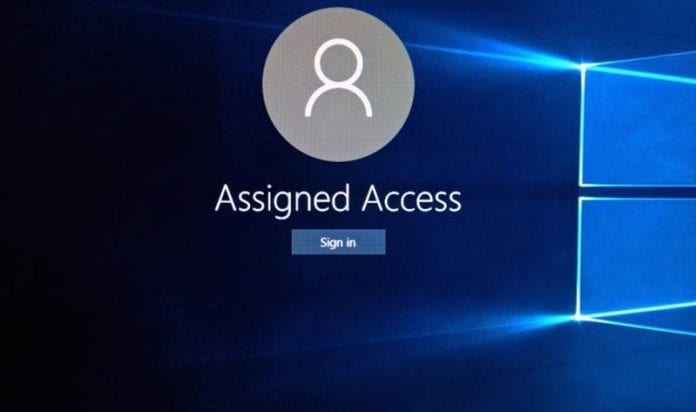
Snadno přepněte počítač se systémem Windows do režimu veřejného terminálu s přiřazeným přístupem pomocí jednoduchých systémových nastavení v počítači se systémem Windows, které vám pomohou spravovat přístup k účtům podle vašeho přání.
Režim veřejného terminálu je stav, kdy systém Windows může používat jedinou uzamčenou aplikaci a neposkytuje přístup k žádným dalším aplikacím. V této funkci by byla přiřazená přístupová aplikace pouze zpracována, místo toho by všechny ostatní byly uzamčeny a uživatel je nemohl dosáhnout. Tato funkce je dostupná pouze v profesionálním OS Windows 10 a všechny ostatní platformy ji prostě nemají zapnutou. Pokud také vlastníte jakékoli takové profesionální zařízení Windows 10, můžete použít nějakou metodu k přiřazení nějaké aplikace, ke které by bylo možné pouze přistupovat, a všechny ostatní by zůstaly uzamčeny. Zde v tomto článku jsme napsali metodu, pomocí které můžete snadno uvést počítač se systémem Windows do režimu veřejného terminálu pomocí přiřazeného přístupu. Chcete-li vědět o metodě, přejděte na hlavní část článku, která je uvedena níže, a poté si o ní přečtěte.
Jak snadno uvést počítač se systémem Windows do režimu veřejného terminálu s přiděleným přístupem
Metoda je poměrně jednoduchá a snadná, a abyste mohli pokračovat, stačí postupovat podle jednoduchého průvodce krok za krokem, který je popsán níže.
Kroky k uvedení počítače se systémem Windows do režimu veřejného terminálu s přiděleným přístupem
1. V prvním kroku budete muset vytvořit uživatelský účet pro přidělený přístup ve vašem systému Windows. Chcete-li to provést, musíte si uvědomit, že jste se do systému Windows přihlásili pomocí oprávnění správce uživatele, a pokud je nemáte, zkuste se znovu přihlásit k účtu s nastavenými oprávněními.
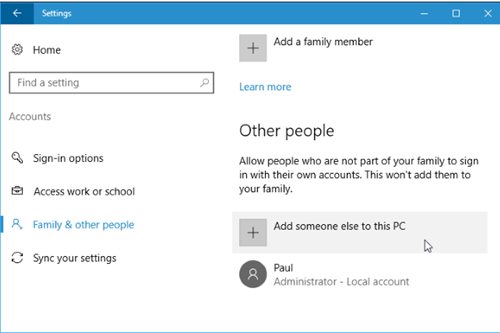
2. Ve Windows 10 otevřete aplikaci nastavení a odtud přejděte na Účty>Rodina a další lidé a poté na této kartě klikněte na „Přidat někoho jiného do tohoto počítače“. Pro uživatele Windows 8.1 stačí přejít na Účty>Další účty>Přidat účet a odtud postupovat podle stejné možnosti jako ve Windows 10.
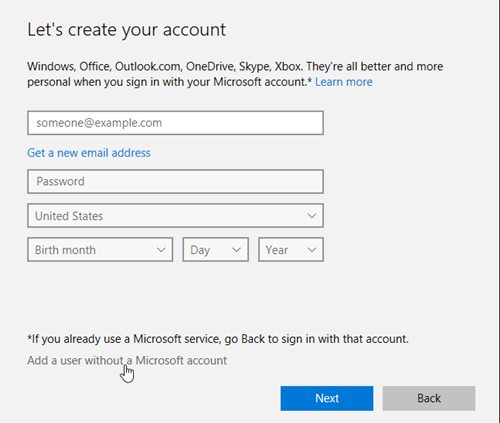
3. Nyní byste se museli rozhodnout, že pokud chcete vytvořit účet s účtem Microsoft, který by mohl být vyžadován pro stahování aplikací a jejich instalaci z obchodu, a pokud si přejete vytvořit účet bez jakéhokoli účtu Microsoft, pak také mohl vybrat.
4. V okně 10 postupujte podle možností „Nemám přihlašovací údaje této osoby“ a zkontrolujte, zda chcete vytvořit místní uživatelský účet. Zadejte název účtu, jak chcete, a nastavte pro něj heslo. Ve Windows 8.1 stačí zkontrolovat „Přihlásit se bez účtu Microsoft“ a poté kliknutím na „Místní účet“ vytvořit místní účet. Vytvořený účet bude mít také omezená uživatelská a systémová oprávnění.
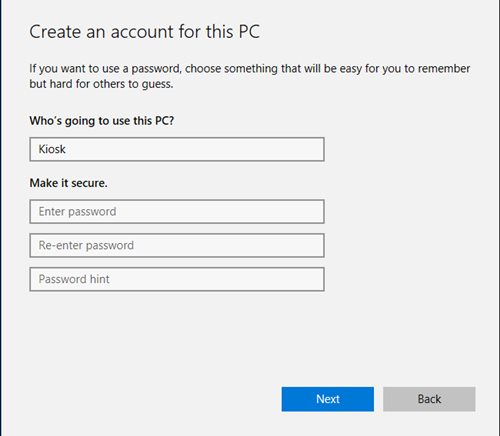
5. Nyní na Windows 10 přejděte do Nastavení>Rodina a další lidé, klikněte na možnost „Nastavit přiřazený přístup“, klikněte na odkaz. Ve Windows 8.1 přejděte do Nastavení PC>Účty>Další účty a poté klikněte na „Nastavit přiřazený přístup“. Než získáte přidělený přístup k účtu, budete se muset jednou přihlásit k účtu.
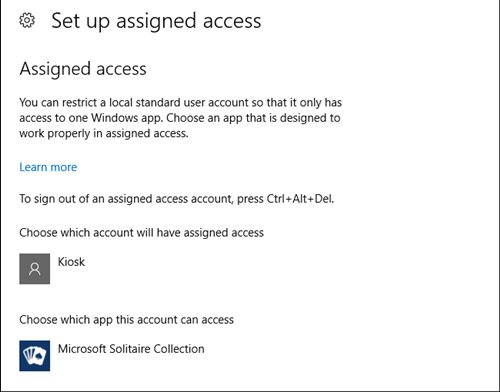
6. Vyberte aplikace pro omezený přístup, které chcete udělit v režimu přiřazeného přístupu nebo účtu pouze z výše uvedeného umístění nastavení a pak už jen sledujte využití účtu. Účet lze pro přidělený přístup zavřít stisknutím Ctrl+Alt+Delete v systému Windows 10 nebo pětinásobným stisknutím klávesy Windows v systému Windows 8.1.

A to byla metoda, pomocí které jste mohli snadno uvést počítač se systémem Windows do režimu veřejného terminálu s Access Assigned. Jak z článku jste si uvědomili, že metoda není příliš obtížná ani složitá, ale bez problémů ji může použít každý středně náročný uživatel. Nyní je váš čas použít tuto metodu a získat tak odpovídající výhody. Doufám, že se vám metoda líbí, nezapomeňte se podělit o své názory!




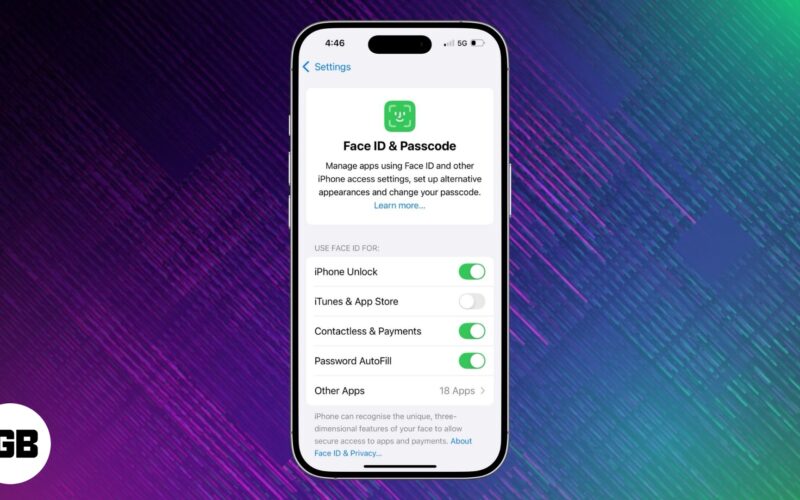






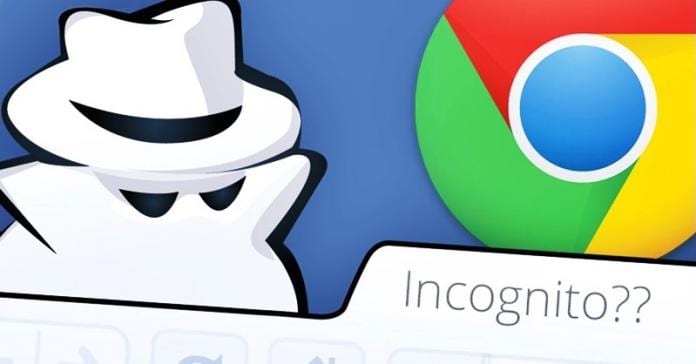
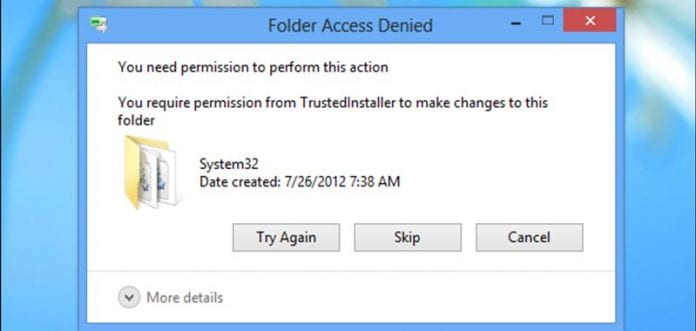
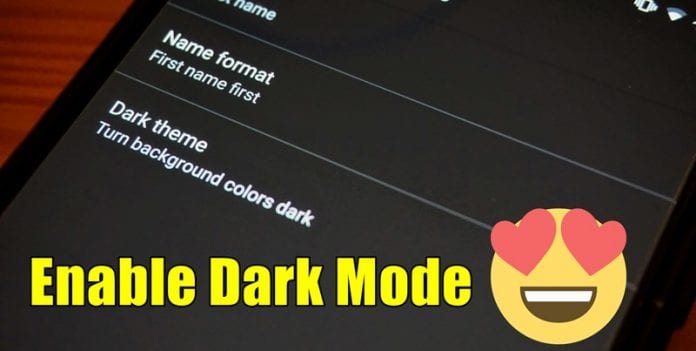
![Příběhy Instagramu se nenačítají a kruh se točí – co dělat [December 2021] Příběhy Instagramu se nenačítají a kruh se točí – co dělat [December 2021]](https://i0.wp.com/www.alphr.com/wp-content/uploads/2019/03/What-to-do-if-Instagram-Stories-arent-loading-and-the-circle-is-spinning1.jpg?resize=738%2C320&ssl=1)