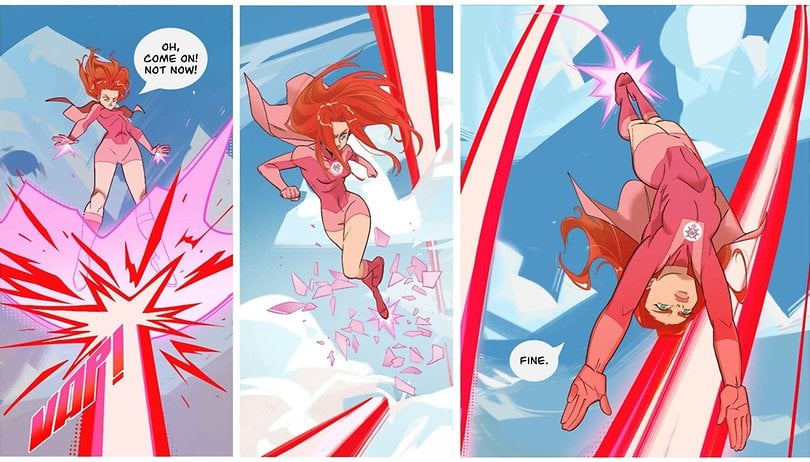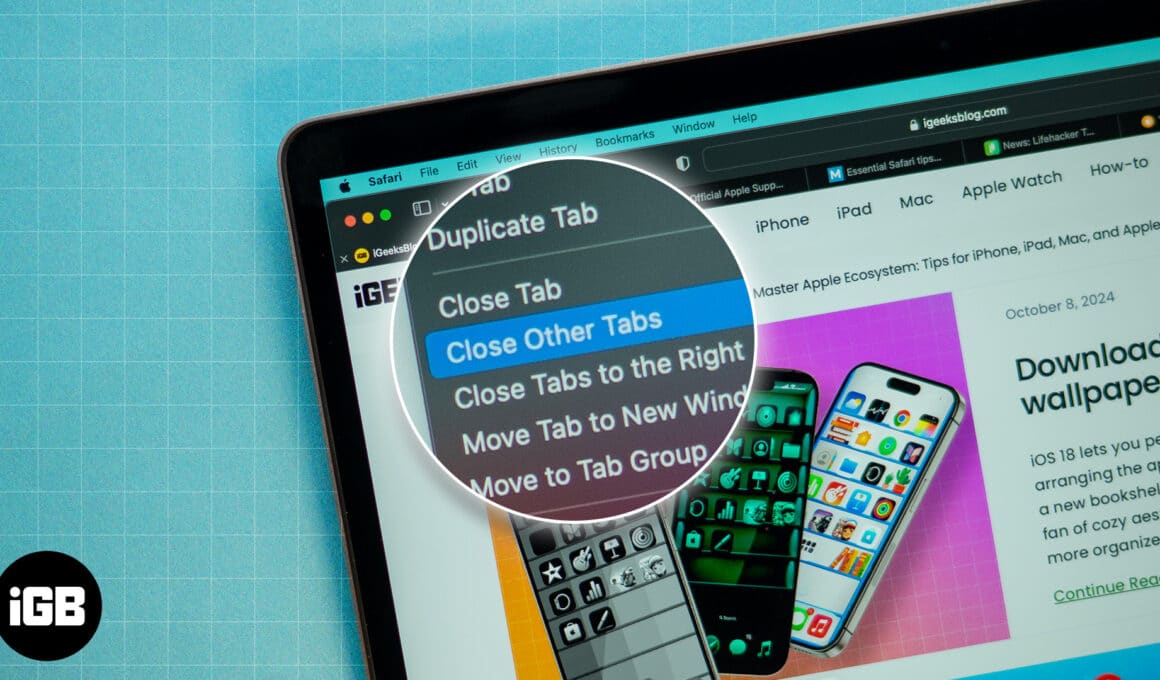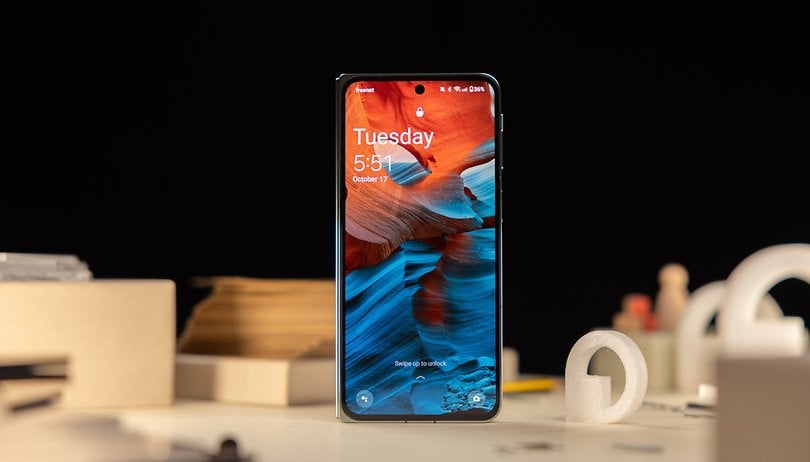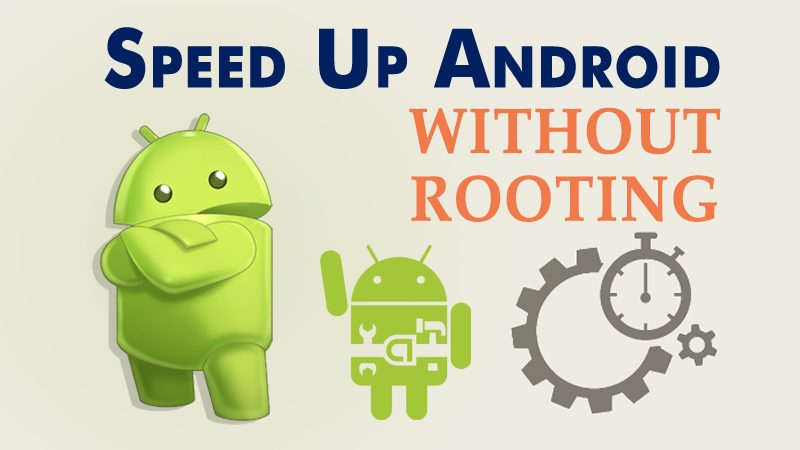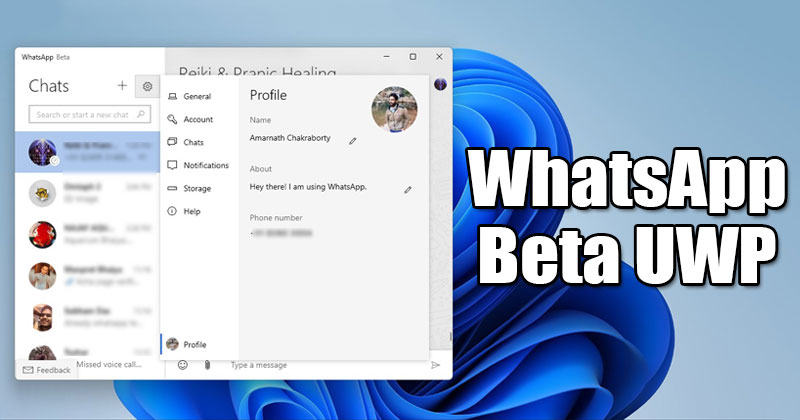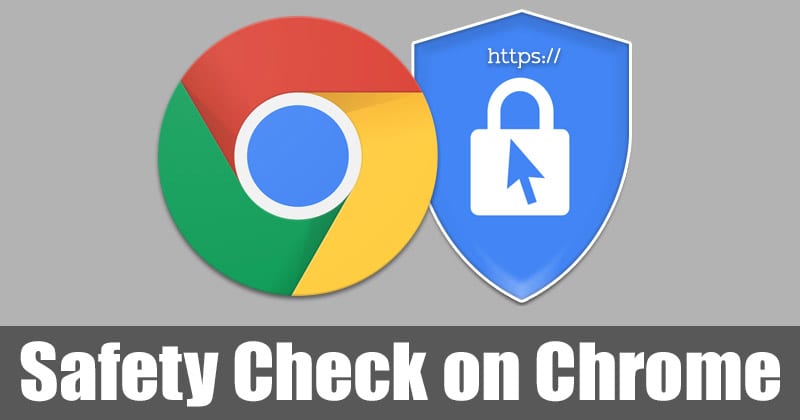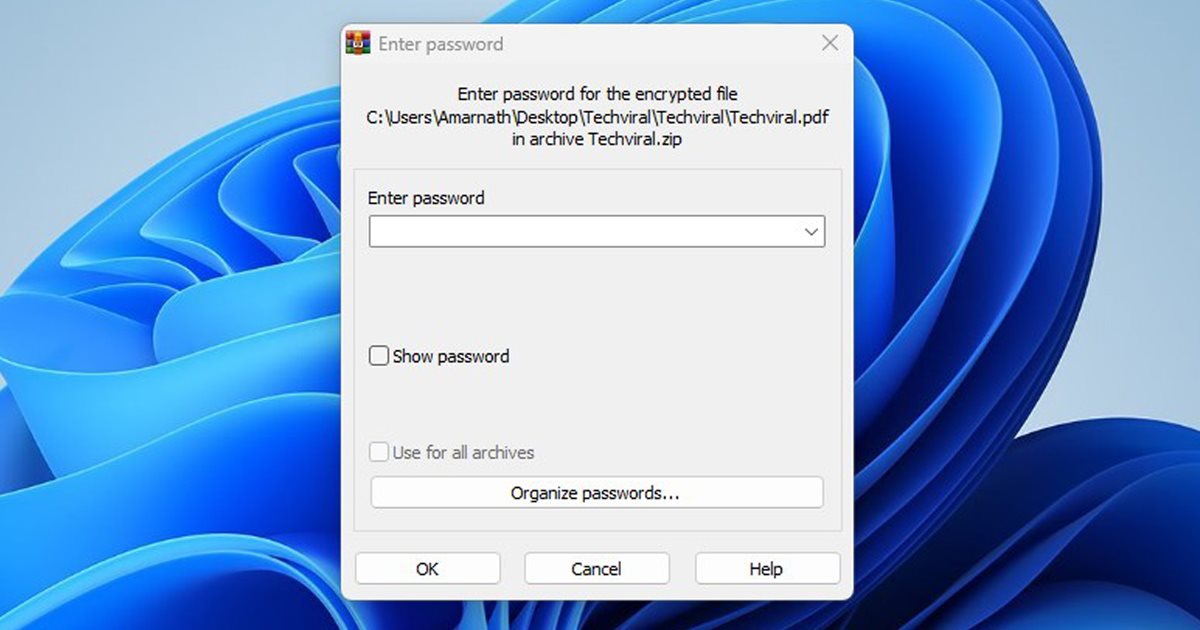Tisk ze zařízení Android je jednoduchý, pokud máte ty správné nástroje. Většina oblíbených bezdrátových tiskáren se může připojit a tisknout ze zařízení Android. Musíte si však ověřit u výrobce tiskárny, zda máte kompatibilní tiskárnu.

Pokračujte ve čtení a zjistěte, jak tisknout ze zařízení Android.
Jak tisknout z telefonu Android na bezdrátovou tiskárnu
Každá bezdrátová tiskárna může mít mírně odlišný proces připojení k vašemu zařízení Android. Pokud si však nejste jisti, jakou tiskárnu máte, nemusí být možné postupovat podle pokynů výrobce. V takovém případě můžete použít nativní nastavení bezdrátového tisku systému Android. Tato nastavení budou fungovat s většinou tiskáren, i když nebudete mít přístup k pokročilým funkcím a nastavením tiskárny.
Vyzkoušejte níže uvedené kroky pro připojení a tisk na bezdrátové tiskárně.
Připojení Androidu k bezdrátové tiskárně
Nejprve musíte připojit zařízení Android k bezdrátové tiskárně.
- Otevřete aplikaci Nastavení.

- Do vyhledávacího pole zadejte „Tisk“ a vyberte jej z výsledků.

- Klepněte znovu na „Tisk“.

- Vyberte „Výchozí tisková služba“ a přepněte přepínač na „Zapnuto“.

- Zobrazí se seznam kompatibilních tiskáren. Klepněte na tiskárnu a podle pokynů ji připojte k zařízení Android.
Tisk z Androidu na bezdrátovou tiskárnu
Jakmile je váš Android připojen, je čas na tisk.
- Přejděte na obrazovku, kterou chcete vytisknout, a klepněte na tři tečky v pravém horním rohu.

- Najděte a klepněte na tlačítko „Tisk“.

- V horní části obrazovky klepněte na rozbalovací nabídku „Vybrat tiskárnu“.

- Klepněte na připojenou tiskárnu a v případě potřeby upravte nastavení.
- Až budete připraveni, vyberte ikonu tiskárny.
Jak tisknout z telefonu Android na tiskárně Canon
Canon nabízí několik způsobů, jak propojit váš Android a tiskárnu Canon. Nejúčinnějším způsobem je připojení Androidu k tiskárně Canon prostřednictvím aplikace. Poté můžete tisknout pomocí aplikace a získat přístup k dalším nastavením tiskárny.
Připojte tiskárnu Canon a telefon Android
Nejprve budete potřebovat aplikaci k připojení zařízení Android k tiskárně.
- Stáhněte si aplikaci Canon z Google Play obchod.

- Při prvním otevření aplikace obdržíte upozornění týkající se oprávnění telefonu. Klikněte na „OK“.

- Poté budete požádáni, abyste aplikaci povolili přístup k tisku. Klepněte na „Povolit“.

- Zobrazí se okno s výzvou k vyhledání dostupných tiskáren. Zvolte „Hledat“.

- Klepněte na „Ne“, když budete požádáni o přidání tiskárny přes Bluetooth a zkontrolujte nastavení Bluetooth.
- Zobrazí se výzva k nastavení tiskárny. Zkontrolujte, zda název odpovídá vaší tiskárně, a klepněte na „OK“.

- Zadejte heslo pro váš bezdrátový router a klepněte na „OK“.
- Zobrazí se potvrzení. Klepněte znovu na „OK“.
- Budete znovu požádáni o vyhledání dostupných tiskáren. Klepněte na „Ano“ a aplikace dokončí spojení mezi vaším Androidem a tiskárnou.

Použijte aplikaci Canon k tisku na vašem Androidu
Po nastavení aplikace jste připraveni tisknout ze zařízení Android.
- Otevřete aplikaci Canon.

- Vyberte typ dat, která chcete vytisknout.

- Klepněte na položky, které chcete vytisknout. U vybraných položek se zobrazí značka zaškrtnutí.

- Vyberte „Tisk“ v dolní části obrazovky.

- Objeví se obrazovka tisku. Můžete změnit nastavení tisku nebo změnit číslo kopie.
- Až budete připraveni, stiskněte tlačítko „Tisk“ ve spodní části obrazovky.

Jak tisknout z telefonu Android na tiskárně HP
Pomocí aplikace HP Smart můžete tisknout z telefonu Android na tiskárně HP. Aplikace vám umožní přístup k více nastavením a funkcím tiskárny, než kdybyste se připojili pomocí obecné bezdrátové metody připojení tiskárny uvedené výše. Pamatujte, že ne každá tiskárna HP je kompatibilní s aplikací HP Smart, takže musíte zkontrolovat, zda je kompatibilní i ta vaše.
Připojte svůj Android a tiskárnu HP
K připojení zařízení k tiskárně budete nejprve potřebovat aplikaci HP Smart. Pokud jste tak ještě neučinili, projděte si kroky níže a nastavte aplikaci. Pokud ano, můžete přeskočit na další sadu kroků.
- Stáhněte si aplikaci HP Smart z Google Play obchod. Ujistěte se, že vaše zařízení Android a tiskárna jsou připojeny ke stejné síti Wi-Fi.

- Otevřete aplikaci HP Smart a klepněte na ikonu „Tiskárna“ nebo na znaménko plus. Dostanete se na obrazovku „Moje tiskárna“.
- Klepněte na „Pokročilá nastavení“.

- Vyberte „Webové služby“.
- Klepněte na „Nastavení“ a podle pokynů povolte tisk.
Tisk z Androidu na tiskárnu HP
Jakmile budete mít aplikaci HP nastavenou, můžete tisknout.
- Otevřete na svém zařízení aplikaci HP Smart a klepněte na dlaždici s typem souboru, který chcete vytisknout.

- Vyberte soubory k tisku. Otevře se náhled souborů a možností tisku.
- Nastavte možnosti tisku.
- Až budete připraveni, klepněte na „Tisk“.

Jak tisknout z telefonu Android na tiskárnu Brother
Tiskárny Brother se ve srovnání s jinými značkami jedinečně připojují k vašemu Androidu. Pro první připojení tiskárny Brother budete muset spustit tiskovou úlohu. Naproti tomu u jiných značek je obvykle nutné nejprve připojit tiskárnu a poté přejít k tisku.
Připojte svůj Android a tiskárnu Brother
Chcete-li připojit tiskárnu Android a Brother, ujistěte se, že jste splnili tyto předpoklady.
- Stáhněte si aplikaci Brother iPrint&Scan z Google Play obchod.

- Zkontrolujte, zda jsou vaše tiskárna Brother a zařízení Android ve stejné síti Wi-Fi.
Tisk z tiskárny se systémem Android na tiskárnu Brother
Chcete-li dokončit připojení a tisknout ze zařízení Android na tiskárně Brother, podívejte se na postup níže.
- Otevřete aplikaci Brother iPrint&Scan.

- Na hlavní obrazovce vyberte formát souboru, který chcete vytisknout, a postupujte podle pokynů.

- Klepněte na „Náhled tisku“.

- V dolní části obrazovky se ujistěte, že je spárována správná tiskárna. Pokud ne, klepněte na „Nastavení“ a poté na „Tiskárna“. Vyberte tiskárnu ze seznamu. Poté klepněte na „Zpět“.

- Klepněte na „Vytisknout vše“.
Jak tisknout texty z telefonu Android
Většina aplikací pro zasílání zpráv má možnost sdílení k dispozici pro konverzace nebo jednotlivé zprávy. Neexistuje však žádný přímý způsob, jak vytisknout konverzaci nebo zprávu na většině nativních aplikací pro textové zprávy nebo chatovacích aplikací třetích stran.
Nejlepší možností je pořídit snímek obrazovky konverzace a poté snímek obrazovky vytisknout. Chcete-li vytisknout snímek obrazovky s texty z telefonu Android:
- Přejděte na textovou konverzaci, kterou chcete vytisknout.

- Pořiďte snímek obrazovky konverzace současným stisknutím tlačítka napájení a snížení hlasitosti.

- Přejděte na „Soubory“ a „Snímky obrazovky“.

- Vyberte snímek obrazovky a poté stiskněte „Sdílet“.

- Klepněte na „Tisk“ a vyberte tiskárnu. Podle pokynů dokončete tisk, pokud nějaké existují.
Pokud nevidíte žádné výzvy, tisk by se měl spustit automaticky.
Mnoho způsobů tisku z Androidu
Existuje mnoho možností tisku ze zařízení Android. Ať už tisknete pomocí nativních nastavení tisku systému Android nebo prostřednictvím aplikace, měli byste mít možnost rychle vytisknout své dokumenty. Bezdrátový tisk je skvělý nástroj pro tisk dokumentů nebo fotografií, aniž byste potřebovali počítač.
Úspěšně jste tiskli ze svého zařízení Android? Jakou značku tiskárny a aplikaci jste použili? Dejte nám o tom všem v komentářích níže!