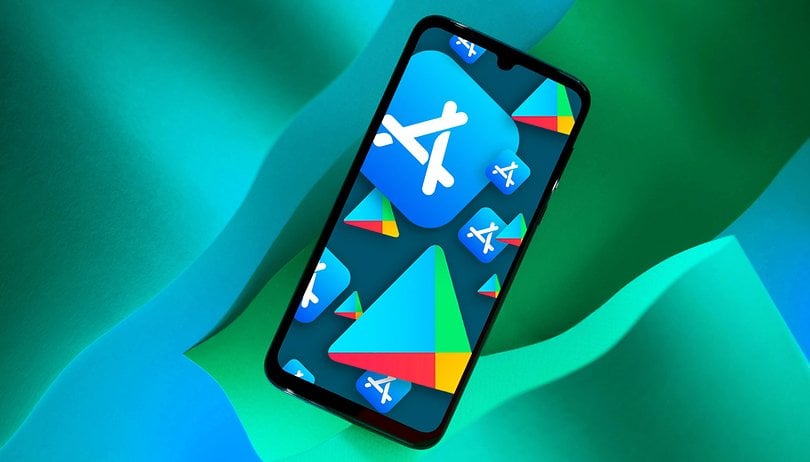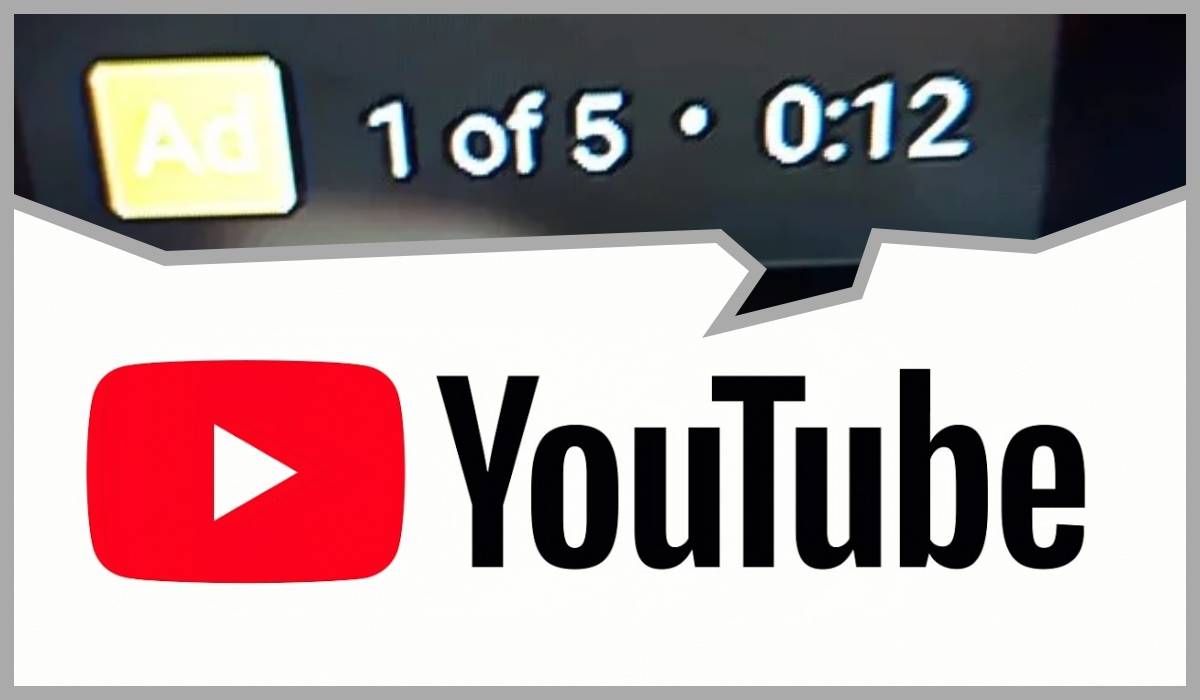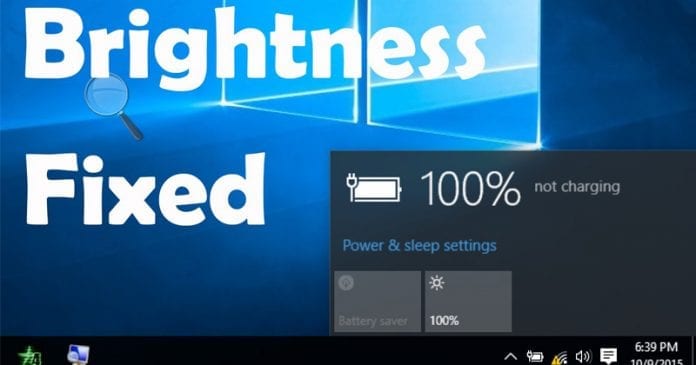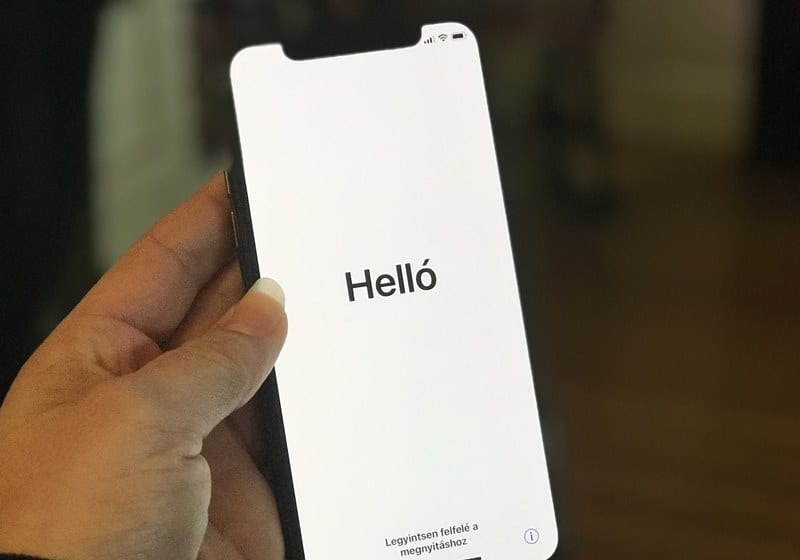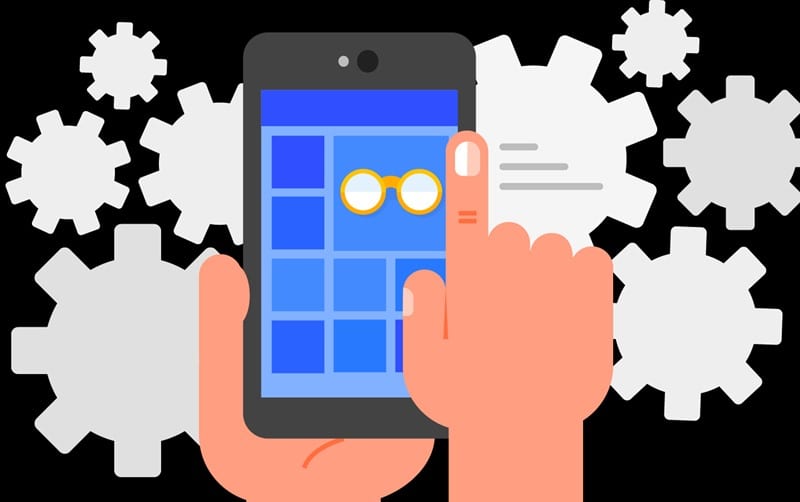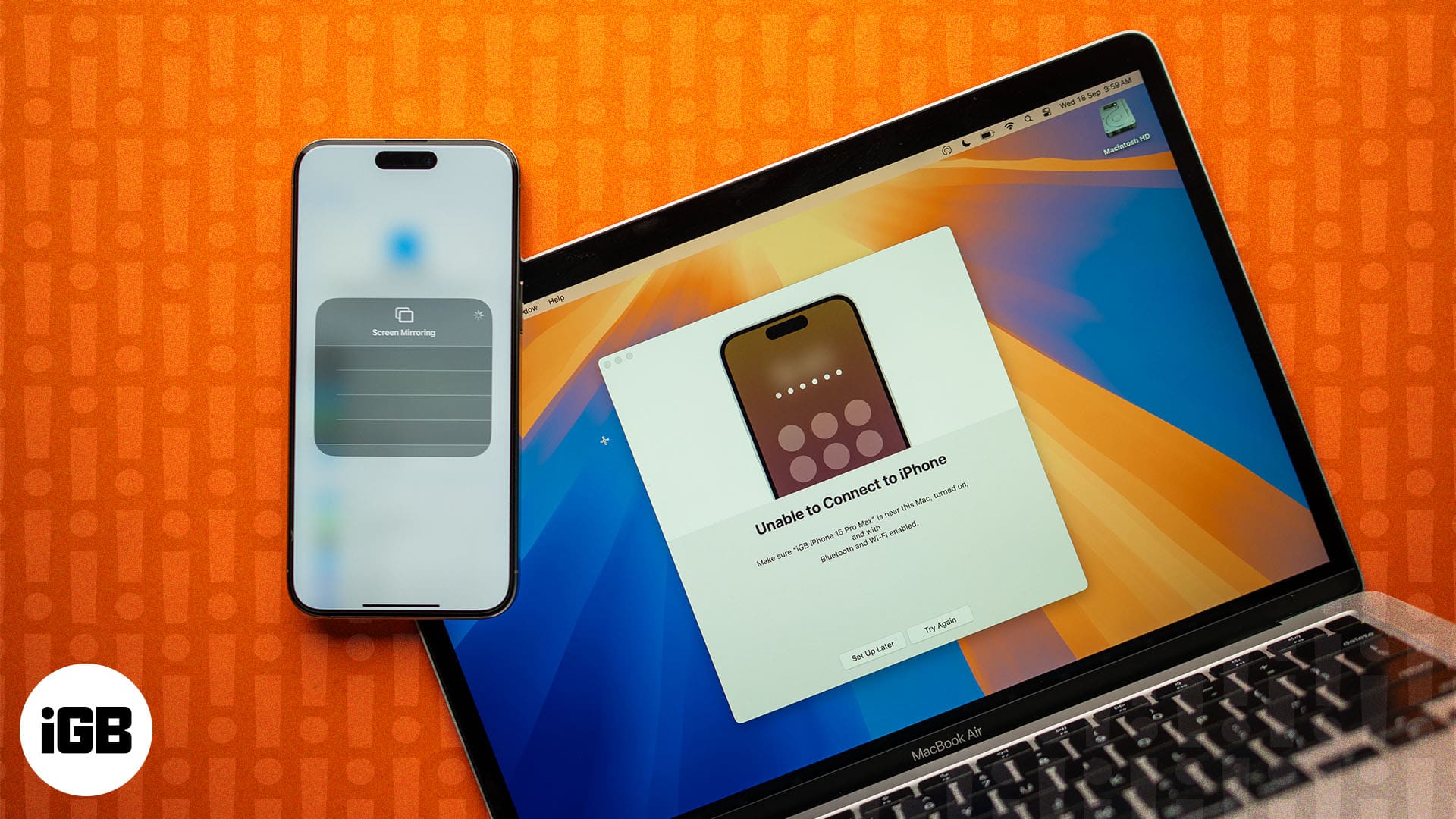Na Macu jsem viděl spoustu nepřehledných a neuspořádaných složek Downloads. Mnoho. Alespoň pro mě je mnohem snazší udržovat stažené soubory uklizené a organizované, pokud je stahuji na plochu, kterou neustále koukám, než stahovat do složky stažených souborů, které nevěnuji pozornost do je příliš zaneřáděné, než aby se něco našlo.

Pokud jste na tom stejně, může být užitečné vědět, že můžete změnit, kam Safari, Firefox a Chrome automaticky ukládají svá stahování.
Pojďme si tedy projít, jak změnit výchozí složku pro stahování na Macu!
Naštěstí je proces změny výchozího adresáře pro stahování ve třech hlavních prohlížečích velmi podobný.
Změňte výchozí umístění stahování v Safari
- Otevřete aplikaci Safari a klikněte na rozbalovací nabídku Safari vlevo nahoře.

- Vyberte Předvolby.
- Ujistěte se, že je vybrána karta Obecné, a poté změňte umístění stahování souboru na libovolné místo.

Jak můžete vidět, mám nastavenou na Plochu, ale můžete si vybrat alternativní umístění pomocí volby Jiné…. Kliknutím na Jiné… se dostanete do známého dialogového okna otevřít/uložit v macOS, ze kterého můžete vybrat libovolnou složku, kterou chcete použít.
Pokud se cítíte opravdu fantazii, můžete místo toho změnit přepínač zobrazený na mém druhém snímku obrazovky výše na Zeptat se na každé stažení, což bude znamenat, že si můžete vše, co si stáhnete, pokaždé uložit přesně tam, kam chcete. I když je to šikovná funkce, může být těžkopádné muset vybrat umístění stahování pro každé stahování, které provedete.
Změňte výchozí umístění stahování ve Firefoxu


s Prohlížeč Firefoxzačnete stejným způsobem jako se Safari.
- Spusťte Firefox a klikněte na jeho pojmenovanou nabídku (tj. rozbalovací nabídku Firefoxu) v levém horním rohu.

- Vyberte Předvolby.
- Na kartě Obecné na štítku Uložit soubory do klikněte na vybrat a vyberte složku, do které chcete stažené soubory přesunout.

Opět platí, že přepínač Vždy se mě zeptat, kam uložit soubory, který vidíte výše, způsobí, že se vás Firefox zeptá pokaždé, když zahájíte stahování.
Změňte výchozí umístění stahování v prohlížeči Chrome


Google jen o malinko ztížil změnu výchozí složky pro stahování v Prohlížeč Chromeale kroky začínají stejným způsobem jako u ostatních dvou prohlížečů.
- Spusťte Chrome a v horní části obrazovky vyberte nabídku Chrome.
- Vyberte Předvolby.

- Posouvejte nastavení v postranní nabídce dolů, dokud neuvidíte možnost Upřesnit. Klikněte na to.

- Vyberte Stahování.

- Klikněte na Změnit vedle Umístění a vyberte složku, do které chcete stažené soubory přesunout.

Stejně jako u Safari a Firefoxu je zde možnost, aby se vás prohlížeč pokaždé zeptal, kam umístit soubor, který stahujete.
Jak říkával Steve Jobs: “Ach ano, je tu ještě jedna věc.”
Mail také používá složku Stažené k ukládání uložených příloh, takže pokud chcete být opravdu důkladní, můžete to také změnit.

Klikněte na rozevírací nabídku Pošta v horní části Pošta a poté vyberte Předvolby. Dále na kartě Obecné můžete změnit umístění stahování stejně jako ve webových prohlížečích:
Takže teď, když máte všechny své prohlížeče (a Mail!) nastaveny tak, aby dělaly přesně to, co potřebujete, můžete pokračovat s vědomím, že vaše složka Stažené soubory už nikdy nebude příliš přeplněná a neuspořádaná. Udělat věci do konce je mnohem snazší, když zůstanete organizovaní.
Pokud jste uživatelem Mac a tento článek se vám líbil, můžete se podívat na tento článek TechJunkie: Jak vyprázdnit DNS v Mac Mojave.
Máte nějaké tipy nebo triky pro správu stahování na vašem Macu? Pokud ano, budeme rádi, když se nám ozvete v komentáři níže!