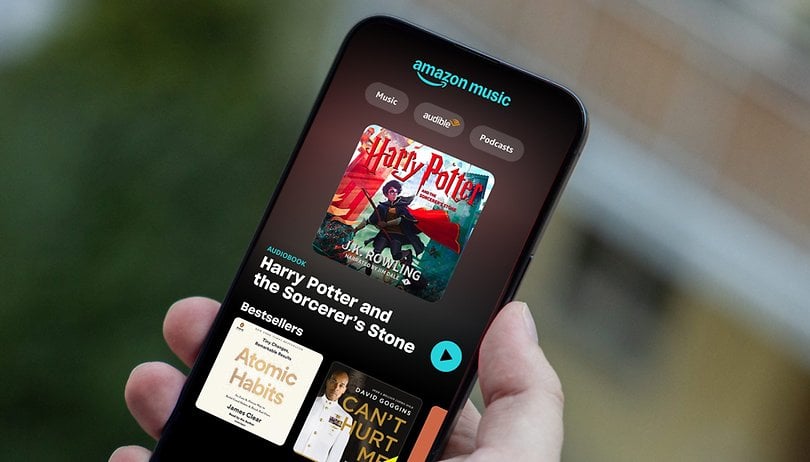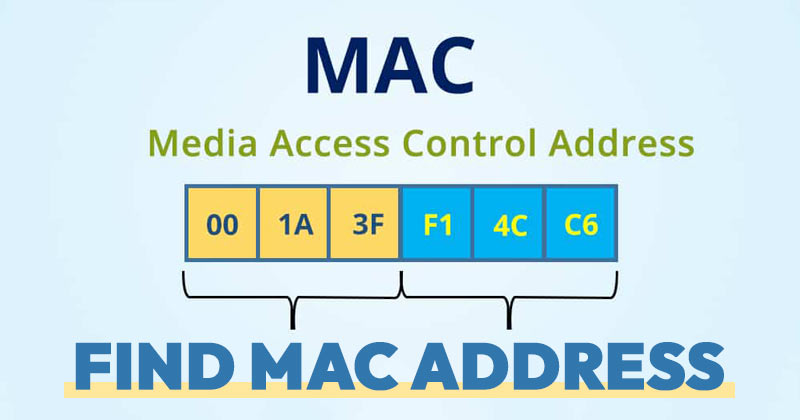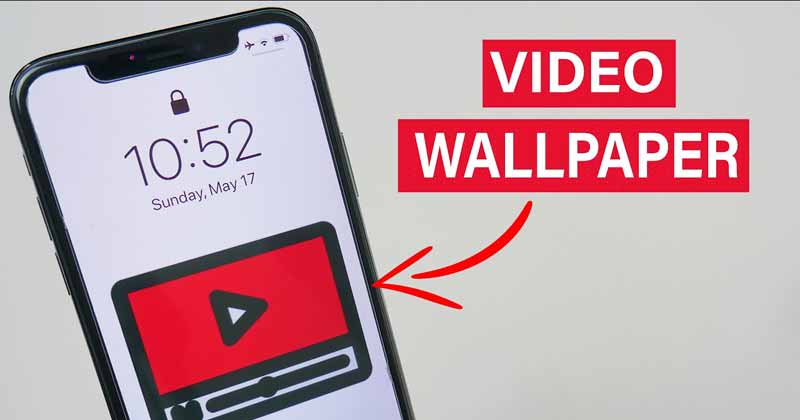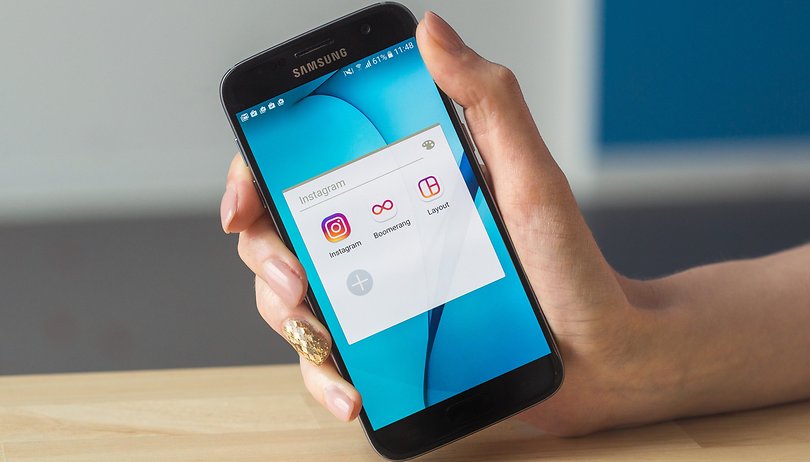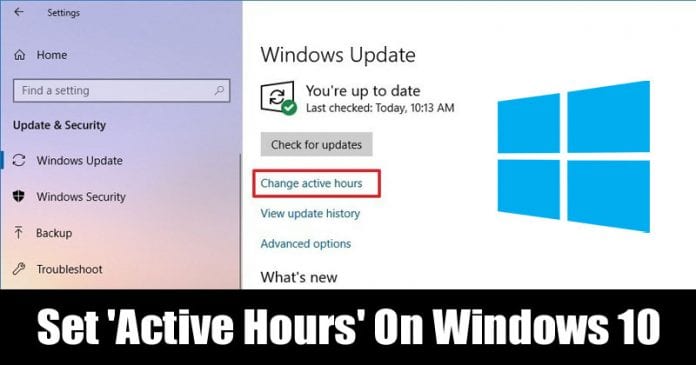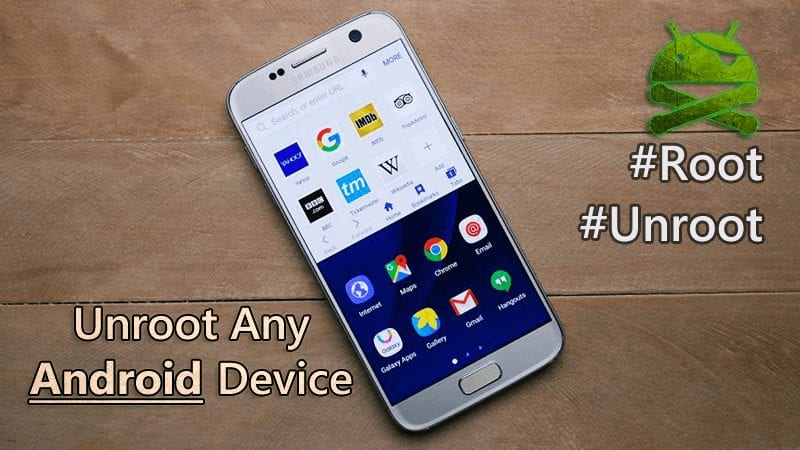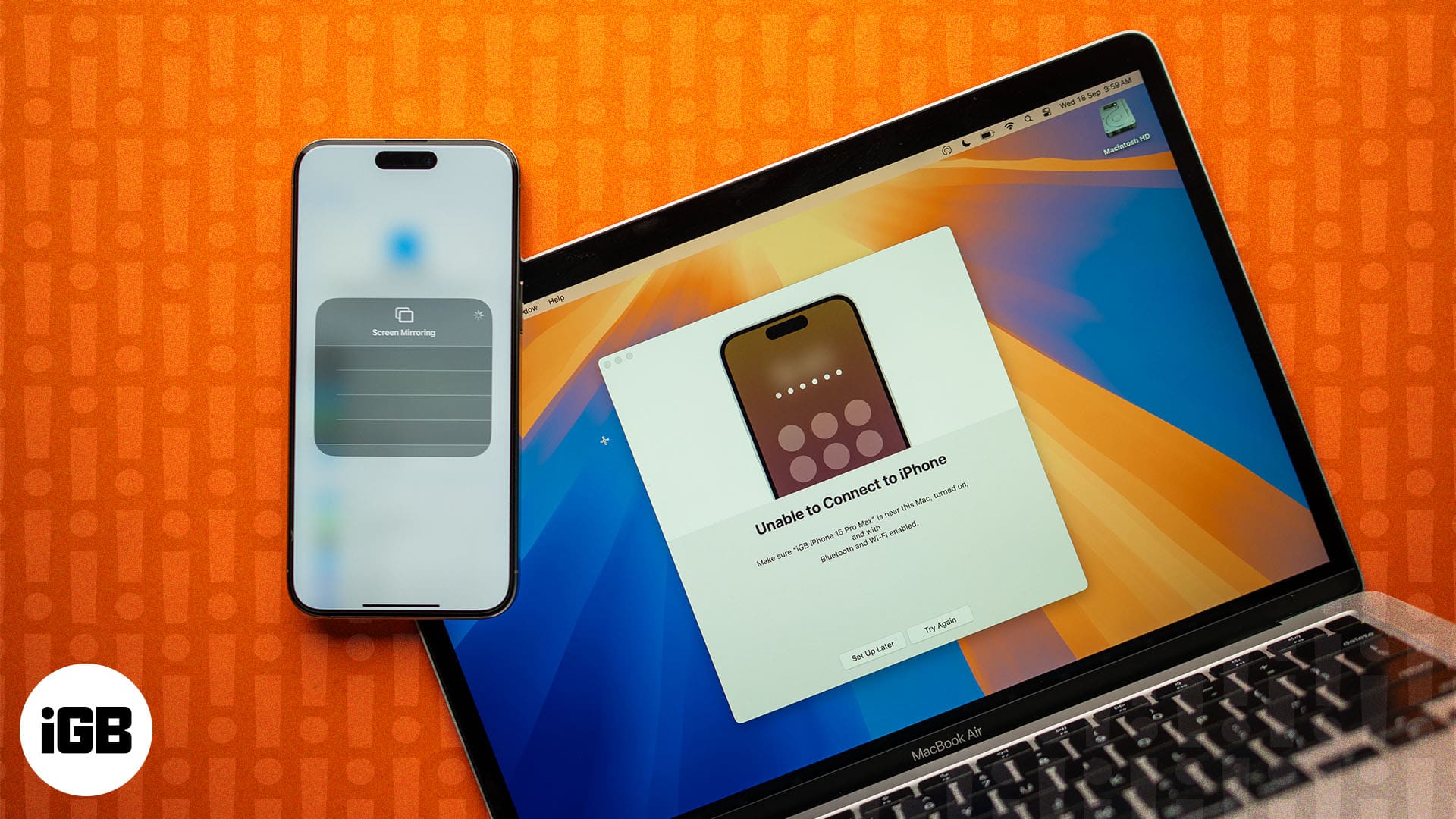
Apple, který byl představen na WWDC 2024, s macOS Sequoia přidal do doku vašeho Macu novou aplikaci iPhone Mirroring. Tato aplikace vám umožňuje zrcadlit obrazovku a bezdrátově ovládat váš iPhone z vašeho Macu. I když tato funkce poskytuje propojenější zážitek napříč vašimi zařízeními Apple, nedávno jsem čelil problému, že zrcadlení iPhone nefunguje nebo se zobrazuje chyba „Nelze se připojit k iPhone“.
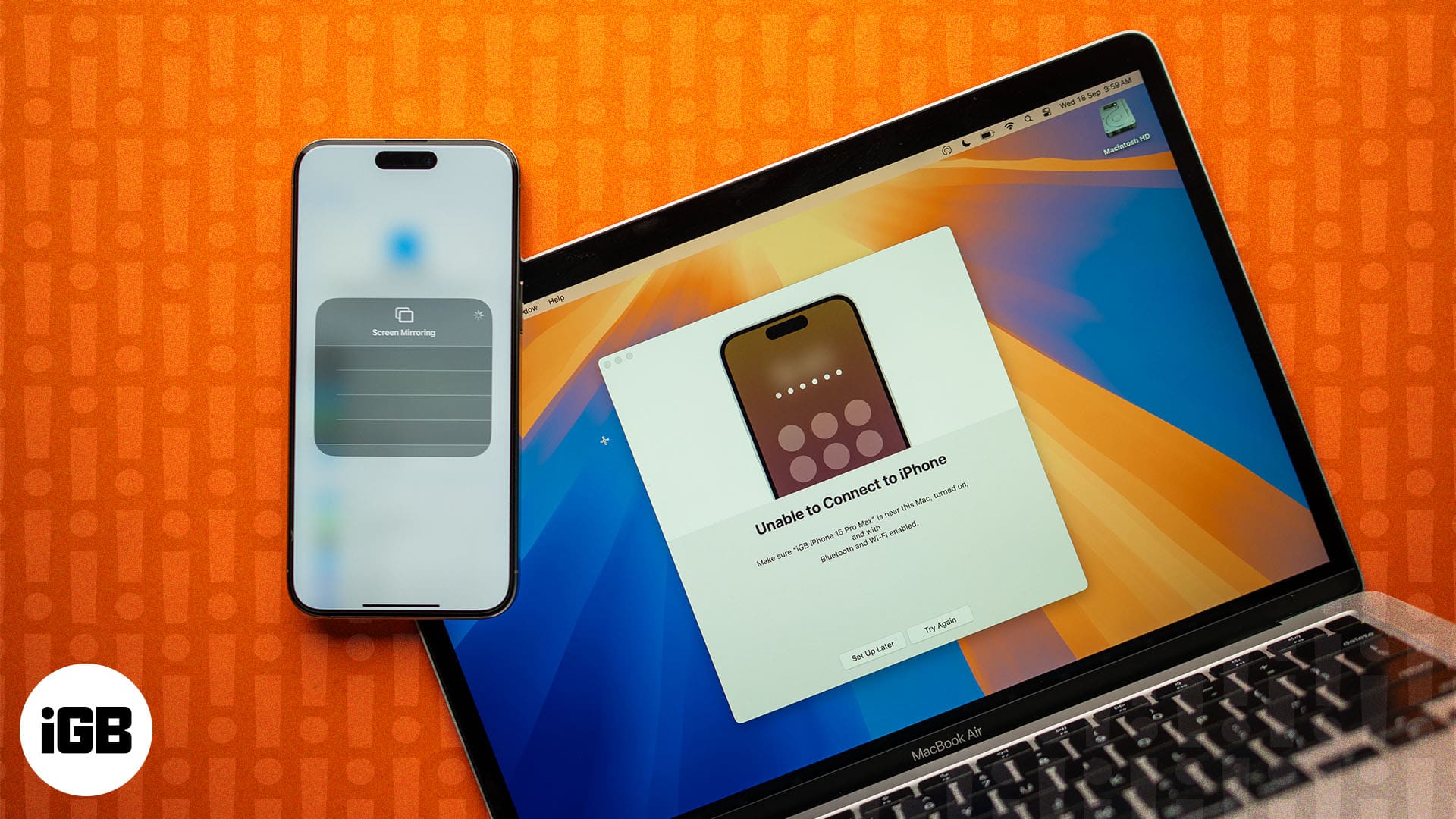
Rozhodl jsem se tedy prozkoumat a přišel s tímto podrobným průvodcem, jak vyřešit problém se zrcadlením iPhonu macOS Sequoia, který nefunguje.
Obsah
- Ujistěte se, že váš iPhone a Mac jsou aktualizovány na iOS 18 a macOS Sequoia
- Povolte Bluetooth a Wi-Fi
- Zkontrolujte, zda je pro zrcadlení iPhone vybrán jiný iPhone
- Zkontrolujte Apple ID
- Ujistěte se, že váš iPhone není používán
- Ujistěte se, že nepoužíváte AirPlay nebo Sidecar
- Zkontrolujte seznam zrcadlení iPhone
- Restartujte iPhone i Mac
1. Ujistěte se, že váš iPhone a Mac jsou aktualizovány na iOS 18 a macOS Sequoia
V první řadě musíte zajistit, aby váš iPhone a Mac fungovaly na nejnovější aktualizaci firmwaru iOS 18 a macOS Sequoia, protože obě aktualizace jsou pro iPhone Mirroring nezbytné. To znamená, že i když váš Mac běží na macOS Sequoia, ale váš iPhone běží na iOS 17 nebo jakékoli jiné nižší verzi, iPhone Mirroring nebude fungovat.
Abyste to mohli udělat, musíte nejprve vědět, zda váš iPhone podporuje iOS 18 a váš Mac podporuje macOS Sequoia. Pro iOS 18 musíte vlastnit alespoň iPhone XS a v případě macOS Sequoia zase Mac s bezpečnostním čipem Apple Silicon nebo T2.
2. Povolte Bluetooth a Wi-Fi
Stejně jako mnoho funkcí Apple Ecosystem musí být pro navázání bezdrátového připojení povoleno Bluetooth a Wi-Fi na vašem iPhonu i Macu. Aby funkce iPhone Mirroring fungovala, musí být obě zařízení také připojena ke stejné síti Wi-Fi. Pokud používáte aplikaci iPhone Mirroring poprvé, váš iPhone musí být blízko vašeho Macu; jakmile to uděláte, můžete svůj iPhone plně ovládat a ovládat ho přímo z displeje vašeho Macu.
Chcete-li zkontrolovat, zda jsou na vašem iPhonu a Macu povoleny Bluetooth a Wi-Fi, postupujte takto:
- Na iPhonu přejeďte prstem z pravého horního rohu dolů a stáhněte si Ovládací centrum a zkontrolujte, zda je povoleno Bluetooth a Wi-Fi; pokud ne, povolte obojí.
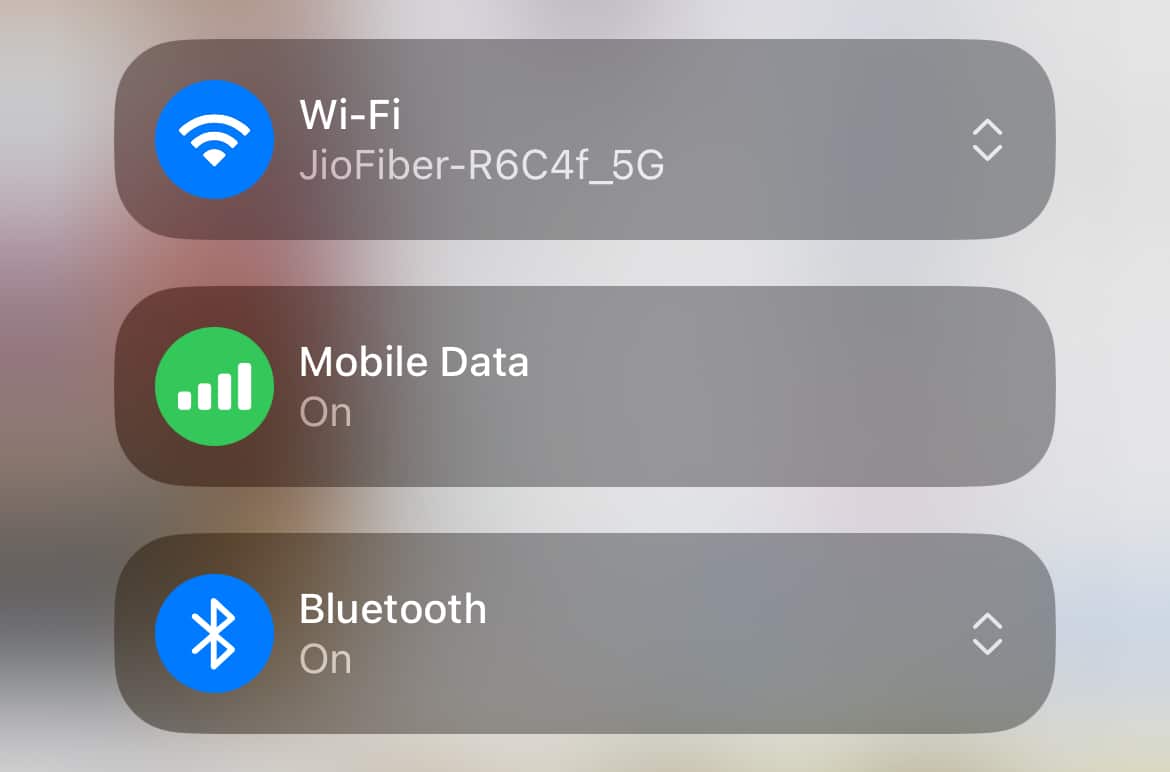
- Na Macu klikněte na tlačítko Ovládací centrum v horní liště nabídek a povolte Bluetooth a Wi-Fi, pokud ještě nejsou.
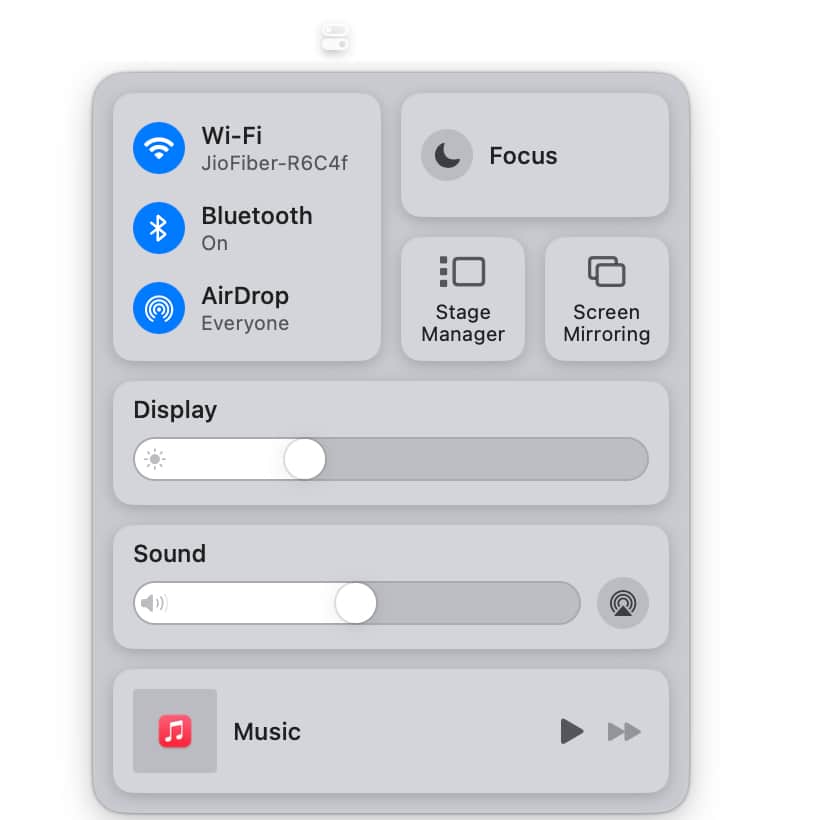
3. Zkontrolujte, zda není pro zrcadlení iPhone vybrán jiný iPhone
Pokud vlastníte více než jeden iPhone a na obou jste se přihlásili pomocí stejného účtu Apple, může být váš iPhone, který není primární, vybrán pro zrcadlení iPhone ve výchozím nastavení. Pokud tento iPhone aktuálně nemáte v držení, můžete mít pocit, že zrcadlení iPhone nefunguje. V případě více iPhonů přihlášených se stejným Apple ID však musíte ručně zkontrolovat, který iPhone je vybrán pro iPhone Mirroring. A pokud je ve výchozím nastavení vybrán nesprávný iPhone, můžete jej změnit na správný. Zde je postup:
- Otevřete na Macu aplikaci Nastavení a vpravo klikněte na Plocha a dok.
- Zde přejděte dolů do části Widgety a klikněte na rozevírací pole vedle iPhone.
- Nyní vyberte iPhone, na kterém chcete používat iPhone Mirroring.
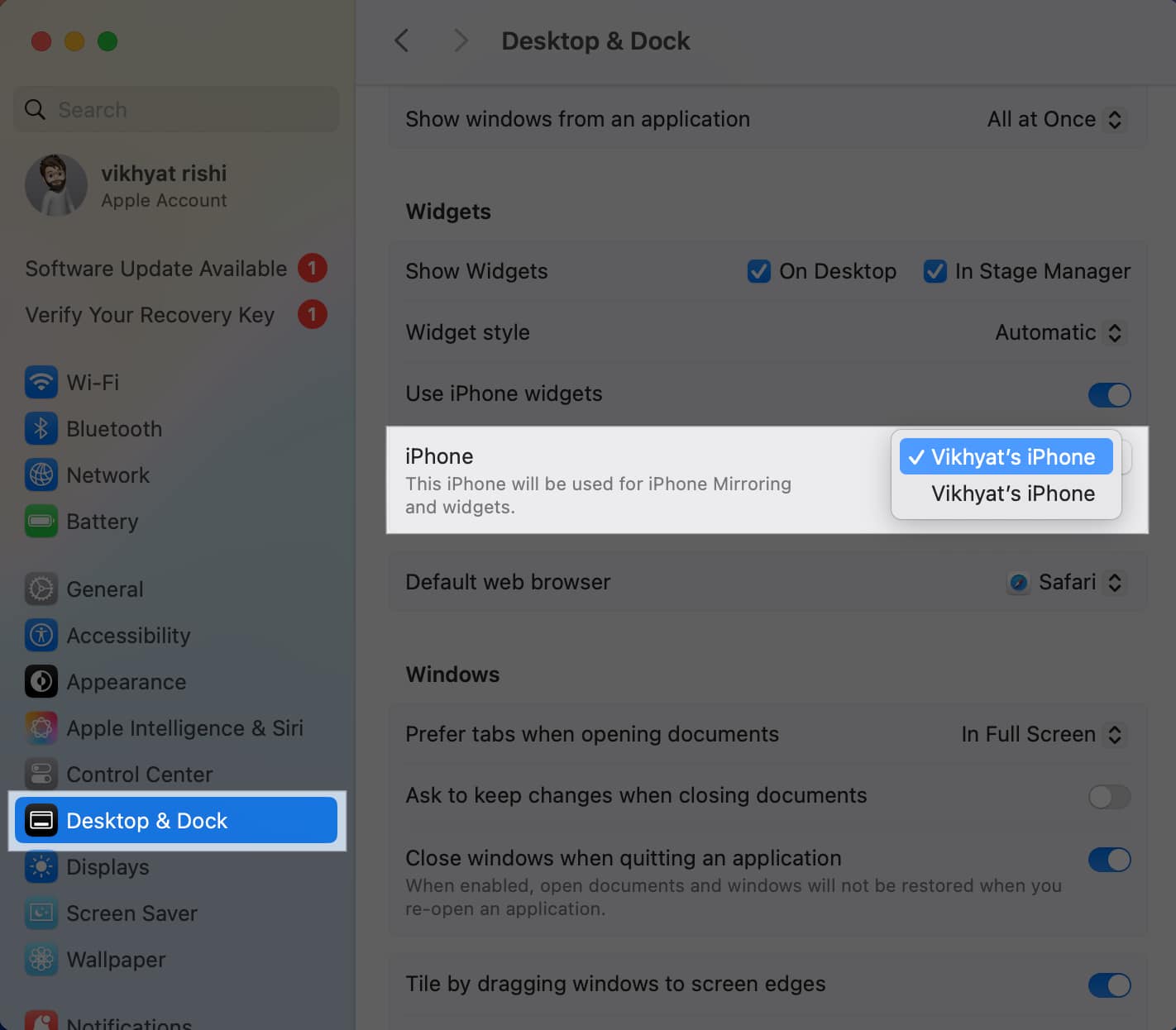
4. Zkontrolujte Apple ID
Podobně jako u funkce Handoff musí být váš iPhone i Mac podepsány stejným Apple ID, protože je to jeden z primárních předpokladů pro fungování iPhone Mirroring. I když šance, že budete mít na každém zařízení různá Apple ID, je mizivá, je to možné, pokud používáte Mac někoho jiného. V takovém případě můžete požádat vlastníka Macu, aby se odhlásil ze svého Apple ID, abyste se mohli přihlásit pomocí svého.
Vždy si však pamatujte, že změna Apple ID na zařízení Apple vymaže a nahradí všechna stávající data iCloud v zařízení.
Zde je návod, jak zkontrolovat, zda jsou iPhone i Mac přihlášeny pomocí stejného Apple ID:
- Na iPhonu otevřete aplikaci Nastavení, klepněte na kartu Apple Account v horní části a zkontrolujte své Apple ID.
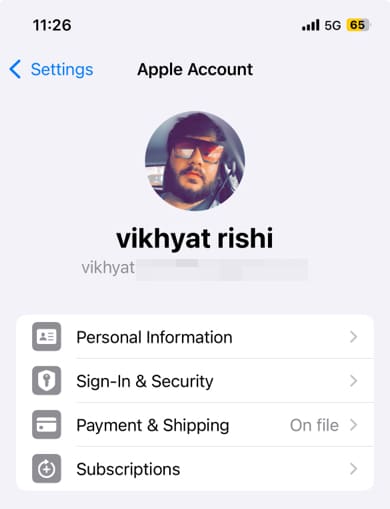
- Na Macu spusťte aplikaci Nastavení, vlevo nahoře vyberte Apple Account a zkontrolujte Apple ID.

5. Ujistěte se, že váš iPhone není používán
Dalším primárním předpokladem pro zrcadlení iPhone je, že váš iPhone musí být uzamčen a umístěn stranou. Pokud vy nebo někdo jiný již používáte svůj iPhone k odemykání a začnete jej používat uprostřed aktivní relace zrcadlení iPhone, zrcadlení iPhone se náhle zastaví. Zrcadlení se obnoví pouze tehdy, když iPhone uzamknete a odložíte stranou.
Uvidíte také varovnou zprávu o tom, že „zrcadlení iPhone skončilo kvůli používání iPhone“, přičemž vám doporučí zamknout iPhone a restartovat iPhone Mirroring.
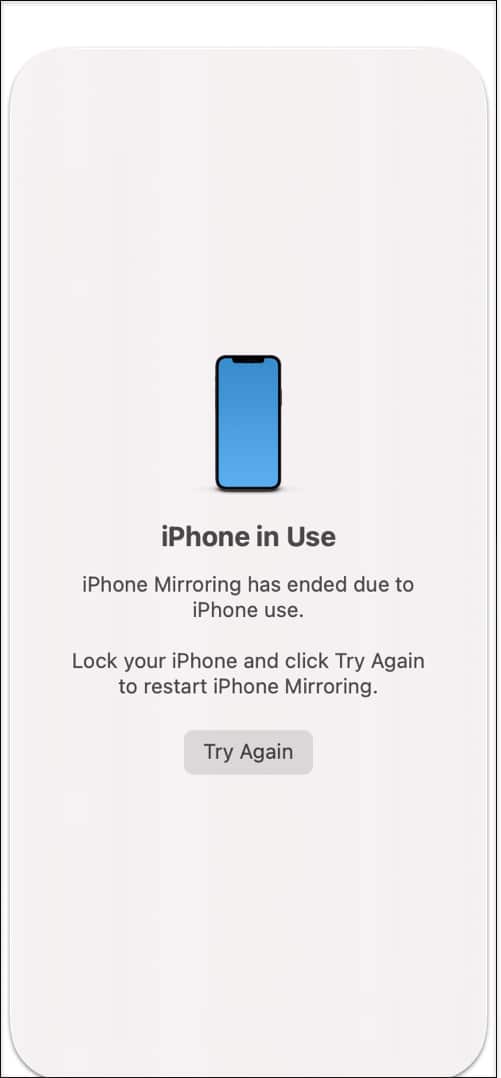
Jakmile je iPhone uzamčen, zobrazí se „iPhone v provozu“.
6. Ujistěte se, že nepoužíváte AirPlay nebo Sidecar
Pokud je aktivní AirPlay nebo Sidecar, nebudete moci vytvořit aplikaci iPhone Mirroring na vašem Macu. Pokud tedy používáte AirPlay ke streamování hudby nebo obsahu přes svá zařízení nebo používáte Sidecar na Macu k použití iPadu jako sekundárního displeje, musíte je oba zakázat. V opačném případě nebude funkce iPhone Mirroring fungovat.
7. Zkontrolujte seznam zrcadlení iPhone
I když je pravděpodobnost, že se to stane, malá, možná jste svůj Mac odstranili ze seznamu zrcadlení iPhonu. Možná jste to udělali omylem nebo z důvodu ochrany soukromí a bezpečnosti, když jste svůj Mac půjčovali příteli nebo společníkovi. V takovém případě můžete přejít do Nastavení iPhonu a zkontrolovat, zda je váš Mac na seznamu zrcadlení iPhonu. Zde je postup:
- Otevřete Nastavení na svém iPhone a přejděte na Obecné.
- Zde klepněte na AirPlay & Continuity.
- Dále klepněte na iPhone Mirroring a zkontrolujte, zda je váš Mac v seznamu.
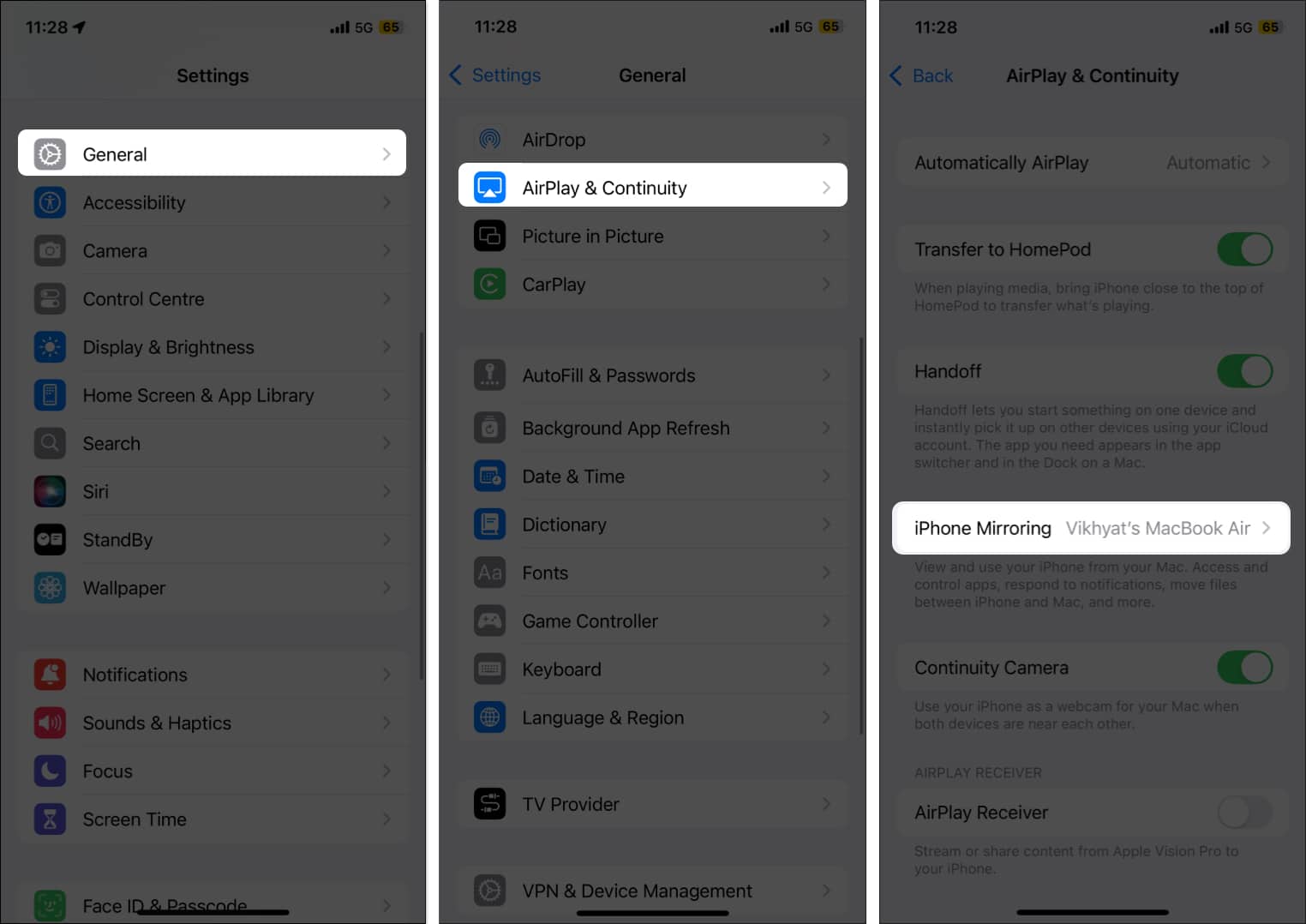
Pokud tomu tak není, znamená to, že váš Mac nemá povoleno bezdrátově zrcadlit a ovládat váš iPhone a budete muset znovu povolit iPhone Mirroring na vašem Macu.
8. Restartujte iPhone i Mac
I když by vám zrcadlení iPhone mělo nyní fungovat dobře, pokud problém přetrvává, může za ním přetrvávat softwarová chyba. V takovém případě s největší pravděpodobností tuto práci provede restart vašeho iPhone a Mac. Restartování zařízení může dělat zázraky a eliminovat jakoukoli softwarovou chybu nebo závadu způsobující problém s nefunkčním zrcadlením iPhone na vašem Macu.
- Chcete-li restartovat svůj Mac, jednoduše klikněte na nabídku Apple v levém horním rohu obrazovky a vyberte možnost Restartovat.
- Chcete-li iPhone restartovat, stiskněte a podržte tlačítka Napájení a Hlasitost, dokud se na obrazovce neobjeví posuvník. Počkejte několik okamžiků, než se iPhone úplně vypne a obrazovka zčerná. Stiskněte a podržte tlačítko Napájení, dokud se nezobrazí logo Apple.
Odhlašování…
A to je do značné míry vše. Doufám, že pomocí tipů pro řešení problémů uvedených v tomto příspěvku můžete vyřešit problém s nefunkčním zrcadlením macOS Sequoia iPhone Mirroring a nyní zrcadlit a ovládat svůj iPhone z počítače Mac.
Tak, který tip se vám osvědčil? Podělte se o své zkušenosti v komentářích níže, abyste pomohli ostatním uživatelům Apple.
Podívejte se na další související články:
- Jak používat živé přepisy v Poznámkách v iOS 18 a macOS Sequoia
- Jak používat automatické dlaždicování oken v macOS Sequoia
- iOS 18 Music Haptics: Co to je a jak ji používat na vašem iPhone?