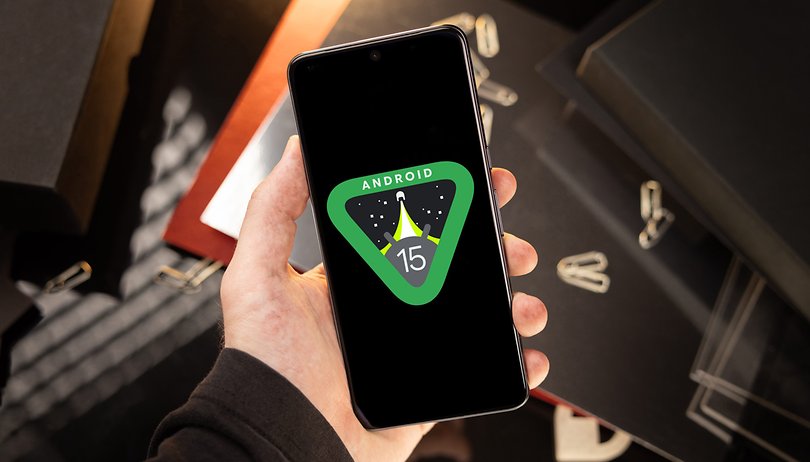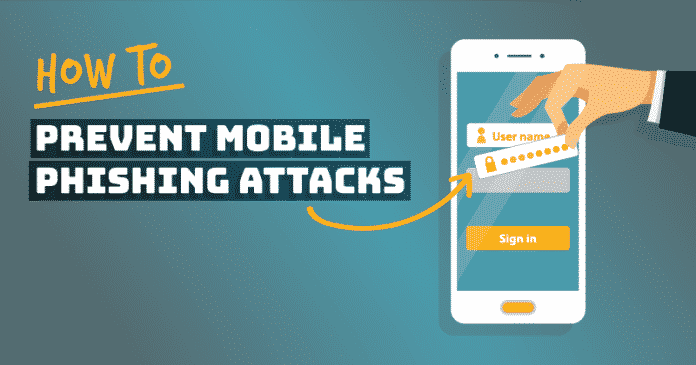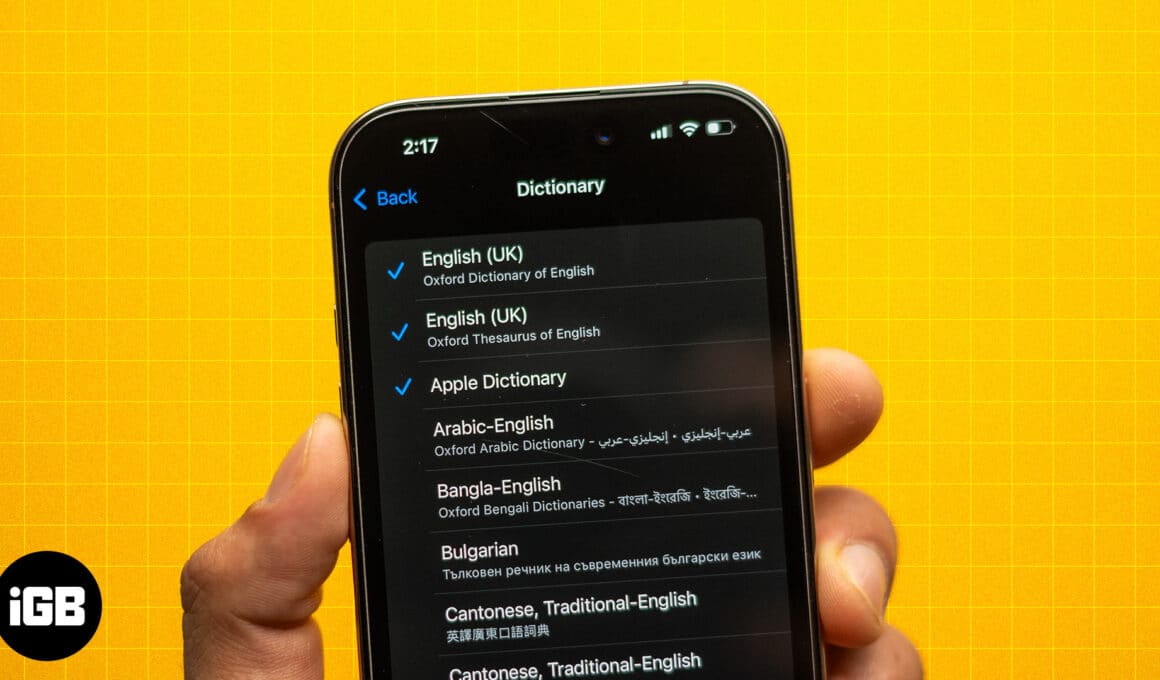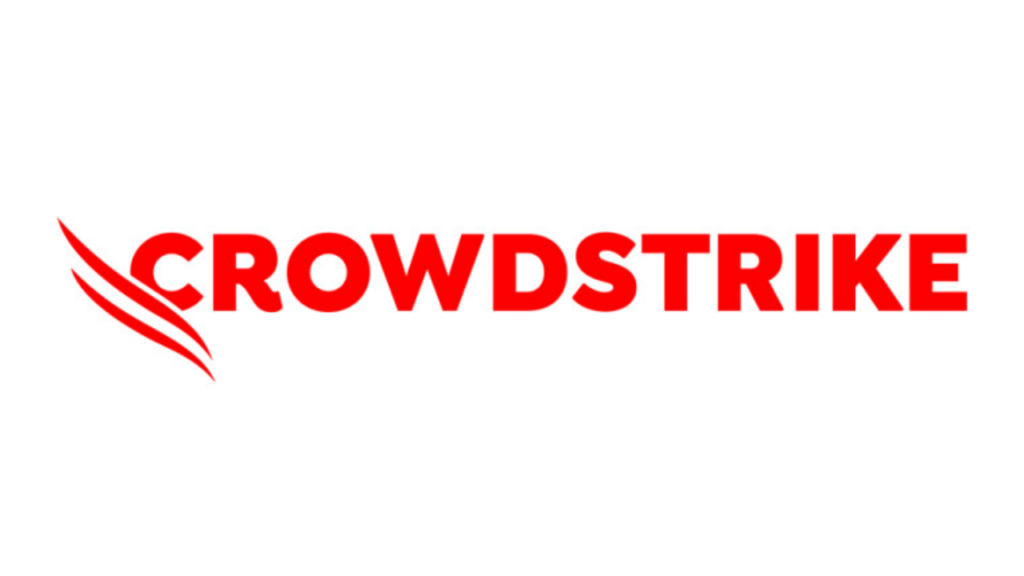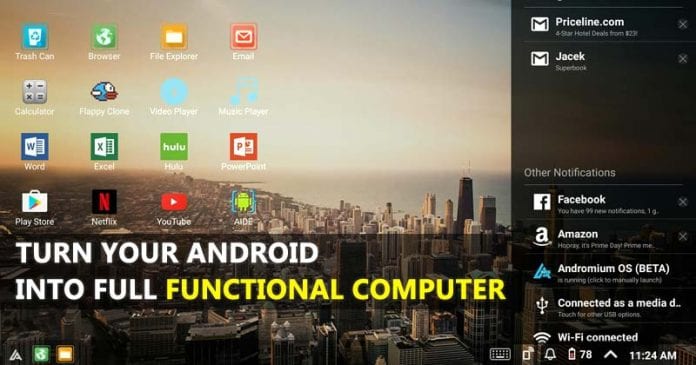Steam je stále jednou z nejoblíbenějších herních platforem na PC s miliony aktivních uživatelů. Aplikace nabízí mnoho her, které lze zakoupit za přijatelné ceny a hrát je téměř okamžitě. Stačí si stáhnout svou hru, což může být občas náročné. Požadavky na úložiště moderních her se každoročně zvyšují kvůli všem vylepšením grafiky a přizpůsobení. AAA tituly mohou zabrat až 100 GB z vašeho systému, což je ve srovnání se staršími hrami obrovské množství.

Stahování trvá mnohem déle než dříve, především kvůli větší velikosti souborů. Nemalou roli však hraje i vaše rychlost stahování. Jiní hráči by vám řekli, abyste získali lepší připojení nebo vystoupili z Wi-Fi McDonald’s, ale někdy se zdá, že stahování her trvá věčnost, i když máte ultrarychlý internet z optických vláken. Tento problém není obvykle způsoben vaším připojením na šířku pásma, ale stahovacími servery. Problémem mohou být také problémy v aplikaci nebo dokonce váš počítač.
Čtěte dále a zjistěte, jak zrychlit stahování ze služby steam.
Top 5 způsobů, jak rychleji stahovat hry Steam
Neztrácejte naději, pokud rychlost stahování Steam zůstane stejná i po vyzkoušení jedné z těchto metod. Projděte si je všechny a určitě uvidíte určitý stupeň zlepšení.

Ukončete nepotřebné procesy
Někdy příliš mnoho aplikací a služeb spotřebovává počítačové zdroje. Eliminace nepoužívaných procesů otevírá RAM a CPU pro další úkoly, včetně stahování a jakéhokoli vstupního/výstupního zpracování potřebného k získání požadovaných her Steam. Zde je návod, jak deaktivovat nepotřebné procesy v systému Windows 10.
- Otevřete Správce úloh stisknutím Ctrl + Alt + Delete a jeho výběrem nebo jednoduše stisknutím Ctrl + Shift + Esc.

- Klepněte pravým tlačítkem myši na nepotřebné procesy a vyberte Ukončit úlohu. Nezapomeňte zavřít všechny prohlížeče a další selektivní programy, které mohou ovlivnit rychlost stahování.

- V dolní části okna Správce úloh klikněte na Otevřít Sledování zdrojů a poté vyberte kartu Síť v Sledování zdrojů, abyste zjistili, zda něco neruší vaši šířku pásma.

- Pokud zjistíte, že aplikace spotřebovává veškerou vaši šířku pásma, možná budete chtít ukončit úlohu také tam. Klepněte pravým tlačítkem na proces a vyberte Ukončit strom procesu. Buďte trpěliví, protože odstranění ze seznamu často trvá dlouho.

Dejte přednost stahování ze Steamu
Můžete také použít Správce úloh k zajištění maximální rychlosti stahování ve službě Steam.
- Ujistěte se, že je spuštěna služba Steam, a poté otevřete Správce úloh.
- Najděte klienta Steam v seznamu procesů, klikněte na něj pravým tlačítkem a klikněte na Přejít na podrobnosti.
- Nyní v okně Podrobnosti musíte kliknout pravým tlačítkem na proces SteamService.exe a nastavit jeho prioritu na Vysoká. Tato metoda nemusí dělat zázraky s rychlostí stahování Steam, ale alespoň ji upřednostní před jinými procesy.

Poznámka: Windows 10 po vypnutí neuloží nastavení. Pokud nepoužíváte aplikaci třetí strany, jako je Prio nebo Process Hacker, budete muset po každém spuštění přepnout úroveň priority.
Zkontrolujte svou oblast stahování a limit šířky pásma
Věděli jste, že Steam používá vaši polohu ke stahování? Vaše rychlost stahování je ovlivněna vaším regionem, ale Steam může někdy detekovat nesprávnou oblast. Chcete-li dosáhnout optimálních výsledků, měli byste vždy vybrat své místo nebo místo, které je vám nejblíže.
Svůj region si můžete vybrat provedením následujících kroků:
- Otevřete aplikaci Steam, klikněte na Steam v levém horním rohu a poté vyberte Nastavení.

- Nyní klikněte na sekci Ke stažení.

- Odtud klikněte na rozbalovací nabídku Oblast stahování, kde můžete vybrat oblast, která je vám nejblíže.

- Také se ujistěte, že není zaškrtnuto políčko Limit bandwidth to us.

Někdy není oblast, která je vám nejblíže, nejvhodnější možností. Tento scénář je způsoben vysokým provozem v dané oblasti, takže výběr jiného umístění může někdy zvýšit rychlost stahování, i když je vzdálenější.
Vypněte antivirus a bránu firewall
Brána firewall nebo antivirové programy někdy narušují rychlost stahování. Zkuste každý z nich zakázat, abyste zjistili, zda došlo k nějaké změně. Podívejte se do manuálu nebo na web vašeho poskytovatele antivirového programu a zjistěte, jak jej deaktivovat.
- Do vyhledávacího pole Cortana zadejte firewall a poté vyberte Windows Defender Firewall.

- Poté vyberte Zapnout nebo vypnout bránu Windows Defender Firewall.

- Nakonec to musíte potvrdit zaškrtnutím políčka Vypnout bránu Windows Defender Firewall a poté vybrat OK.

Optimalizujte své připojení k internetu
Ne každý si může dovolit nejlepší rychlosti připojení k internetu, ale alespoň jej můžete optimalizovat na plný potenciál. Nejprve zkuste při stahování čehokoli, včetně her na Steamu, použít ethernetové připojení. Wi-Fi ne vždy poskytuje optimální rychlost stahování.
Ujistěte se, že jsou vaše LAN ovladače aktuální, abyste mohli plně využívat výhod tohoto typu připojení. Mnoho programů snadno aktualizuje všechny vaše ovladače, ale většina je drahá. DriverEasy je k dispozici v bezplatné a prémiové verzi, která je vhodná pro stahování všech nejnovějších ovladačů.
Na závěr, pomalé rychlosti internetu jsou jednou z nejvíce frustrujících věcí v moderní společnosti. Doufejme, že výše uvedené návrhy (alespoň jeden, ne-li více) pomohou urychlit vaše stahování na Steamu, právě včas na další velký výprodej Steamu.