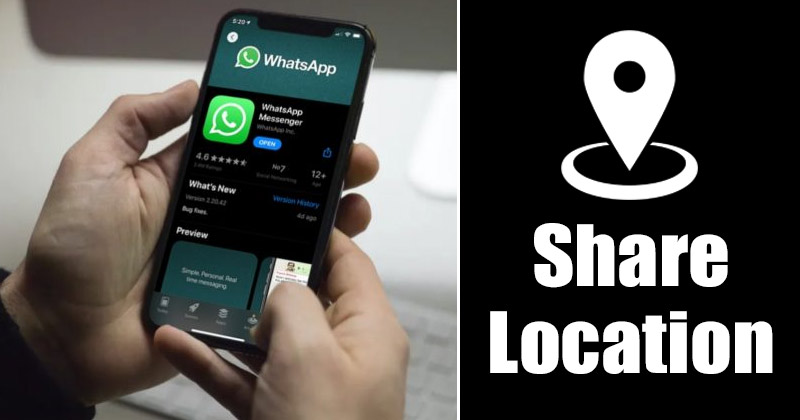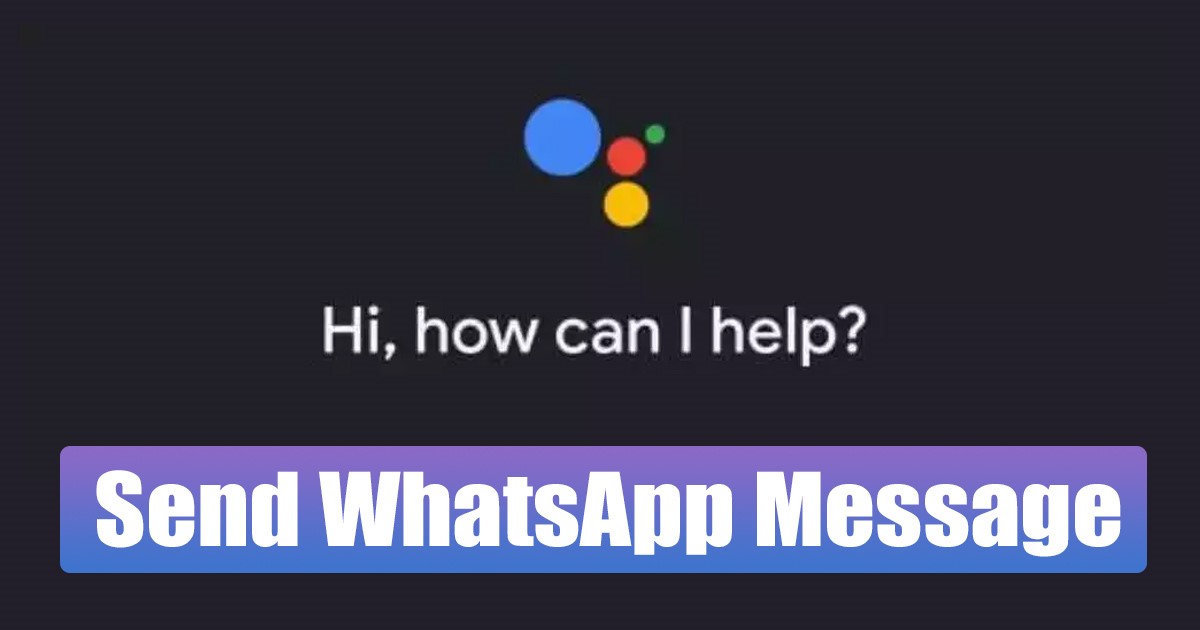Někdy při používání GIMPu budete chtít vybrat konkrétní části obrázku na základě jeho barvy. Možná jste zkusili použít kouzelnou hůlku GIMPu a rychle jste zjistili, že to není nejlepší nástroj pro tuto práci. Existuje lepší způsob, jak vybrat všechny části obrázku se stejnou barvou.

V tomto článku se budeme zabývat tím, jak v GIMPu vybírat podle barvy, a také jak vybrat průhlednou barvu.
Jak vybrat podle barvy v GIMPu
Výběr všech prvků obrázku se stejnou barvou bez ohledu na to, kde se nacházejí, lze snadno provést. Chcete-li zjistit, jak to provést, postupujte podle níže uvedených kroků.
- Otevřete soubor GIMP, který obsahuje obrázek, který chcete vybrat podle barvy.

- Vyberte ikonu „Vybrat podle barvy“.

- Klepněte na oblast v obrázku, která obsahuje barvu, se kterou chcete pracovat.

- Vybrané oblasti nyní budou mít kolem sebe tečkovanou čáru.

Někdy nástroj Vybrat podle barvy nezachytí všechny oblasti, které jste chtěli. Pokud k tomu dojde, můžete zvýšit práh pro nástroj. Chcete-li zjistit, jak na to, proveďte následující.
- Pomocí nástroje „Vybrat podle barvy“ přejděte na možnosti v pravé dolní části obrazovky.

- Najděte „Threshold“ a zvyšte číslo klepnutím na šipku nahoru.

- Jakmile nastavíte prahovou hodnotu nástroje, klikněte na místo v obrázku, které má barvu, kterou chcete vybrat. S vyšší nebo nižší prahovou hodnotou by nyní měla být vybrána větší část obrázku.

- Můžete pokračovat v úpravě prahové úrovně, dokud nebude vybrána všechna barva, se kterou chcete pracovat.

Jak vybrat průhlednou barvu v GIMPu
Může nastat chvíle, kdy budete chtít vybrat všechny průhledné barvy v obrázku. Průhledná barva v obrázku GIMP je vytvořena nastavením nového alfa kanálu, takže je to něco jiného než výběr části obrázku podle barvy. Chcete-li v GIMPu vybrat všechny průhledné barvy, postupujte podle následujících kroků.
- Otevřete soubor GIMPu s obrázkem, který potřebujete k výběru průhledné barvy.

- Pro uživatele Windows PC stiskněte „Control + L“ pro přístup do „okna vrstev“. Uživatelé počítačů Mac mohou stisknout „Command + L“.

- V otevřeném okně „Layers Window“ klikněte na vrstvu s šedobílým šachovnicovým vzorem. Toto je vrstva alfa kanálu, která obsahuje průhlednou barvu v obrázku GIMPu.

- Budou vybrány všechny průhledné barvy na obrázku.
FAQ
Proč nemohu k výběru barvy v Gimpu použít nástroj Fuzzy Select?
Mezi nástroji Fuzzy Select a Select by Color je nepatrný rozdíl. Oba tyto nástroje vám pomohou vybrat oblasti obrázku se stejnou nebo podobnou barvou. Rozdíl je v tom, že nástroj Fuzzy Select vybere pouze oblast souvislé barvy. Pokud je na obrázku několik oblastí stejné barvy, ale jsou oddělené, nástroj Fuzzy Select vybere pouze jednu z nich.
Nástroj Vybrat podle barvy toto omezení nemá a měl by se použít při pokusu o výběr všech oblastí se stejnou barvou bez ohledu na to, zda sdílejí ohraničení nebo ne.
Jaké jsou možnosti nástroje Výběr podle barvy?
Nástroj Vybrat podle barvy má několik možností, které vám mohou pomoci doladit výběr. Někdy je budete muset upravit, abyste přesně zachytili všechny oblasti, které chcete.
Anti aliasing
Toto nastavení pomáhá omezit zubaté okraje při výběru oblastí.
Okraje peří
Můžete to použít k dalšímu zjemnění hran.
Práh
Nastavení prahu pomáhá určit, jak moc se chcete odchýlit od výběru barev. Čím vyšší je práh, tím širší bude rozsah barev, který nástroj vybere.
Vyberte podle
Toto nastavení použijte k cílení na konkrétní kanál odstínu, jako je RGB, Alpha, HSV odstín nebo sytost HSV.
Nakreslete masku
Možnost Nakreslit masku je velmi užitečná, pokud máte potíže se zobrazením vybrané oblasti. Tato možnost přidá do vybraných oblastí obrázku purpurový překryv.
Použijte správný nástroj pro danou úlohu
Nástroje Fuzzy Select a Select by Color slouží k různým účelům. Chcete-li vybrat všechny oblasti se stejnou barvou, výrazně vám usnadní práci nástroj Vybrat podle barvy. Také se liší způsob výběru barvy a výběr průhledné barvy. Pomocí vrstev můžete zachytit veškerou průhlednou barvu v obrázku jediným kliknutím.
Museli jste v GIMPu vybírat podle barvy? Použili jste stejné metody, které jsme nastínili v tomto článku? Dejte nám vědět v sekci komentářů níže.