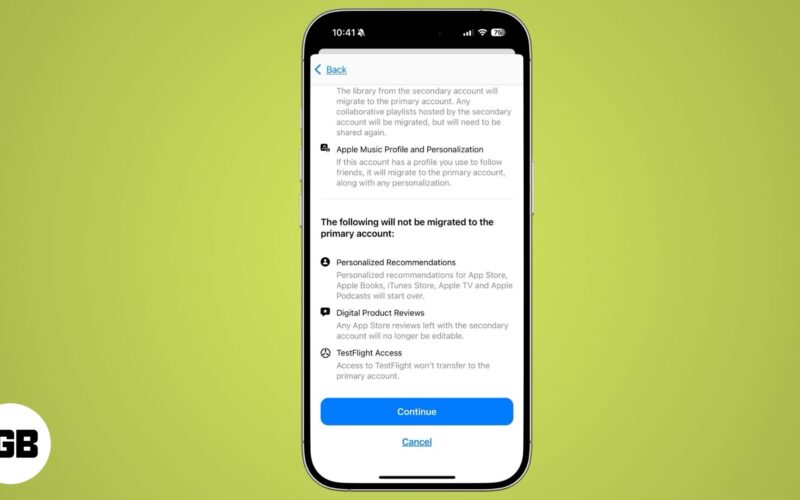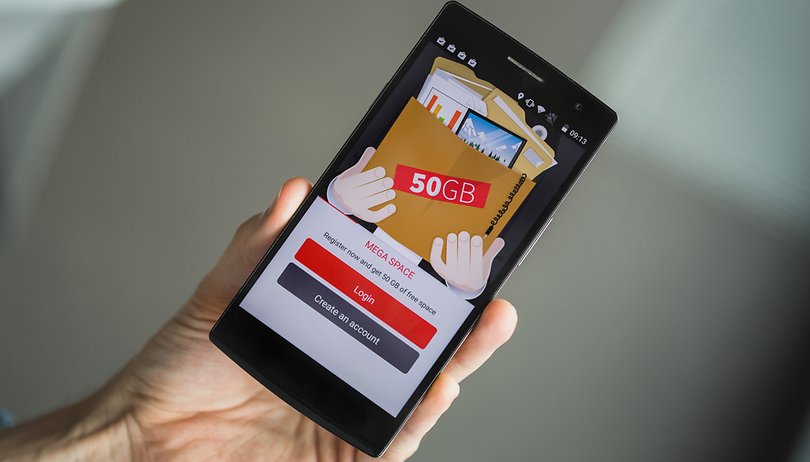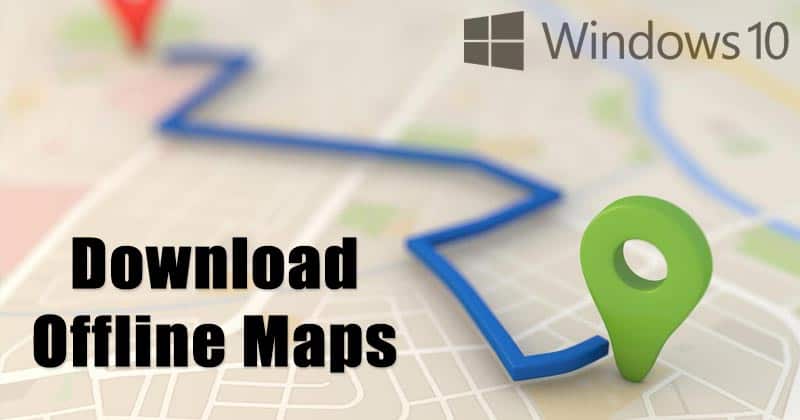Pokud používáte Photoshop pro práci nebo možná jen jako koníček, můžete se v něm docela vyznat. Možná jste však narazili na chybu, kdy nemůžete otevřít Photoshop kvůli vašemu odkládacímu disku.

V tomto článku vám řekneme o vašem odkládacím disku, o tom, jak jej vyčistit, ao všech dalších možnostech, které s ním můžete vyzkoušet.
Více o Scratch Disk
Jak možná víte, odkládací disk je místní úložná jednotka, kterou Photoshop používá, když je spuštěn. Tento virtuální pevný disk využívá úložiště vašeho počítače (HDD nebo SSD) k ukládání souborů, které se nevejdou nebo nemusejí být ve vaší paměti RAM.
Ve výchozím nastavení Photoshop použije vaši spouštěcí jednotku jako svůj odkládací disk. Časem se na spouštěcí jednotce mohou nashromáždit dočasné soubory z mnoha programů ve vašem počítači, protože většina z nich ji bude používat tak či onak.
To může způsobit chyby na disku.
Jak vyčistit škrábací disk ve Photoshopu
Chcete-li zjistit, kde je odkládací disk, můžete postupovat takto:
- Ve Photoshopu otevřete kartu Upravit.

- Vyberte možnost Předvolby v dolní části rozevíracího seznamu.

- Nyní vyberte možnost Scratch Disks… z boční nabídky.

- Zde uvidíte seznam jednotek a zaškrtnutí vedle nich. Každé zaškrtnutí znamená, že Photoshop používá tuto jednotku jako odkládací disk.

- Pokud chcete vytvořit nový odkládací disk, zaškrtněte políčko vedle jednotky, kterou chcete použít.

- Photoshop poté alokuje data na více míst, čímž sníží zatížení spouštěcí jednotky.
Pokud chcete na odkládacím disku úplně vymazat předchozí data, budete muset najít soubory k odstranění ručně.
- Pokud Photoshop používá vaši spouštěcí jednotku, dočasné soubory najdete v následující složce: C:\Users\[YourUsername]\AppData\Local\Temp
- Jakmile tam budete, najděte soubor s názvem Photoshop Temp následovaný řetězcem čísel. Toto je soubor, který obsahuje všechna dočasná data, která Photoshop používá při spuštění. Chcete-li tento soubor vymazat, smažte jej.
Pamatujte, že vymazáním dočasných souborů odstraníte také veškerý pokrok na projektech, které jste neuložili, takže se předem ujistěte, že jste si vše zálohovali.
Pokud soubor nemůžete odstranit, je možné, že je právě používá společnost Adobe. Ujistěte se, že Photoshop a všechny ostatní programy Adobe jsou správně uzavřeny.
Případně můžete vyčistit aktuální mezipaměť Photoshopu pro projekt:
- Znovu otevřete kartu Upravit.

- Dále vyberte Vyčistit > Vše.

Vymazáním celé mezipaměti Photoshopu odstraníte všechny předchozí verze aktuálního projektu a v jeho paměti zůstane pouze aktuální verze. Pokud jste provedli mnoho rozsáhlých změn, může to ušetřit spoustu paměti, ale nemůžete se vrátit k žádné předchozí verzi.
Jak vyčistit škrábací disk bez otevření Photoshopu
Pokud se zobrazí chyba, že váš odkládací disk je plný a Photoshop nelze otevřít, postupujte takto:
- Pokuste se otevřít Photoshop.

- Při otevírání aplikace stiskněte Ctrl + Alt (v systému Windows) nebo Cmd + Options (v systému Mac). Tento příkaz vyvolá nabídku odkládacího disku, jak je uvedeno výše.

- Přidejte na svůj odkládací disk další jednotku, abyste získali nějaké místo.

- Případně vyhledejte dočasné soubory na jednotkách používaných pro odkládací disk a odstraňte je.

Vymazání Scratch Disk v Premiere Pro
Pokud používáte Premiere Pro ke zpracování videí, možná vás zajímá, jak vyčistit i jeho odkládací disk. Premiere Pro používá systém mezipaměti k ukládání dočasných souborů. Chcete-li je najít a odstranit, postupujte takto:
- Otevřete kartu Upravit.

- Otevřete Předvolby v dolní části rozbalovací nabídky.

- Vyberte mezipaměť médií… z nabídky Předvolby.

- Tam najdete místní cestu ke keši. Pokud ji chcete změnit, můžete vybrat novou cestu, dokonce i na jiné jednotce.

- Pokud chcete vymazat obsah mezipaměti, stiskněte Delete.

- Můžete také nastavit Premiere Pro tak, aby automaticky odstraňovala soubory mezipaměti. Na to jsou dvě možnosti.

- Pokud chcete odstranit staré soubory, vyberte možnost Automaticky odstranit soubory mezipaměti starší než a zadejte počet dní. Váš systém odstraní všechny soubory, které jsou starší než tento počet dní.

- Chcete-li zachovat mezipaměť pod určitou velikostí využití paměti, vyberte možnost Automaticky odstranit nejstarší soubory mezipaměti při překročení mezipaměti a zadejte maximální velikost GB, kterou chcete vyrovnávací paměti přiřadit. Pokud to někdy vaše mezipaměť překročí, odstraní nejstarší soubory, dokud neklesne pod limit.

Premiere Pro může používat více odkládacích disků pro kteroukoli ze svých projektových komponent. Chcete-li k nim získat přístup, postupujte takto:
- Otevřete kartu Upravit.

- Poté vyberte Předvolby > Odkládací disky.

Premiere Pro zobrazí seznam všech odkládacích disků v závislosti na části aktuálního projektu. Umístění těchto odkládacích disků můžete změnit výběrem jednotek, které chcete použít, v příslušné nabídce. Ve výchozím nastavení je odkládací disk stejný jako úložiště projektu, ale můžete také použít složku Dokumenty nebo vlastní cestu podle svého výběru.
Optimalizace místa na disku pro Photoshop
Pokud Photoshop sám o sobě nevyužívá mnoho paměti nebo jste již vymazali svůj odkládací disk a stále se zobrazuje chyba, že disk je plný, budete muset odstranit další soubory na disku.
První možností, jak uvolnit místo, je použití vestavěné defragmentace disku. Chcete-li tak učinit, postupujte takto:
- Otevřete nabídku Start.

- Zadejte Defrag.

-
V důsledku toho by se měla objevit defragmentace disku. Kliknutím na něj otevřete.

- V nabídce vyberte jednotku, kterou chcete vymazat.

- Poté stiskněte Analyzovat.

Defragmentace disku neodstraní soubory, pouze je přerozdělí, takže máte k dispozici více volného místa. Pro větší soubory je nezbytné mít více propojené volné paměti. Například Photoshop může mít velké soubory pro mezipaměť, které se nevejdou na jednotku, pokud je otevřený prostor segmentovaný.
Jak využít více paměti RAM ve Photoshopu
Pokud zařízení používáte výhradně pro Photoshop, může být užitečné zlepšit jeho výkon. Jedním z nejlepších způsobů, jak toho dosáhnout, je zvýšit využití paměti RAM. Ve výchozím nastavení Photoshop použije 70 % dostupné paměti RAM. Chcete-li to změnit, postupujte takto:
- Přejděte na Upravit a poté na Předvolby.

- Otevřený výkon.

- Posuvník ukazuje, kolik paměti RAM může Photoshop použít. Můžete upravit posuvník nebo přímo zadat požadované číslo.

Nedoporučujeme Photoshopu přidělovat více než 85 % paměti RAM, protože to může výrazně zpomalit zbytek vašich procesů.
Další časté dotazy
Mohu přidat více místa na můj Scratch Disk ve Photoshopu?
Nejjednodušší způsob, jak přidat více místa na odkládací disky, je rozdělit je na více jednotek. Pro odkládací disky můžete vybrat libovolný počet diskových jednotek, které má vaše zařízení.
1. Chcete-li vytvořit nový odkládací disk, otevřete nabídku Odkládací disk a zaškrtněte jednotku, kterou chcete použít. Photoshop může použít čtyři diskové jednotky jako odkládací disky a 64 miliard GB úložného prostoru, ale je nepravděpodobné, že budete někdy používat nebo potřebovat tolik.
2. Případně můžete do zařízení přidat novou diskovou jednotku a vyhradit ji jako primární odkládací disk pro Photoshop. Doporučujeme používat SSD, protože rychleji čtou a zapisují data. Scratch disky snadno nedosáhnou využití terabajtů dat, takže s použitím běžného SSD budete v bezpečí. Disky RAID neboli disková pole jsou skvělou možností, jak použít pro odkládací disk, ale bude to z vaší strany vyžadovat trochu googlování a šťouchání.
Kromě toho chcete důsledně čistit další dočasné soubory na vašem zařízení, abyste zabránili zaplnění odkládacího disku.
Co byste měli dělat, když je váš stírací disk plný?
Pokud jsou vaše disky plné, máte několik možností.
1. Chcete-li začít, můžete odstranit vše, co nepoužíváte. Minulé projekty a data můžete ukládat například na externí disk, aby nezabíraly aktivní místo. Po uvolnění místa se ujistěte, že jste disk defragmentovali, aby měl Photoshop přístup k celému disku.
2. Dále můžete odstranit dočasné soubory Photoshopu. Tím odstraníte veškeré zbytky minulých projektů, které si nechcete ponechat, a umožní vám začít znovu. Případně vyčistěte mezipaměť aplikace Photoshop pro aktuální projekty.
3. Jako poslední možnost můžete nainstalovat další diskové jednotky a poté tam umístit odkládací disk.
Vaše disky, jasné jako den
Photoshop je vynikající nástroj pro umělce, a pokud jej používáte jako součást své práce, může být neocenitelným pomocníkem. Je životně důležité, abyste se o svou dostupnou paměť dobře starali, abyste se nedostali do těch nejnešťastnějších okamžiků. Pokud jste se řídili našimi radami, neměl by to být problém. Přejeme vám příjemný čas při vytváření skvělých projektů.
Už jste někdy měli plný stírací disk? Které z těchto řešení se vám osvědčilo? Dejte nám vědět v sekci komentářů níže.