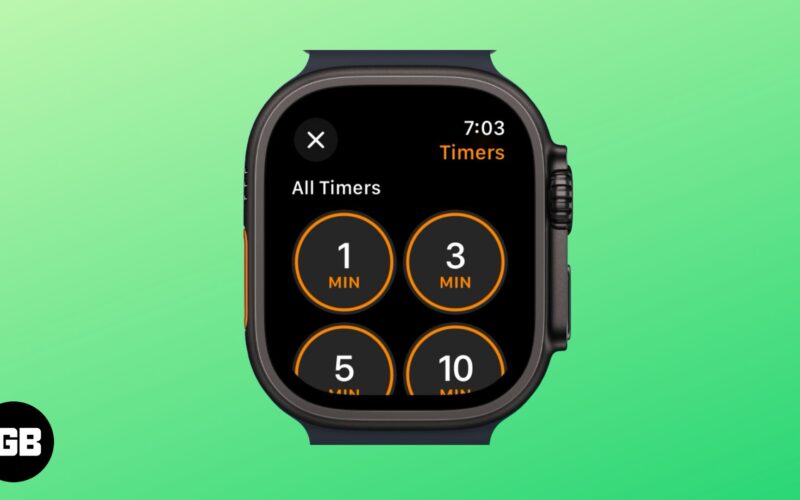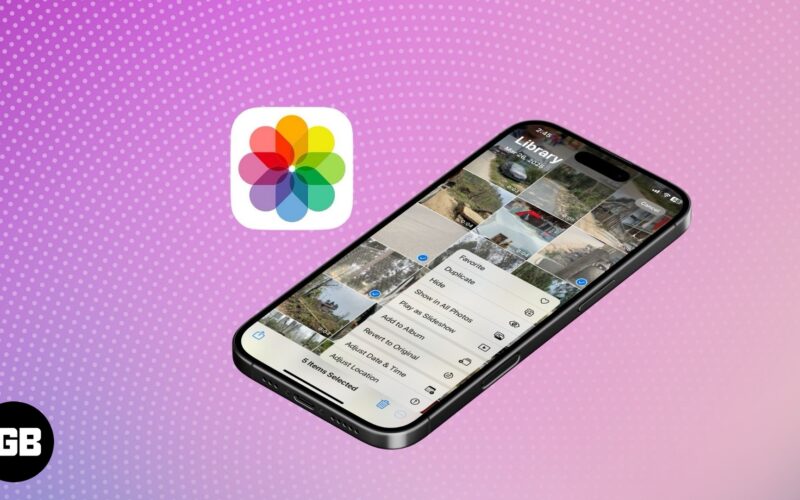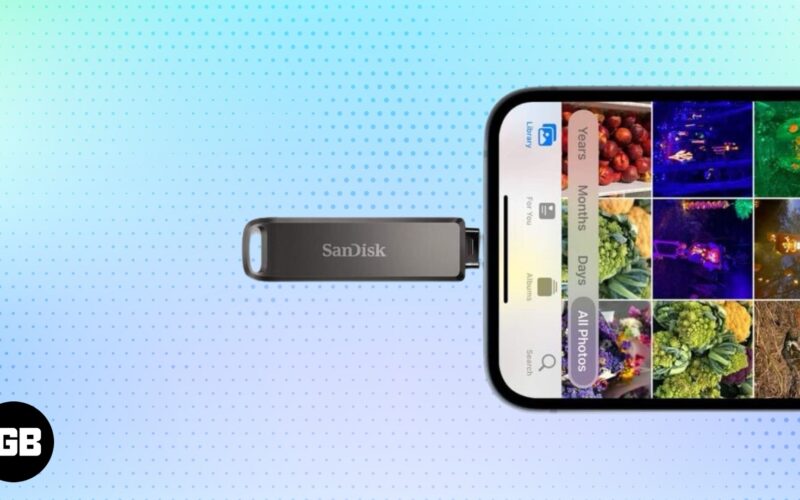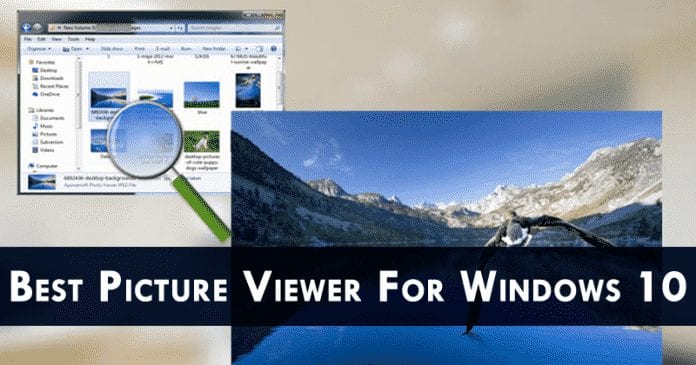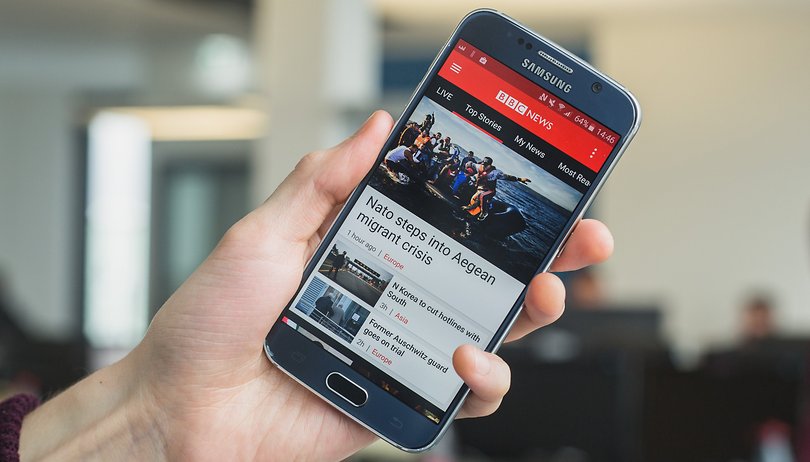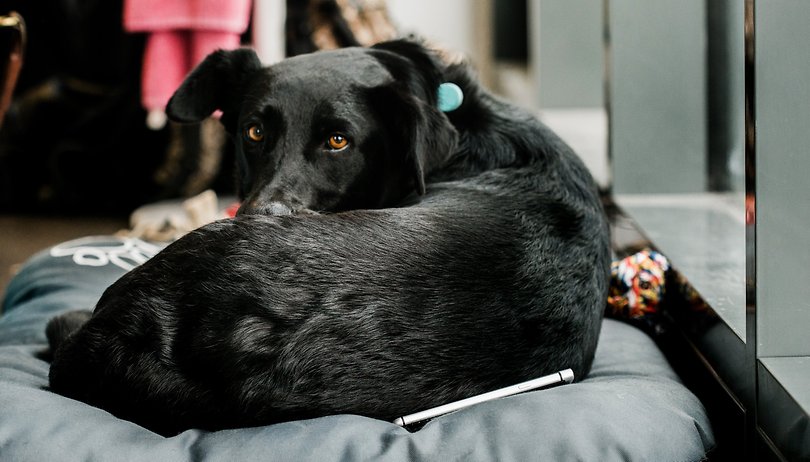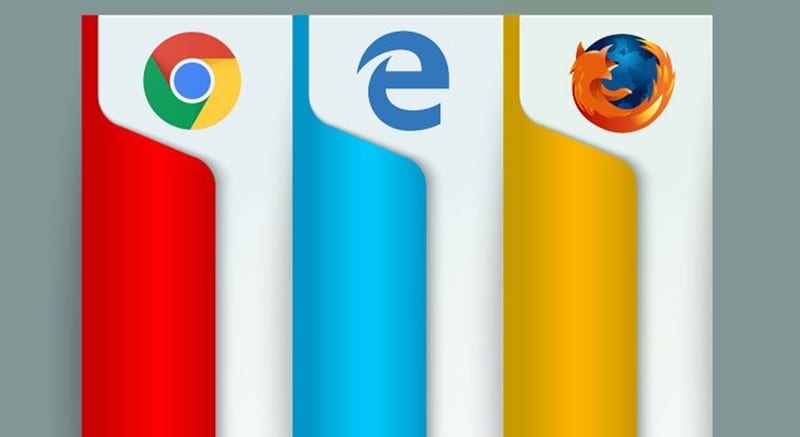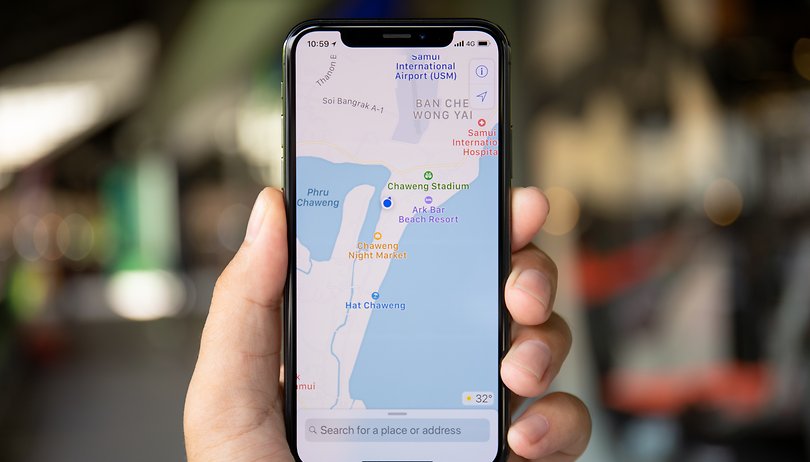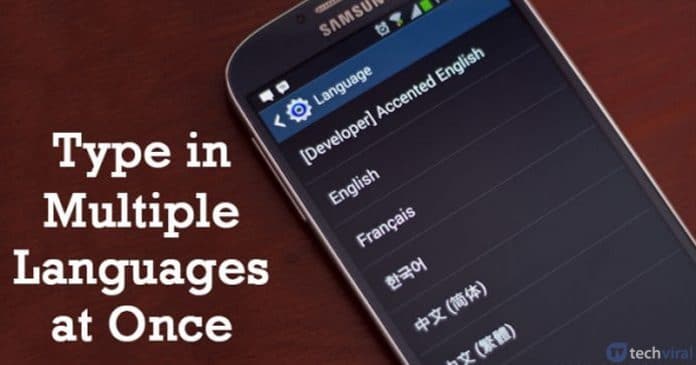Zde je návod, jak můžete zcela vymazat pevný disk v systému Windows!

Pokud používáte operační systém Windows, nemusíte se při správě místa na disku spoléhat na nástroje pro správu disků třetích stran. Windows má vestavěný nástroj pro správu místa na disku.
Nástroj pro správu disků systému Windows vám umožňuje zapisovat nuly na jednotku a bezpečně mazat její obsah. Můžete dokonce rozšířit/zmenšit oddíl, formátovat disk a další. Proto v tomto článku budeme sdílet podrobný návod, jak vymazat jednotku v operačním systému Windows.
Pokud používáte pevný disk, možná víte, že smazaná data lze obnovit pomocí aplikace třetí strany. To je možné, i když uživatelé odstranili položky z koše.
Dochází k tomu proto, že smazané soubory jsou označeny jako smazané na tradiční magnetické jednotce, což usnadňuje obnovu smazaných dat.
To se však u moderních SSD disků nestává, protože ve výchozím nastavení používají TRIM, který zajišťuje okamžité smazání smazaných souborů.
Externí úložná zařízení, která používáte, jako jsou USB flash disky, také nepodporují TRIM, což znamená, že smazané soubory lze obnovit. Chcete-li zabránit obnovení souborů, musíte disk vymazat, protože jednoduchý formát v tomto případě nebude fungovat.
3 způsoby vymazání disku ve Windows 10/11
Je docela snadné vymazat disk v systému Windows 10 i Windows 11. Níže jsme sdíleli podrobný návod, jak vymazat disk v operačním systému Windows 10 nebo Windows 11. Pojďme to zkontrolovat.
1. Pomocí možnosti Formát
Pokud chcete vymazat celý disk, musíte místo rychlého formátování provést úplné formátování. Zde je to, co musíte udělat.
1. Nejprve otevřete Průzkumník souborů a klikněte pravým tlačítkem myši na jednotku, kterou chcete vymazat.
2. Ze seznamu možností vyberte Formát
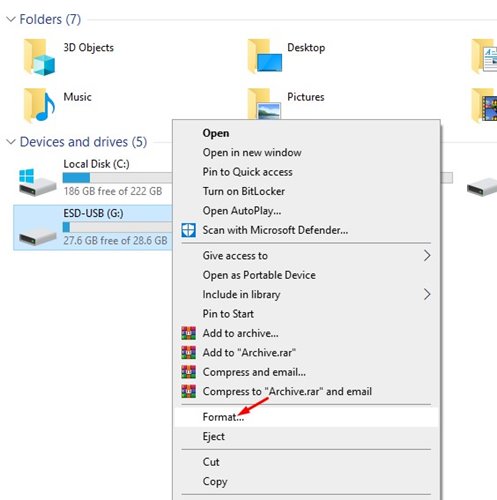
3. V možnostech formátu zrušte zaškrtnutí možnosti „Rychlé formátování“ a klikněte na tlačítko Start.
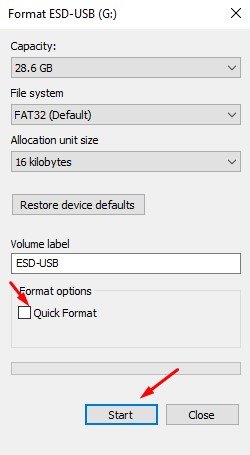
A je to! Jsi hotov. Dokončení bude chvíli trvat. Po dokončení bude disk vymazán.
2. Jak vymazat pouze volné místo
Pokud nechcete obsah odstranit, můžete zvolit vymazání pouze volného místa. Tím se vymaže pouze volné místo a přepíše se nulami. Zde je to, co musíte udělat.
1. Nejprve otevřete vyhledávání ve Windows a zadejte Powershell.
2. Klepněte pravým tlačítkem myši na Powershell a vyberte možnost Spustit jako správce.
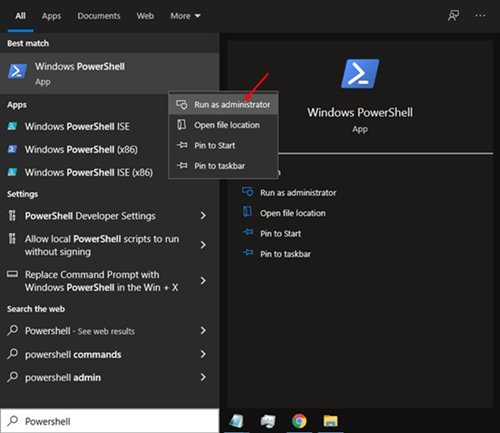
3. V Powershell musíte spustit následující příkaz. Nezapomeňte nahradit X písmenem jednotky, které chcete vymazat.
cipher /w:X:\
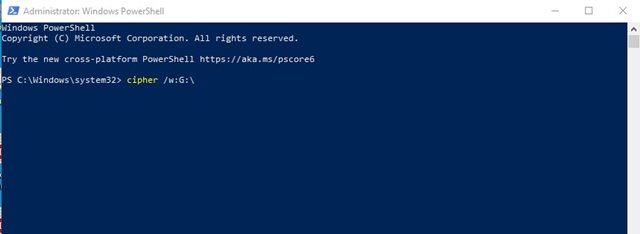
Například: šifra /w:G:\
A je to! Jsi hotov. Tím vymažete volné místo na pevném disku.
3. Vymažte systémový disk
No, můžete použít vestavěnou možnost Reset this PC k vymazání systémové jednotky Windows. Zde je to, co musíte udělat.
1. Nejprve otevřete nastavení systému Windows a klikněte na možnost „Aktualizace a zabezpečení“.
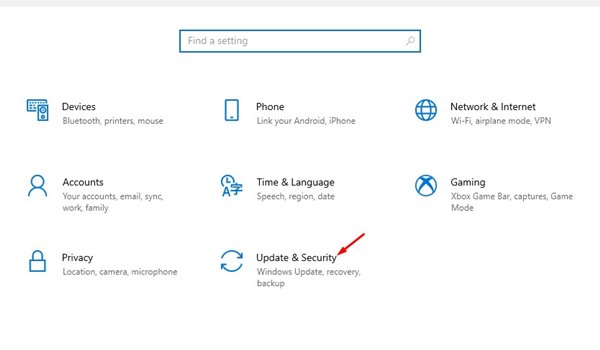
2. V levém podokně klikněte na možnost Obnovení, jak je uvedeno níže.
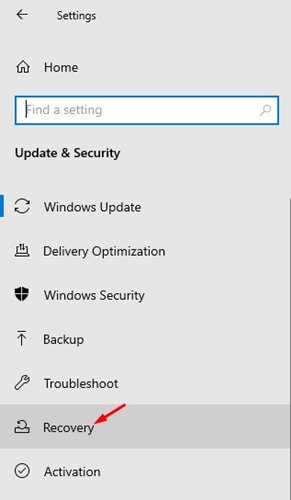
3. Vpravo klikněte na tlačítko Začít za Reset this PC.

4. V dialogovém okně Obnovit tento počítač vyberte možnost Odebrat vše
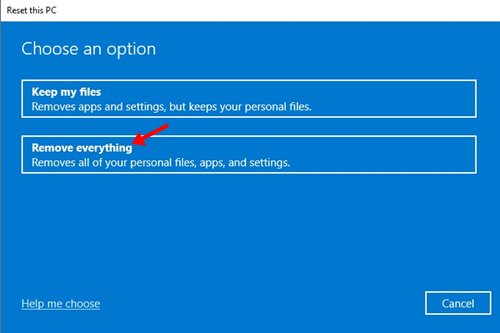
5. Dále postupujte podle pokynů na obrazovce a dokončete proces resetování.
Tím se odstraní vše uložené na vašem systémovém disku. Před provedením resetu systému se tedy ujistěte, že máte připravený správný záložní soubor.
Výše uvedené metody vymažou disk v systému Windows 10 nebo Windows 11. Vymazání disku se velmi liší od formátování. Doufám, že vám tento článek pomohl! Sdílejte to prosím také se svými přáteli. Máte-li v této souvislosti nějaké pochybnosti, dejte nám vědět do pole pro komentáře níže.