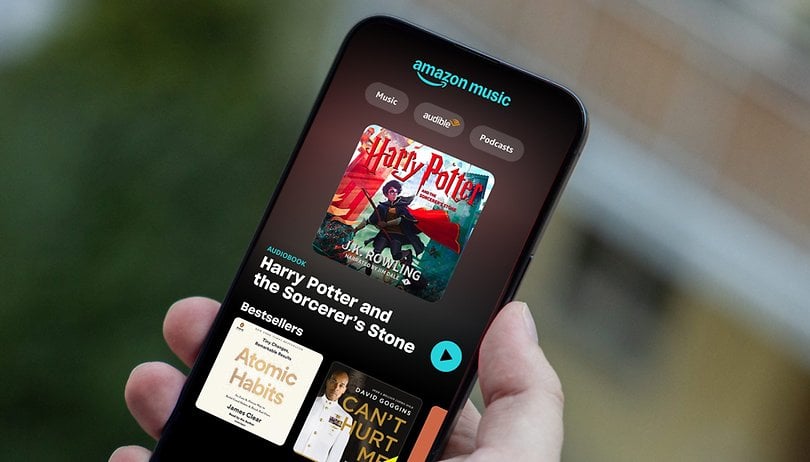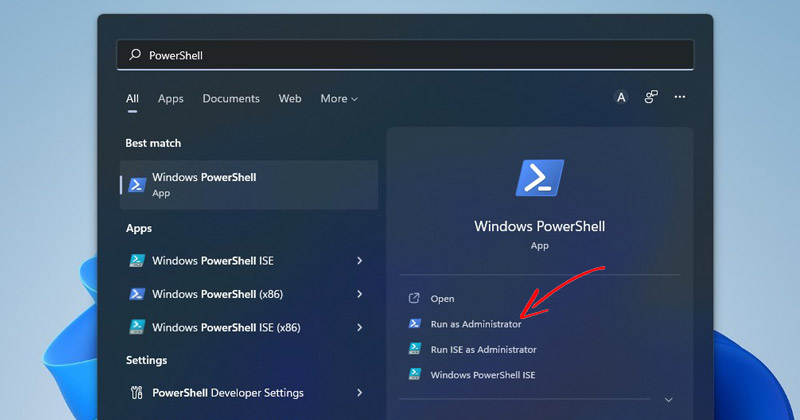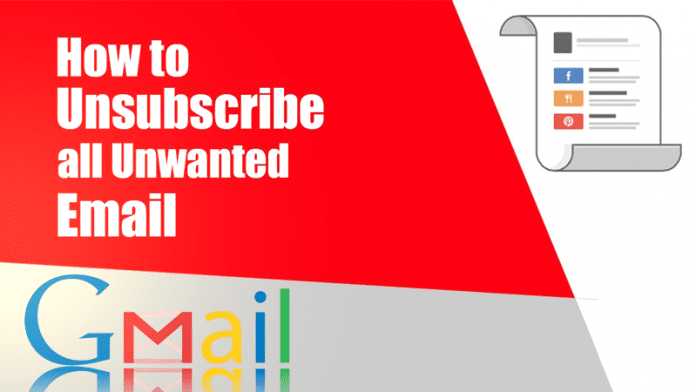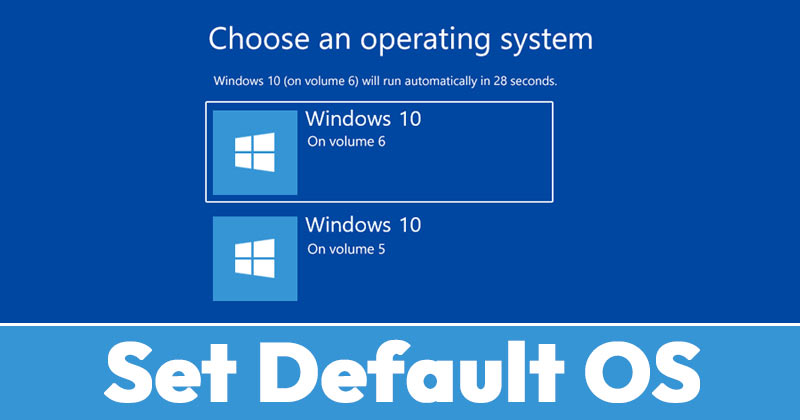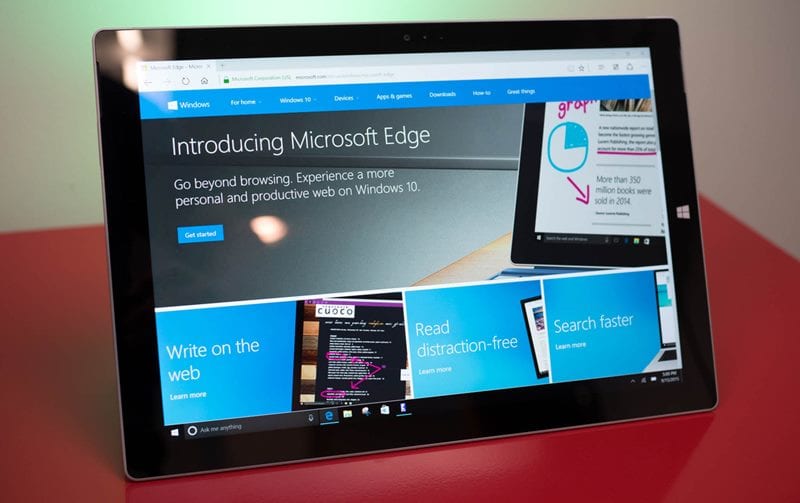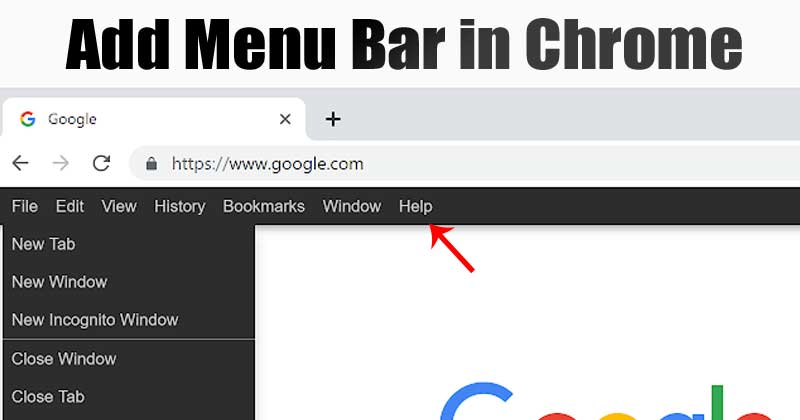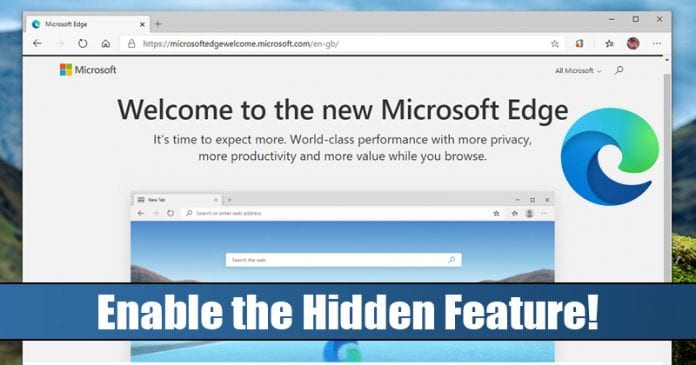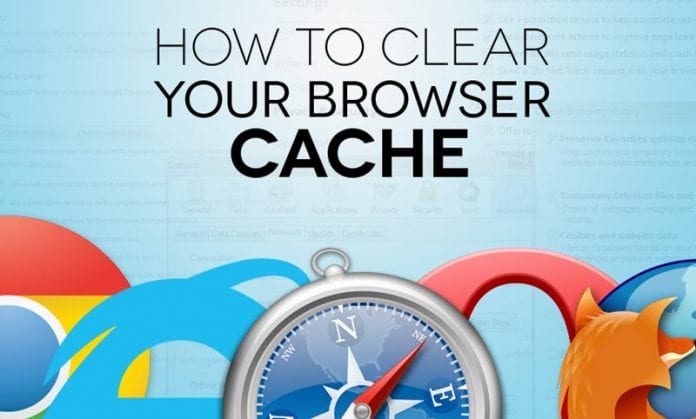
Vymažte mezipaměť pro všechny prohlížeče v systému Windows pomocí metod, které jsme probrali v této příručce pro každý prohlížeč, který vyprázdní mezipaměť prohlížeče a opraví chyby, ke kterým dochází v důsledku toho.
Webové prohlížeče používají data mezipaměti k uložení obrázku nebo šablony webové stránky pro krátkou instanci, kterou by mohly dále používat, aby načetly podobnou webovou stránku nebo webovou stránku rychle a rychleji, aniž by bylo nutné získávat všechna data ze serverů čas. Mezipaměť je sice dobrá pro procházení, ale někdy, pokud neustále procházíte mnoha webovými stránkami, se tato data v prohlížečích shromažďují ve velkém množství, a proto zpomalují výkon prohlížeče nebo by také mohly způsobit další problémy. Chcete-li, aby prohlížeče na vašem počítači se systémem Windows běžely tak rychle, jak jen mohly, budete se muset zbavit všech dat mezipaměti v nich. Nyní, pokud máte na svém počítači více webových prohlížečů a chcete je vyčistit všechny mezipaměti, zabere čas pracovat na nich jednotlivě.
Jak vymazat mezipaměť pro všechny prohlížeče v systému Windows
Zde v tomto článku jsme napsali metodu, pomocí které byste mohli vymazat mezipaměť všech nainstalovaných webových prohlížečů v systému Windows. Chcete-li vědět o metodě, přejděte na hlavní část článku, která je uvedena níže, přečtěte si o ní poté.
Poznámka: Všechny metody platí pro nejnovější verze webových prohlížečů a nastavení a možnosti se mohou u předchozích verzí prohlížečů změnit. Za tímto účelem byste měli zkontrolovat metodu vymazání mezipaměti pro konkrétní webový prohlížeč, který vlastníte nebo používáte.
Kroky k vymazání mezipaměti pro všechny prohlížeče v systému Windows:
1. Prohlížeč Google Chrome: Stiskněte klávesy Cntrl+Shift+Del na klávesnici ve webovém prohlížeči a poté v okně nastavení, které se zobrazí, vyhledejte možnost „Zobrazit rozšířená nastavení…“. Přejděte do části Soukromí a odtud klikněte na část „Vymazat údaje o prohlížení“ a poté vyberte „Obrázky a soubory v mezipaměti“. Poté stačí na panelu stisknout tlačítko „Vymazat údaje o prohlížení“.
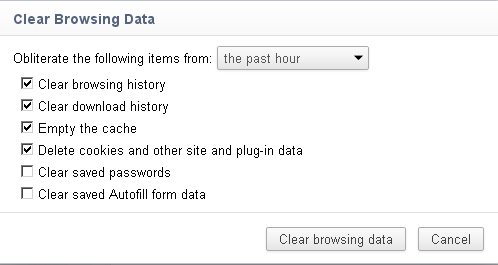
2. Internet Explorer: Klikněte na ikonu ozubeného kola umístěnou v pravém horním rohu webového prohlížeče a poté otevřete nabídku Nastavení. Odtud vyberte možnost Zabezpečení a Odstranit historii procházení, to vše lze zjednodušit stisknutím kombinace kláves Ctrl+Shift+Del. Zrušte zaškrtnutí a zaškrtněte políčka podle svých představ, u kterých chcete regulovat příkazy k odstranění takových údajů o prohlížení, zahrňte data mezipaměti a poté klikněte na tlačítko smazat v dolní části okna. Vámi vybrané položky nebo nevyžádaná data budou co nejdříve smazána.
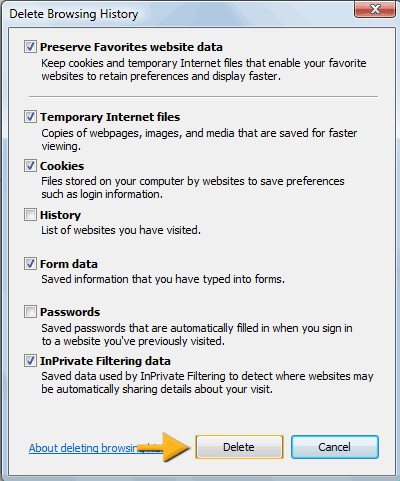
3. Firefox: Průzkumník: Klikněte na tlačítko hamburger nebo na tlačítko nabídky a vyberte Možnosti. Pokud tam není uveden, klikněte nejprve na Přizpůsobit a poté přetáhněte Možnosti ze seznamu Další nástroje a funkce přes nabídku. Na Macu stačí vybrat předvolby z nabídky. Z možností se zaškrtávacím políčkem umístěným napravo od nich vyberte všechna data, která chcete odstranit, včetně dat mezipaměti, a poté stiskněte tlačítko Vymazat nyní.
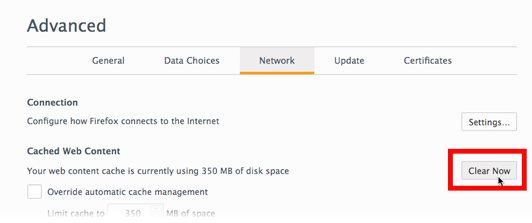
4. Safari: Klikněte na nabídku Safari v prohlížeči a odtud vyberte možnost Empty Cache. Klikněte na tlačítko Empty z výzvy a je to.
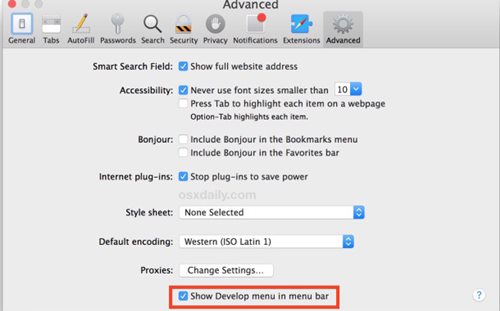
5. Microsoft Edge: Klikněte na tlačítko Edge Menu na hlavním panelu prohlížeče a poté vyberte nastavení. Odtud klikněte na tlačítko „Vyberte, co chcete vymazat“ a zkontrolujte, zda jste z možností na zobrazeném panelu vybrali možnost „Data a soubory mezipaměti“. Pokračujte ve smazání mezipaměti kliknutím na tlačítko Vymazat.
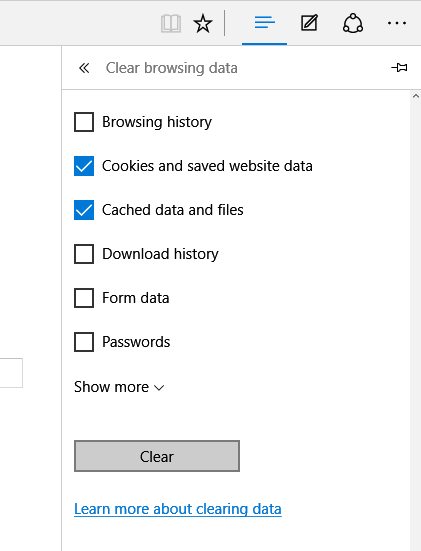
A to byla metoda, pomocí které jste mohli vymazat mezipaměť ze všech webových prohlížečů v systému Windows, a tudíž odečíst požadavek na čištění všech nezávisle. Jak z článku víte, že metoda není příliš obtížná nebo složitá, ale každý středně náročný uživatel ji může bez problémů použít. Nyní je váš čas použít tuto metodu a získat tak veškerou mezipaměť prohlížeče na výpis nebo ji odstranit najednou. Doufám, že se vám metoda líbí, nezapomeňte se podělit o své názory!