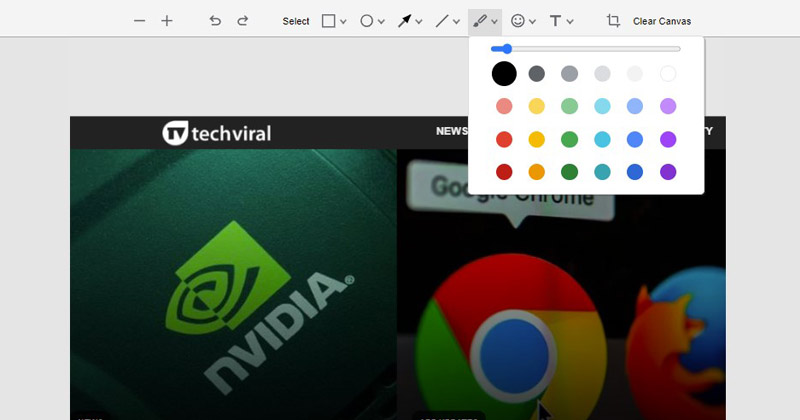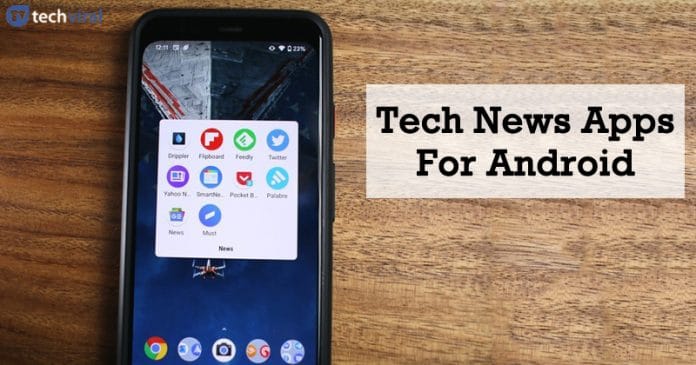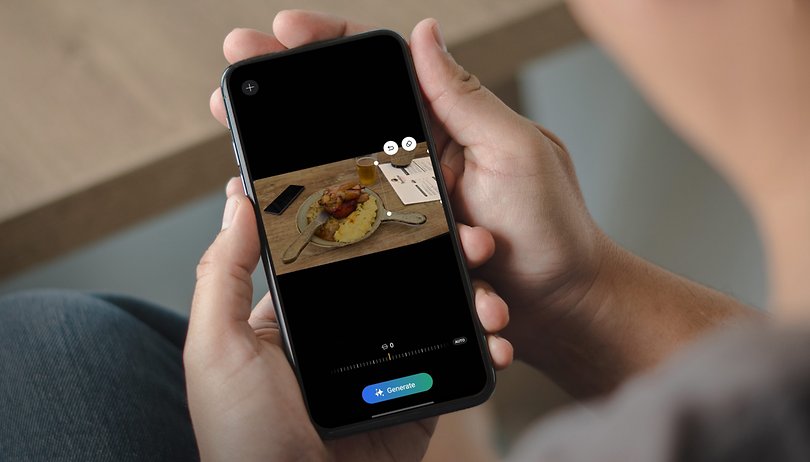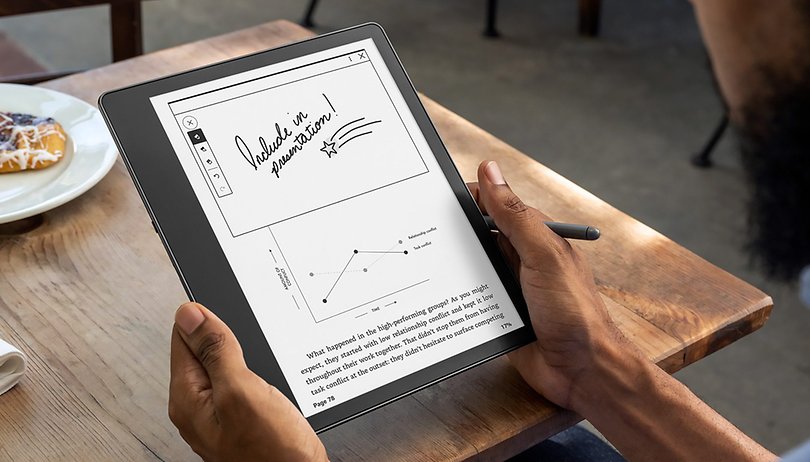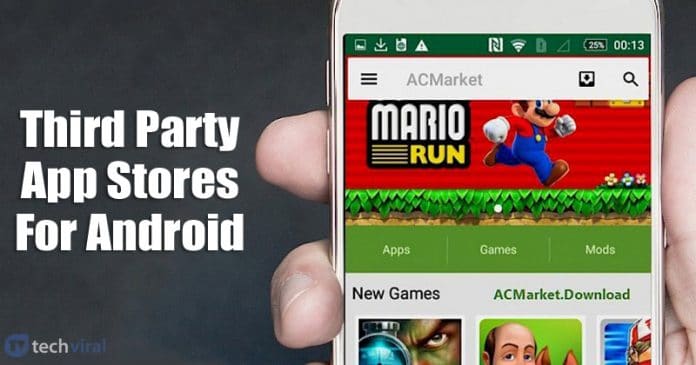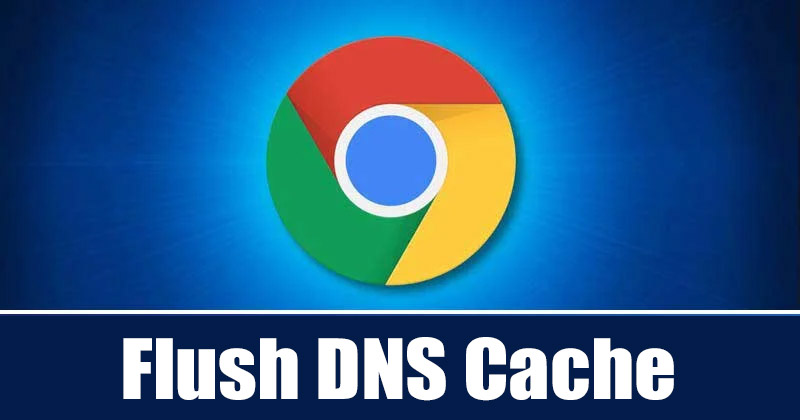
Nezáleží na tom, jak rychlý máte internet; pokud je mezipaměť DNS poškozena, zaznamenáte mnoho problémů souvisejících s DNS, jako je pomalá rychlost načítání webových stránek, selhání webové stránky, chyby související s DNS a další.
DNS Cache je jednoduše databáze spravovaná operačním systémem počítače. Databáze obsahuje název hostitele a IP adresy webových stránek, které často navštěvujete nebo jste navštívili. Role ukládání do mezipaměti DNS tedy zahrnuje váš operační systém nebo webový prohlížeč, který zachycuje nedávno navštívené IP adresy a ukládal je do databáze.
Protože ukládá webové stránky do mezipaměti, mezipaměť DNS zajišťuje vyšší rychlost načítání. Pokud se však mezipaměť DNS poškodí, uvidíte při načítání konkrétních stránek ve webovém prohlížeči některé chyby související s DNS.
Ano, můžete donutit Windows 11, aby vyprázdnil mezipaměť DNS; mohou však nastat situace, kdy budete muset vymazat mezipaměť DNS vašeho webového prohlížeče ručně. Moderní webové prohlížeče jako Chrome, Firefox atd. také šetří mezipaměť DNS, aby se zvýšila rychlost načítání stránky. Pokud se tedy vyskytnou problémy při otevírání konkrétních webových stránek, musíte vymazat nebo vyprázdnit mezipaměť DNS webového prohlížeče.
Kroky k vyprázdnění mezipaměti DNS Google Chrome v systému Windows 11
Tento článek ukáže, jak vymazat nebo vyprázdnit mezipaměť DNS Google Chrome v systému Windows 11. Proces bude přímočarý; dbejte na to, abyste se podle toho řídili. Zde je návod, jak vymazat nebo vyprázdnit mezipaměť DNS Chrome v systému Windows 11.
1. Otevřete v počítači se systémem Windows 11 prohlížeč Google Chrome.
2. Do adresního řádku zadejte adresu URL:
chrome://net-internals/#sockets
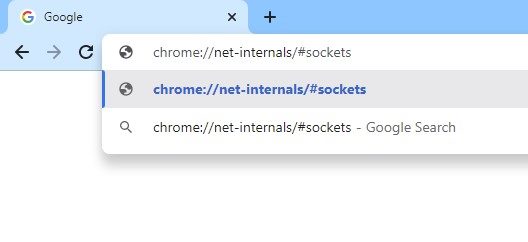
3. Nyní uvidíte obrazovku podobnou té níže. Zde musíte kliknout na bazény splachovací zásuvky.
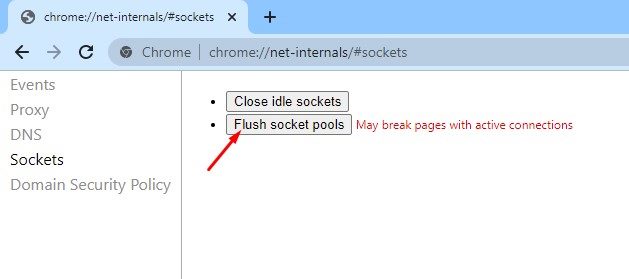
Důležité: Před vypláchnutím fondů zásuvek uložte svá aktivní díla ve webovém prohlížeči. Tím přerušíte stránky s aktivními připojeními.
4. Po dokončení klikněte na záložku DNS v levém podokně, jak je znázorněno na obrázku níže. Případně můžete zadat tuto adresu do adresního řádku:
chrome://net-internals/#dns
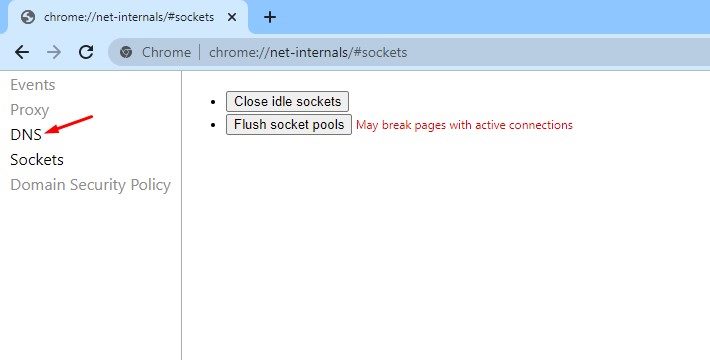
5. V pravém podokně klikněte na tlačítko Vymazat mezipaměť hostitele, jak je znázorněno níže.
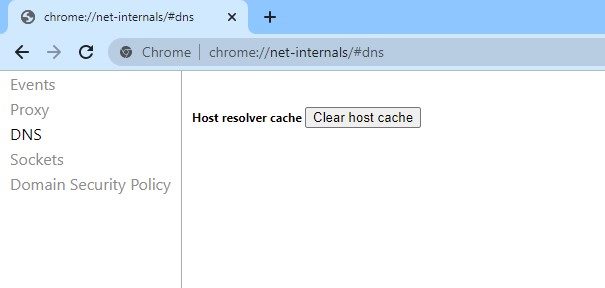
6. Po provedení výše uvedených změn zavřete webový prohlížeč. Dále otevřete vyhledávání Windows 11 a zadejte příkazový řádek. Klepněte pravým tlačítkem myši na příkazový řádek a vyberte Spustit jako správce.
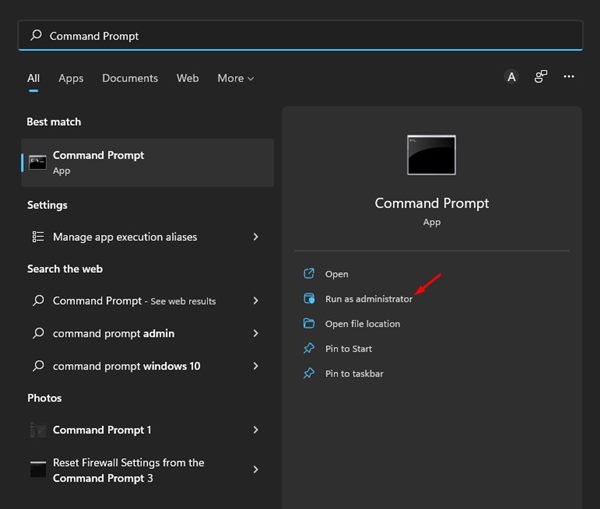
7. Na příkazovém řádku proveďte níže uvedený příkaz a stiskněte tlačítko Enter.
ipconfig /flushdns
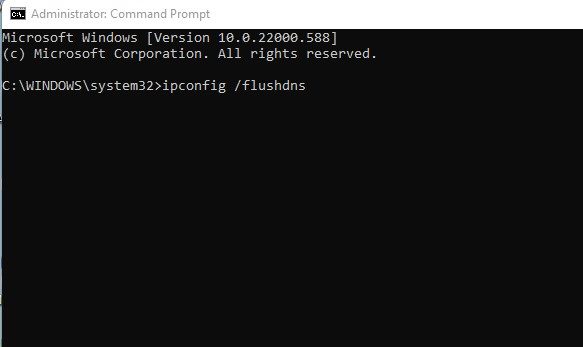
A je to! Jsi hotov. Po implementaci výše uvedených změn restartujte počítač se systémem Windows 11.
Toto jsou jednoduché kroky k vymazání nebo vyprázdnění mezipaměti DNS Google Chrome v systému Windows 11. Doufám, že vám tento článek pomohl! Sdílejte to prosím také se svými přáteli. Pokud o tom máte nějaké pochybnosti, dejte nám vědět do pole pro komentáře níže.