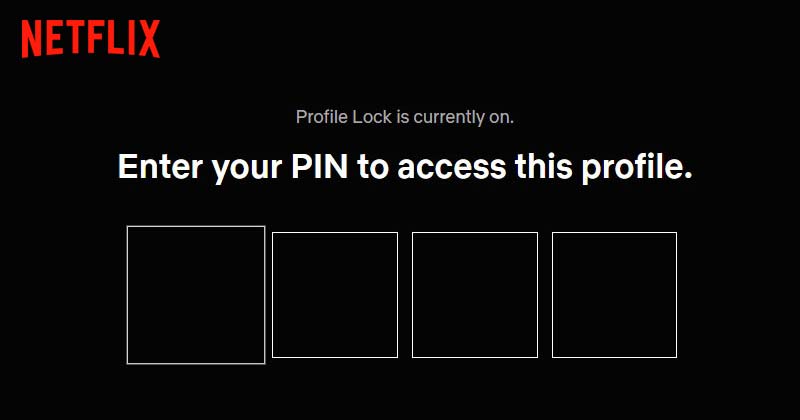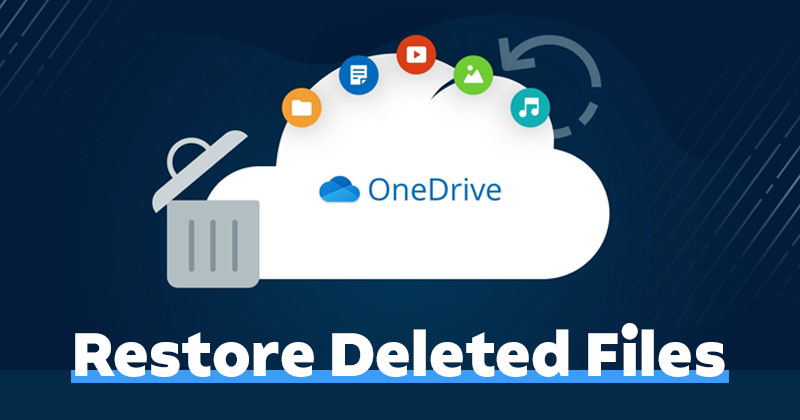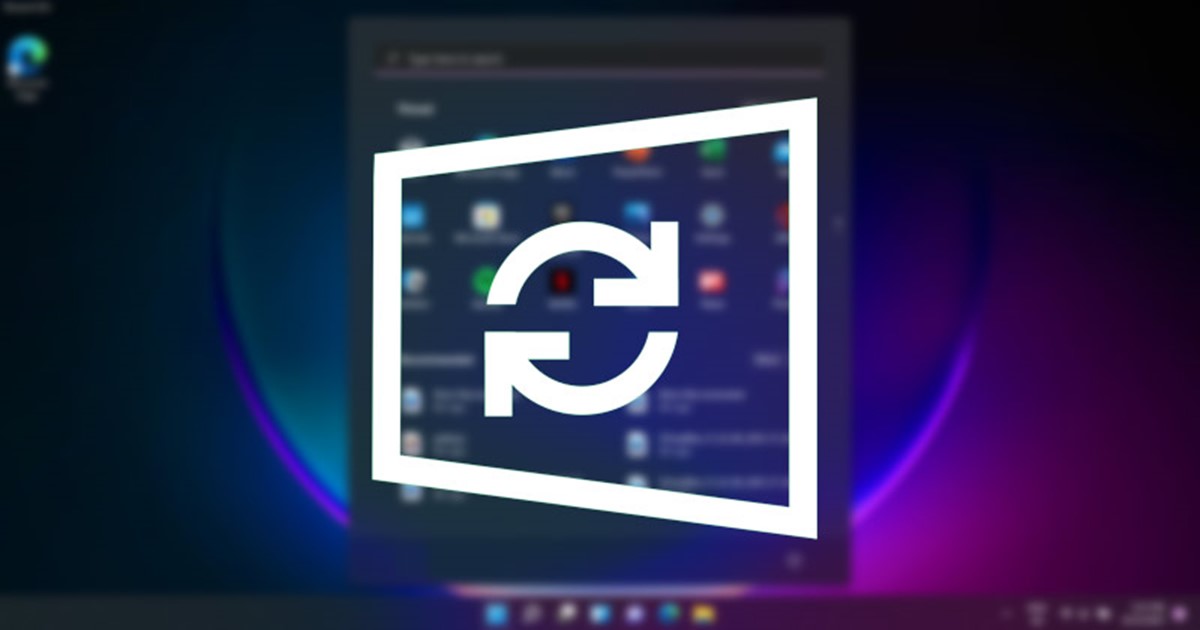
Společnost Microsoft představila optimalizaci doručení v systému Windows 10, která pomáhá rychleji stahovat aktualizace vašeho počítače. Nejnovější operační systém od společnosti Microsoft – Windows 11, také využívá stejnou funkci ke zrychlení procesu aktualizace
Co je optimalizace doručení ve Windows 11?
Windows Update Delivery Optimization (WUDO) je nezbytný proces, který umožňuje počítači s Windows 11 přijímat aktualizace ze serverů společnosti Microsoft a dalších zdrojů. Může prohledávat další počítače ve vaší místní síti nebo počítače na internetu, které stahují duplicitní soubory, a přijímat z nich aktualizace.
Podobně může váš počítač se systémem Windows 11 také odesílat aktualizace do jiných počítačů ve vaší místní síti nebo počítačů na internetu, pokud jste to povolili. I když je tato funkce užitečná, možná ji budete chtít deaktivovat, pokud máte omezený internet. Je to proto, že optimalizace doručení může aktualizovat počítače ve vaší síti bez vašeho svolení, což může zvýšit vaše využití dat.
Předpokládejme tedy, že nechcete, aby počítač se systémem Windows 11 aktualizoval počítače ve vaší místní síti a další počítače na internetu. V takovém případě je vynikající volbou vypnout funkci Optimalizace doručení. Níže jsme sdíleli podrobný návod, jak deaktivovat optimalizaci doručení na počítačích se systémem Windows 11. Pojďme to zkontrolovat.
Zakažte optimalizaci doručení v systému Windows 11
Chcete-li zakázat optimalizaci doručení v systému Windows 11, musíte provést některé z jednoduchých kroků, které jsme sdíleli níže. Zde je návod, jak můžete zakázat optimalizaci doručení v systému Windows 11. Pojďme se podívat.
1. Nejprve klikněte na tlačítko Start systému Windows 11 a vyberte Nastavení.
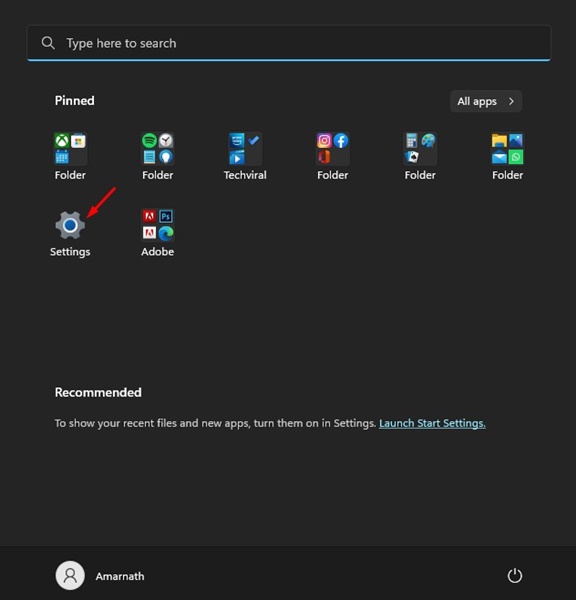
2. Na stránce Nastavení klikněte na tlačítko Windows Update v levém podokně.
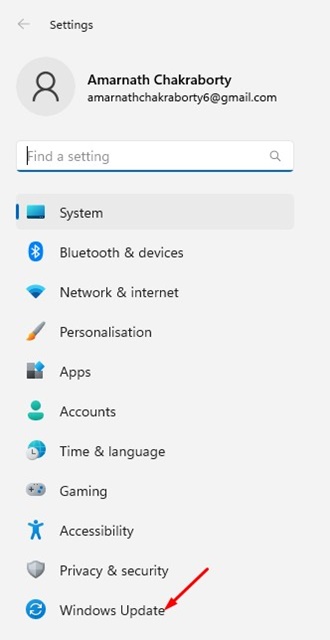
3. V pravém podokně klikněte na Pokročilé možnosti, jak je znázorněno na snímku obrazovky níže.
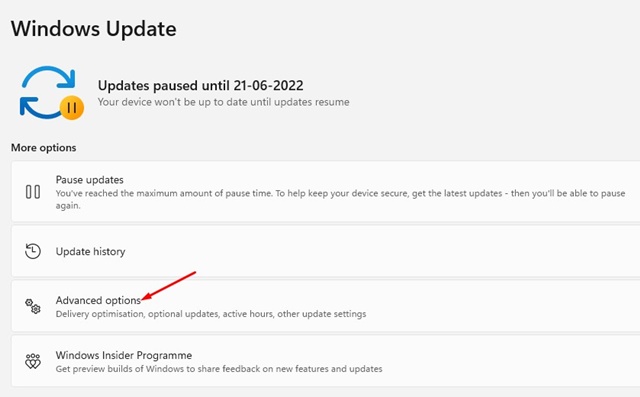
4. V části Pokročilé možnosti přejděte dolů a klikněte na Optimalizace doručení.
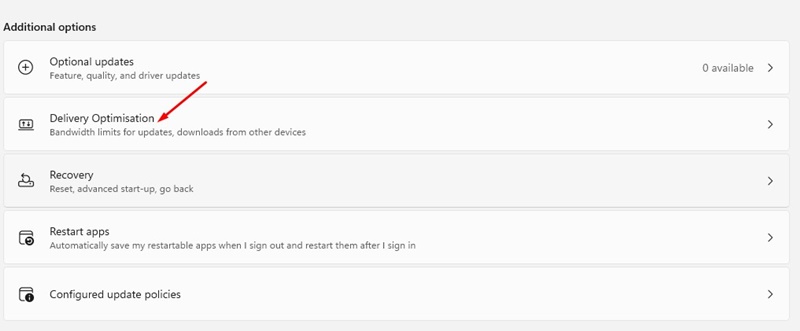
5. Na další obrazovce vypněte přepínač „Povolit stahování z jiných počítačů“
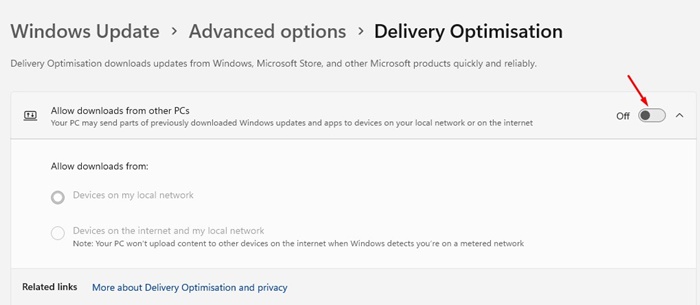
A je to! Tím zakážete optimalizaci doručení na vašem Windows 11. Od nynějška váš počítač s Windows 11 nebude odesílat části dříve stažených aktualizací Windows a aplikací do zařízení ve vaší místní síti nebo internetu.
Zakažte optimalizaci doručování služby Windows Update prostřednictvím registru
Tato metoda použije Editor registru k zakázání optimalizace doručování Windows Update. Postupujte podle některých jednoduchých kroků, které jsme sdíleli níže.
1. Nejprve klikněte na vyhledávání Windows 11 a zadejte Registry. Dále otevřete Editor registru ze seznamu.
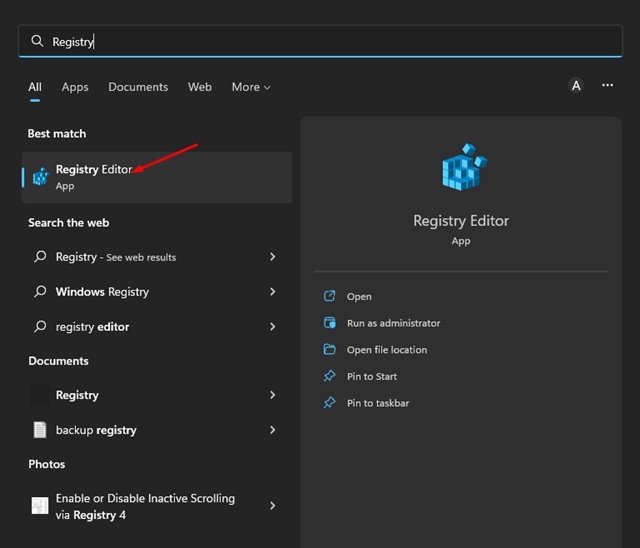
2. Nyní v Editoru registru přejděte na následující cestu:
HKEY_LOCAL_MACHINE\SYSTEM\CurrentControlSet\Services\DoSvc
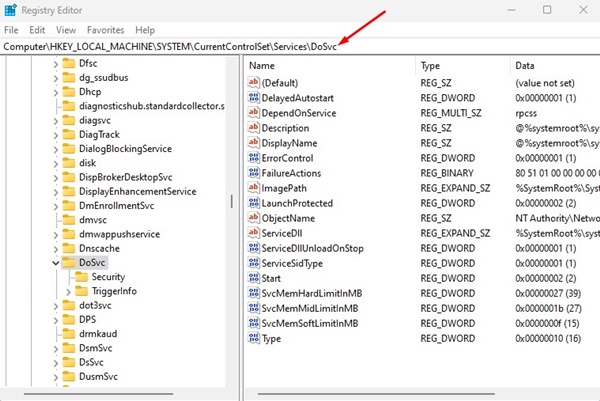
3. V pravém podokně vyhledejte a dvakrát klikněte na klávesu Start REG_DWORD.
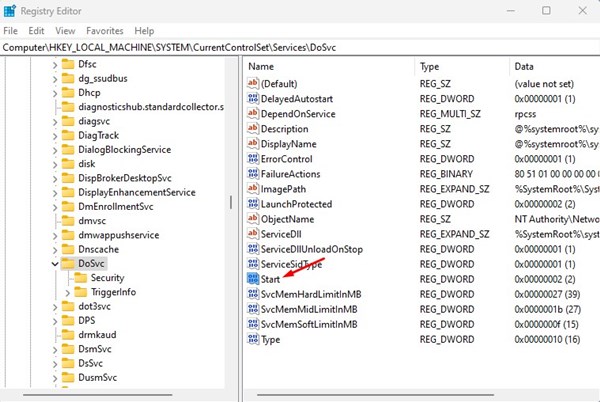
4. Dále do pole Údaj hodnoty zadejte 4 a klikněte na tlačítko OK.
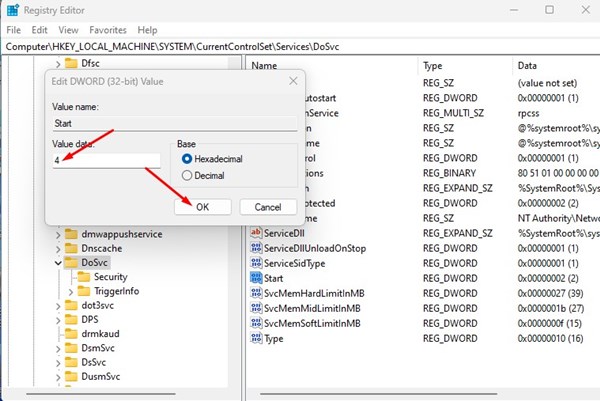
A je to! Tím zakážete optimalizaci doručování Windows Update na vašem počítači s Windows 11.
Toto jsou dva nejlepší způsoby, jak vypnout optimalizaci doručování aktualizací v systému Windows 11. Pokud máte omezenou šířku pásma internetu a chcete vyloučit problémy se zabezpečením, měli byste v systému Windows 11 zakázat optimalizaci doručování. Pokud o tom máte nějaké pochybnosti, dejte nám vědět v komentářích.