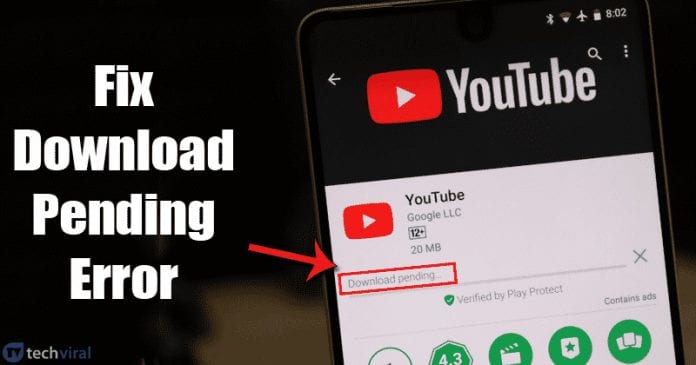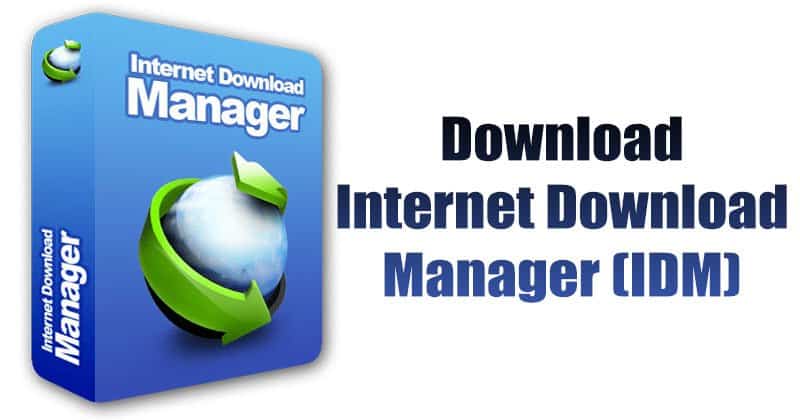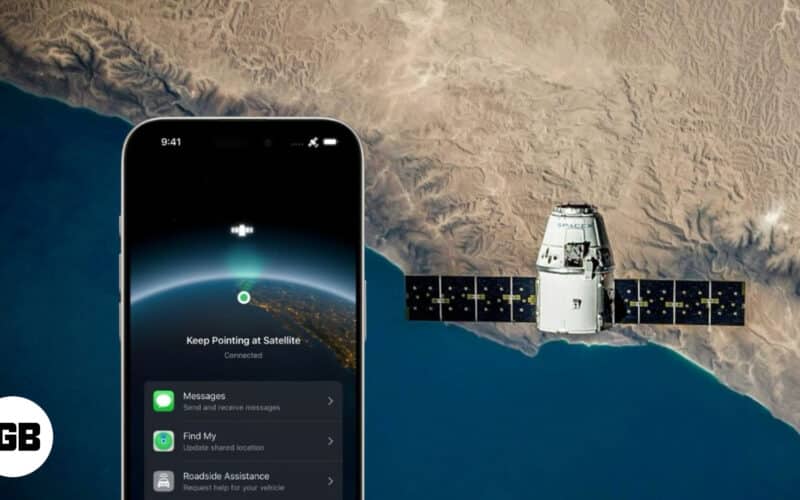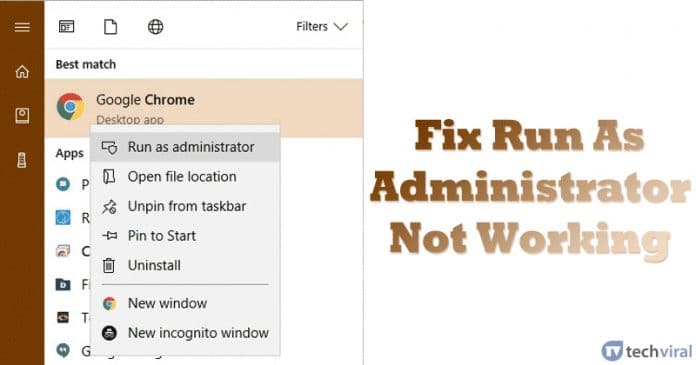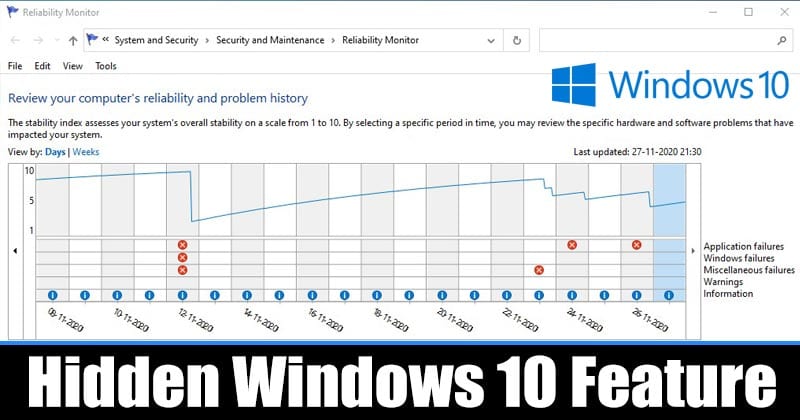Pokud používáte Windows, možná už víte, že operační systém shromažďuje data z vašeho zařízení a odesílá je společnosti Microsoft. Tato věc se provádí za účelem zlepšení funkčnosti operačního systému. Víte však, že každá aplikace, kterou nainstalujete z Microsoft Stores, tiše shromažďuje údaje o vašem využití?
Termín ‘Aplikační telemetrie’ sleduje anonymní použití konkrétních součástí systému Windows aplikací. Tento mechanismus, Windows 10 a Windows 11, shromažďuje údaje o využití vaší aplikace.
Údaje o používání aplikací, které operační systém shromažďuje, budou obsahovat některé zásadní informace, které pravděpodobně skryjete. Aplikační telemetrie shromažďuje informace o používání aplikace, například jak dlouho konkrétní aplikaci používáte, jaké chyby se zobrazují a jak aplikaci používáte.
To se provádí za účelem zlepšení kompatibility aplikace s operačním systémem a tato data se někdy odesílají vývojářům aplikací za účelem vylepšení jejich aplikací. I když na sdílení informací o používání aplikace není nic špatného, možná budete chtít přestat odesílat anonymní data společnosti Microsoft, pokud používáte citlivé aplikace.
Níže jsme sdíleli dva nejlepší způsoby, jak vypnout telemetrii aplikací ve Windows 11. Také, pokud jste někdo, kdo dává soukromí nejvyšší prioritu, možná budete chtít telemetrii aplikací ve Windows 11 úplně zakázat. Pojďme se podívat.
1) Vypněte telemetrii aplikací pomocí Editoru místních zásad skupiny
Tato metoda použije Editor místních zásad skupiny k deaktivaci telemetrie aplikace. Chcete-li vypnout telemetrii aplikací ve Windows 11, postupujte podle některých jednoduchých kroků, které jsme sdíleli níže.
1. Nejprve klikněte na vyhledávání Windows 11 a zadejte Editor místních zásad skupiny. Dále otevřete Editor místních zásad skupiny ze seznamu odpovídajících výsledků.
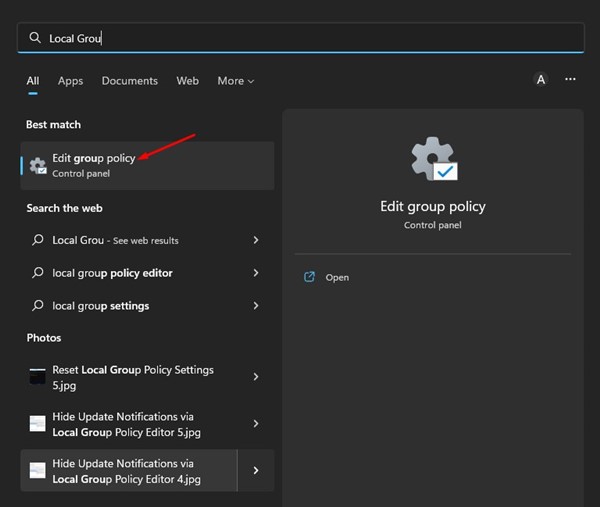
2. V Editoru místních zásad skupiny přejděte na následující cestu:
Computer Configuration > Administrative Templates > Windows Components > Application Compatibility
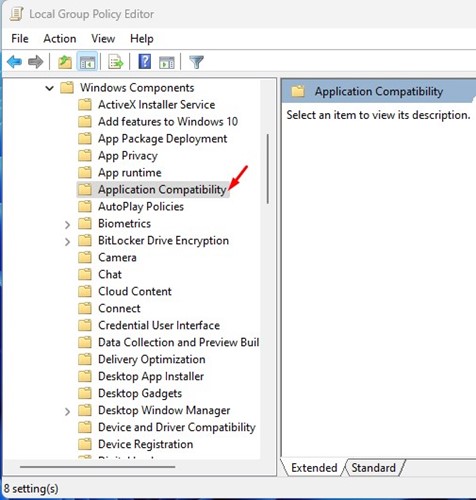
3. Poklepejte na zásadu Vypnout telemetrii aplikací na pravé straně.
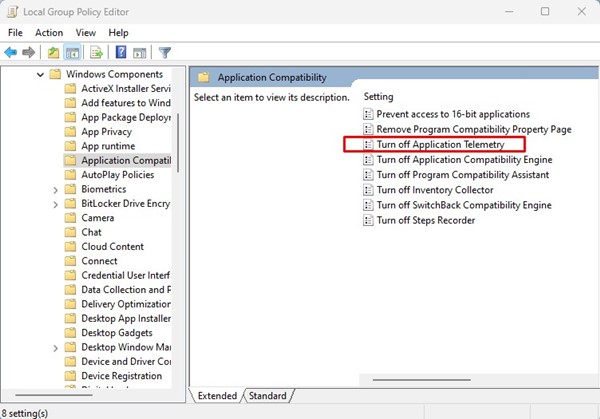
4. Dále v okně Vypnout telemetrii aplikace vyberte možnost Povoleno a klikněte na tlačítko Použít.
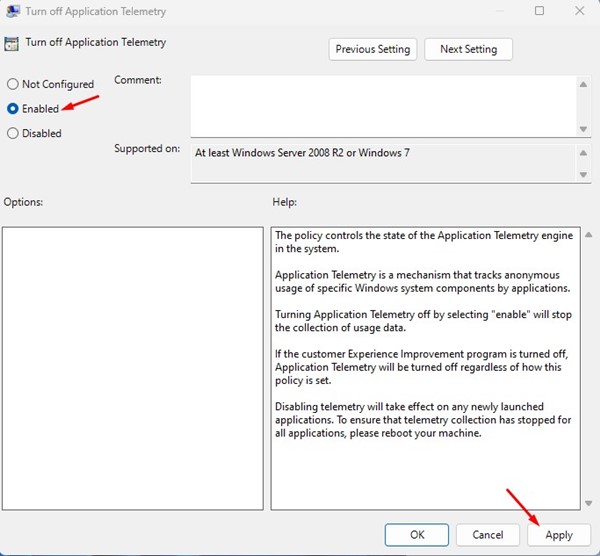
5. Chcete-li znovu povolit telemetrii aplikace, vyberte ve výše uvedeném kroku možnost Nenakonfigurováno nebo Zakázáno.
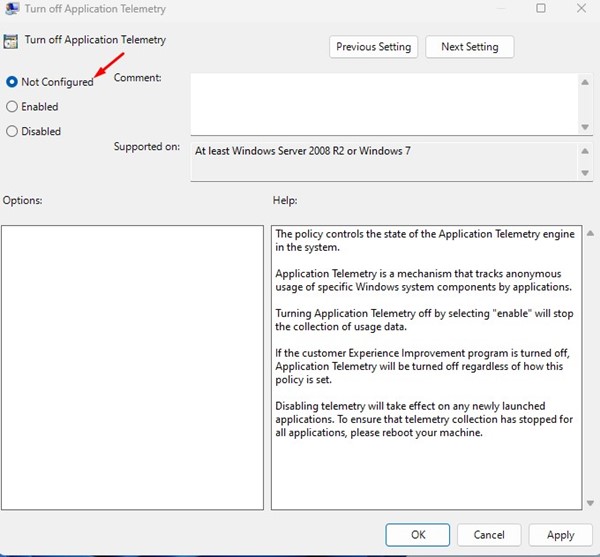
A je to! Telemetrii aplikací ve Windows 11 můžete zakázat pomocí editoru místních zásad skupiny.
2) Zakažte telemetrii aplikací ve Windows 11 pomocí Editoru registru
Tato metoda použije Editor registru systému Windows 11 k deaktivaci telemetrie aplikace. Zde je několik jednoduchých kroků, které musíte dodržet.
1. Nejprve klikněte na vyhledávání Windows 11 a zadejte Editor registru. Dále otevřete Editor registru ze seznamu odpovídajících výsledků.
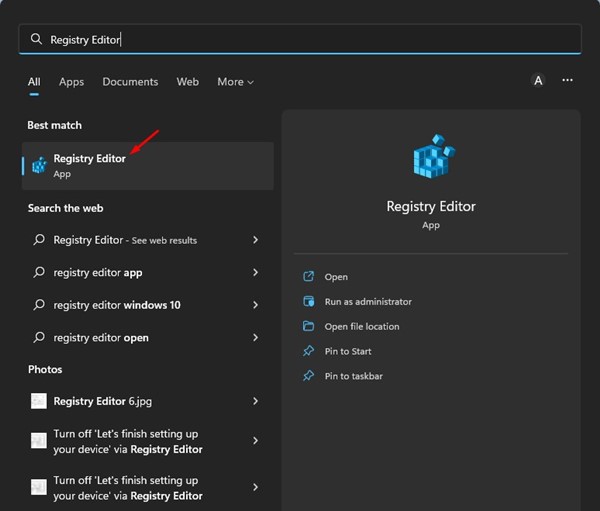
2. V Editoru registru přejděte na následující cestu:
HKEY_LOCAL_MACHINE\SOFTWARE\Policies\Microsoft\Windows
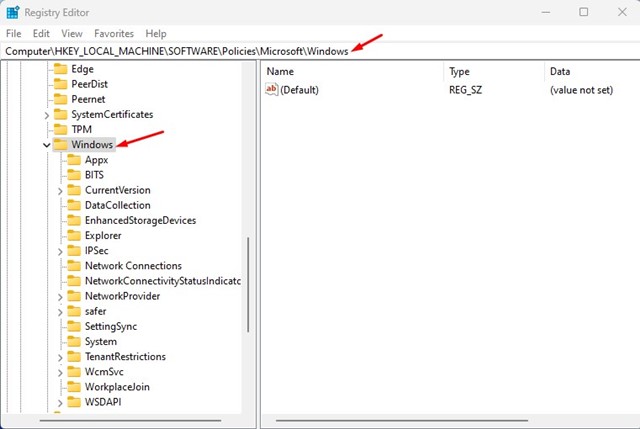
3. Klepněte pravým tlačítkem myši na složku Windows a vyberte Nový > Klíč.
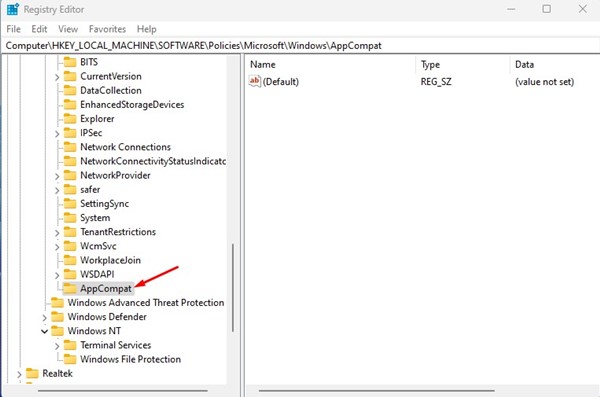
5. Nyní klikněte pravým tlačítkem na AppCompat a vyberte Nový > Hodnota DWORD (32-bit).
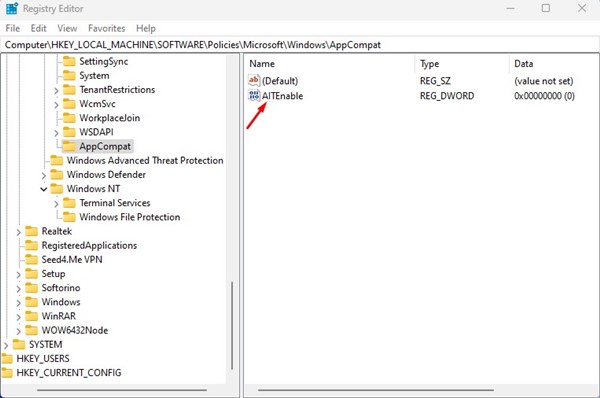
7. Tím zakážete telemetrii aplikací v systému Windows 11. Pokud chcete povolit telemetrii aplikací, odstraňte klíč AITEnable DWORD ve výše uvedeném kroku.
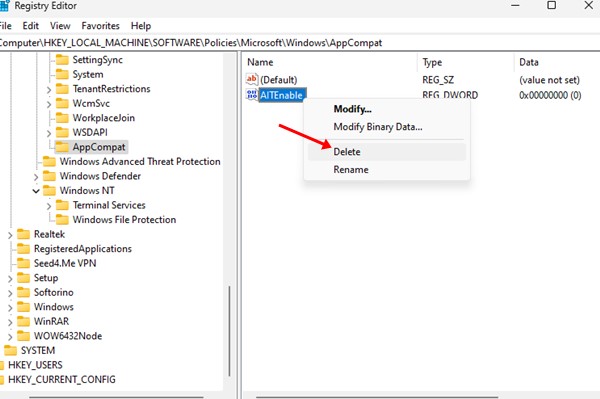
A je to! Telemetrii aplikací můžete ve Windows 11 zakázat pomocí Editoru registru.
Výše uvedené dvě metody vám pomohou zcela zakázat funkci shromažďování dat v počítači se systémem Windows 11. Pokud vám záleží na vašem soukromí, měli byste deaktivovat telemetrii aplikací ve Windows 11. Pokud potřebujete další pomoc s telemetrií aplikací, dejte nám vědět v komentářích níže.