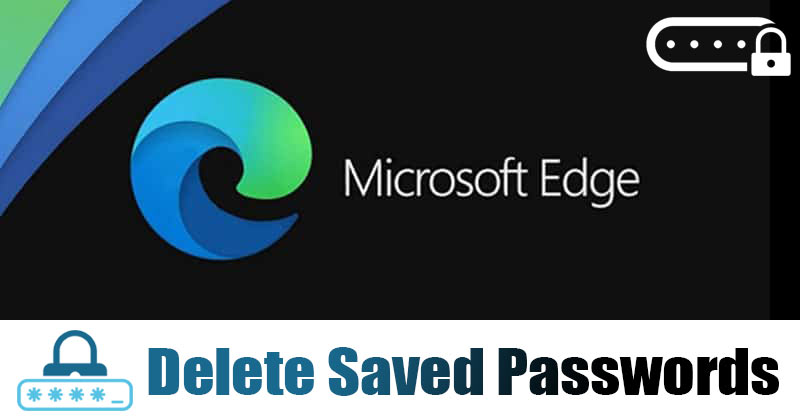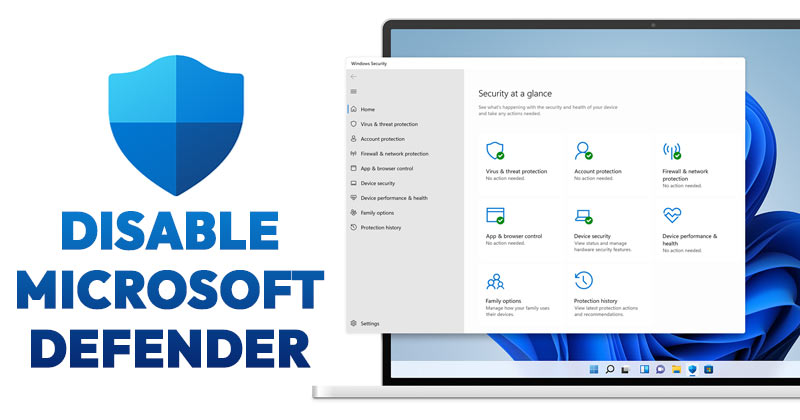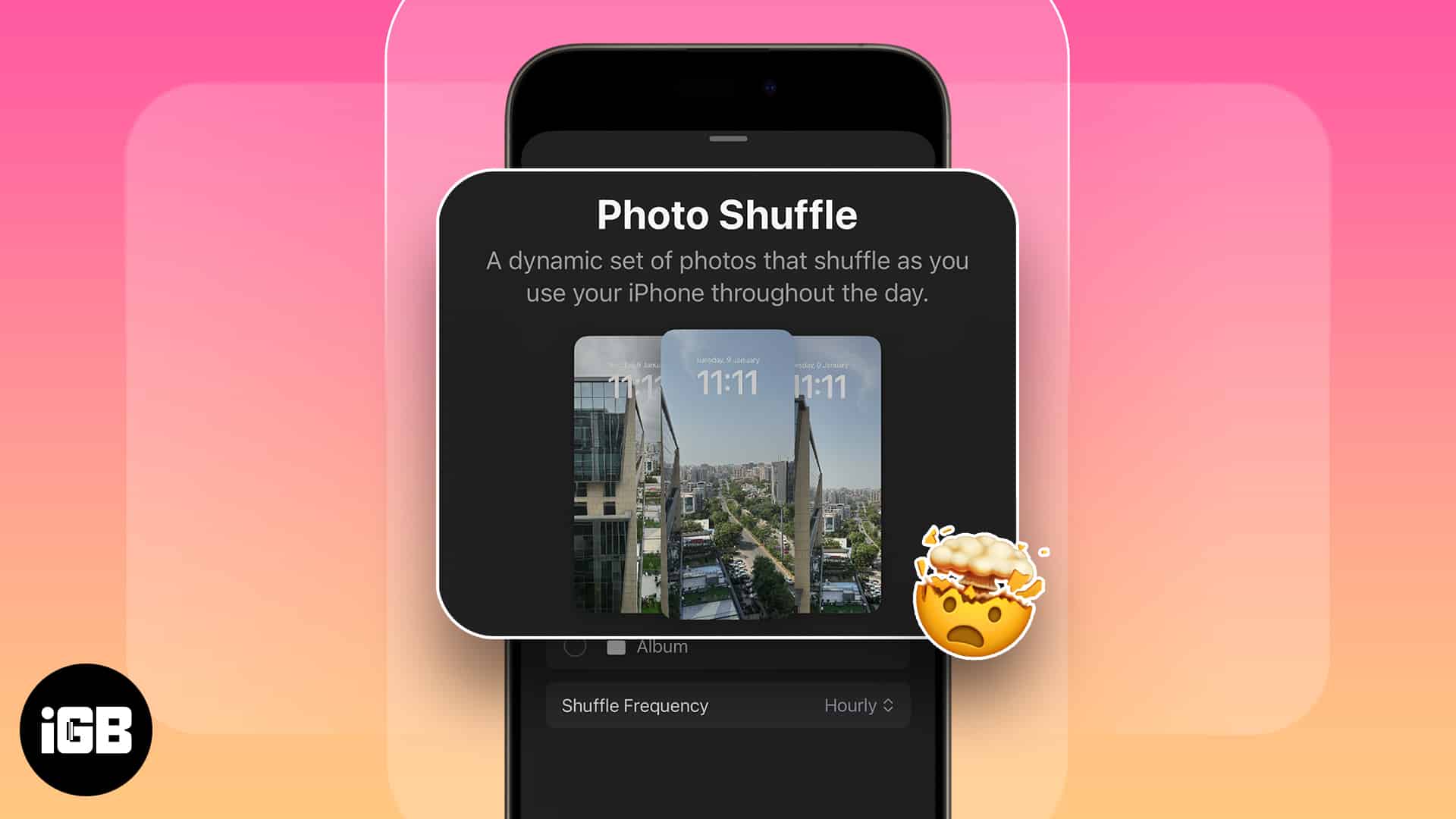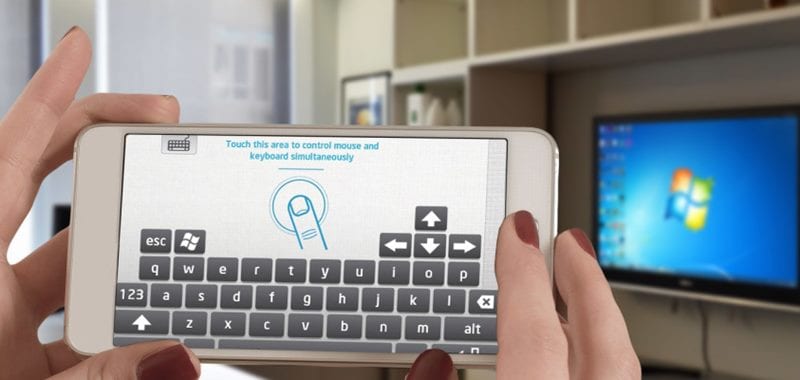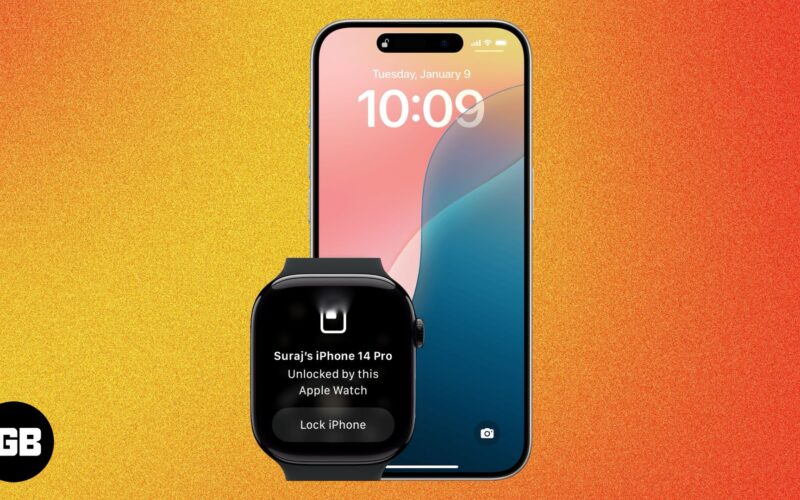Aplikace Sticky Note je pohodlný způsob, jak si zapisovat poznámky do počítače se systémem Windows. S Sticky Notes nebudete muset hledat tužku a papír, když si potřebujete zapsat důležitou informaci. A na rozdíl od tradičních papírových bločků Post-it je nemůžete ztratit ani zaměnit.

V tomto článku budeme diskutovat o tom, jak vytvořit Sticky Note v systému Windows a co s nimi můžete dělat.
Vytvoření Sticky Note na Windows PC
Uživatelé Windows 10 mají vestavěné Sticky Notes, takže není potřeba stahovat aplikaci. Stačí pár kliknutí a můžete si rychle dělat poznámky, aniž byste svůj stůl zaplnili chaotickými papíry, které se snadno ztratí. Zde je návod, jak aplikaci otevřít.
- Klikněte na tlačítko „Start“.

- Pomocí textového pole zadejte „Sticky Notes“ a stiskněte klávesu Enter.

- Klepněte na „Sticky Notes“.

- Aplikace se spustí a otevře s jednou prázdnou poznámkou.

To je všechno. S otevřenou aplikací nyní můžete zadávat cokoli, co chcete, a mít trvalý a snadno dohledatelný záznam.
Jak používat aplikaci Sticky Notes
Nyní, když víte, jak aplikaci najít a spustit, možná vás zajímá, co s ní můžete dělat. I když se na první pohled může zdát, že jde o jednoduchou aplikaci, má několik chytrých funkcí. Dokáže víc než jen zobrazovat napsaná slova.
Formát textu
Nejste uzamčeni pouze pomocí prostého textu. S Sticky Notes budete mít řadu různých možností formátování textu. Ty lze nalézt ve spodní části Sticky Note. Jednoduše zvýrazněte text, který chcete formátovat, a poté klepněte nebo klikněte na možnost formátování. Pro ty, kteří preferují používání klávesových zkratek, uvádíme některé, které můžete použít.
- Tučné: Control + B

- Kurzíva: Control + I

- Podtržení: Control + U

- Přeškrtnutí: Control + T

- Text s odrážkami: Ctrl + Shift + L

Přidat obrázky
Pomocí Sticky Notes můžete také přidat obrázky a fotografie do stejné poznámky, která obsahuje text. To může být užitečné, když chcete k obrázku přidat poznámky. Zde je návod, jak to udělat.
- S otevřenou poznámkou Sticky Note klepněte na ikonu „Obrázek“ ve spodní části poznámky.

- Přejděte na místo, kde se nachází fotografie, kterou chcete použít.

- Vyberte obrázek a stisknutím tlačítka „Otevřít“ jej přidejte do poznámky.

Obrázek se nyní objeví uvnitř poznámky. V rámci samotné poznámky bohužel nemůžete změnit velikost obrázku. Celou poznámku však můžete zvětšit kliknutím a tažením za roh poznámky, abyste zvětšili její velikost. Pokud tak učiníte, obrázek se zvětší.
Do poznámky můžete přidat více obrázků podle výše uvedených kroků. Chcete-li v poznámce zobrazit více obrázků, poklepejte na obrázek a odkryjte ten, který je za ním.
Smazat obrázky
Pokud se rozhodnete nepoužít obrázek nebo fotografii, které jste přidali do Sticky Note, zde je návod, jak je odstranit.
- Klikněte pravým tlačítkem myši na obrázek a vyberte „Smazat obrázek“.

- Pro potvrzení zvolte „Smazat“.

Změnit barvu pozadí
Nezůstanete u výchozí barvy pozadí vašeho Sticky Note. Jeho barvu můžete snadno změnit, abyste si lépe uspořádali myšlenky. Pomocí různých barevných možností můžete nastavit barvu pozadí pro seznamy úkolů a jinou pro náhodné nápady. Chcete-li to provést, postupujte takto.
- Klikněte na ikonu tří teček v pravém horním rohu poznámky.

- Na výběr budete mít ze sedmi různých barev.

- Klepněte na ten, u kterého chcete změnit barvu pozadí.

- Pozadí vaší poznámky se okamžitě změní.

Synchronizujte rychlé poznámky do cloudu
Pokud používáte cloud, můžete své rychlé poznámky synchronizovat. Tato funkce se hodí, pokud pracujete na více zařízeních připojených ke cloudu. Synchronizací poznámek k nim budete mít přístup na všech zařízeních synchronizovaných s vaším cloudem. Pokud vás to zajímá, zde je to, co musíte udělat.
- Spusťte aplikaci Sticky Notes a klikněte na ikonu ozubeného kola v pravém horním rohu.

- Klepněte na modré tlačítko „Přihlásit se“.

- Vyberte účet, se kterým chcete synchronizovat, a stiskněte tlačítko „Pokračovat“.

- Vaše rychlé poznámky jsou nyní synchronizovány s účtem, který jste vybrali.

Přestaňte plýtvat papírem a používejte samolepicí papírky
Místo hledání pera a papíru, až budete mít příště geniální nápad, použijte aplikaci Sticky Notes. Ty se nedají ztratit jako jejich papírové společníky a můžete je synchronizovat se svým cloudovým účtem, abyste k nim měli přístup na připojených zařízeních. Aplikace umožňuje formátování textu a také vkládání více obrázků. Můžete dokonce změnit jeho barvu pozadí, abyste lépe usnadnili katalogizaci informací.
Vytvořili jste si poznámku ve Windows? Použili jste metodu, kterou jsme nastínili v tomto článku? Dejte nám vědět v sekci komentářů níže.