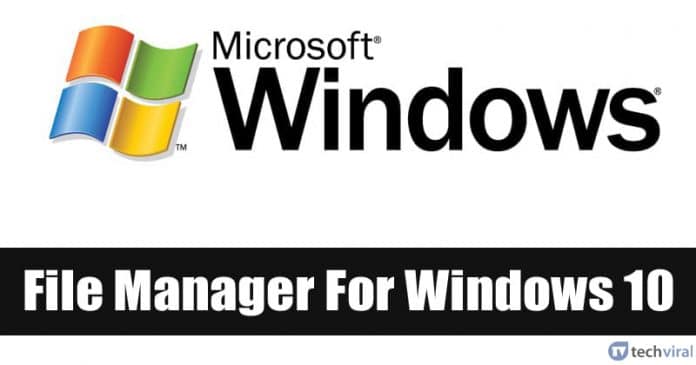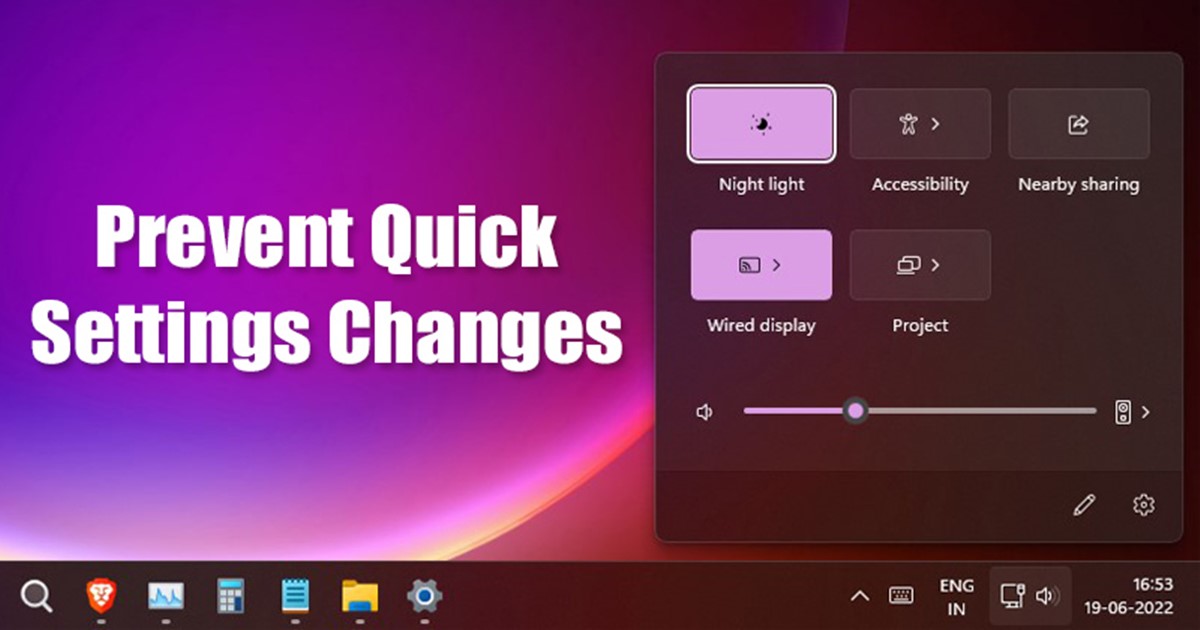
Pokud používáte Windows 11, možná víte, že operační systém nahradil Centrum akcí rychlým nastavením. Rychlé nastavení ve Windows 11 umožňuje rychlý přístup k některým z nejběžnějších nastavení vašeho počítače, jako je jas, noční osvětlení, Bluetooth, WiFi atd., z hlavního panelu.
Panel rychlých nastavení v systému Windows 11 je praktický, protože umožňuje přepínat různá nastavení bez otevření aplikace Nastavení. Problémem rychlého nastavení ve Windows 11 je však to, že je vysoce přizpůsobitelné a každý, kdo má přístup k vašemu počítači, si jej může přizpůsobit.
2 nejlepší způsoby, jak zabránit rychlým změnám nastavení v systému Windows 11
Jakýkoli jiný uživatel přihlášený k vašemu počítači může spustit panel Rychlé nastavení a přidat nebo odebrat tlačítka. Pokud se takovým věcem chcete vyhnout, musíte zabránit změnám Rychlého nastavení ve Windows 11 změnou Editoru místních zásad skupiny nebo Editoru registru. Zde je návod, jak na to.
1) Zabraňte rychlým změnám nastavení prostřednictvím registru
Tato metoda použije Editor registru systému Windows 11, aby se zabránilo rychlým změnám nastavení. Musíte provést některé z jednoduchých kroků, které jsme sdíleli níže.
1. Nejprve klikněte na nabídku Start systému Windows 11 a zadejte Registry. Dále otevřete aplikaci Editor registru ze seznamu.
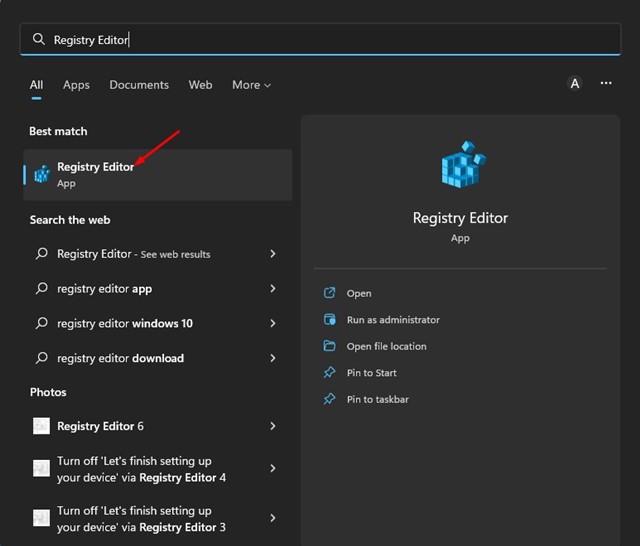
2. V Editoru registru přejděte na následující cestu:
HKEY_LOCAL_MACHINE\SOFTWARE\Policies\Microsoft\Windows

3. Klepněte pravým tlačítkem na klíč Windows a vyberte Nový > Klíč.
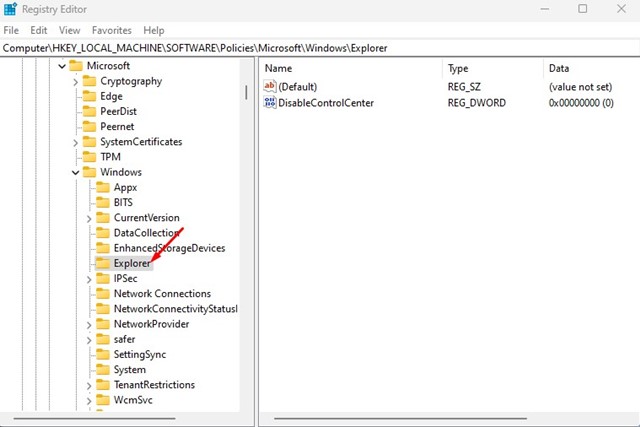
5. Vyberte klíč Průzkumník a v pravém podokně klikněte pravým tlačítkem a vyberte Nový > Hodnota DWORD (32bitová).
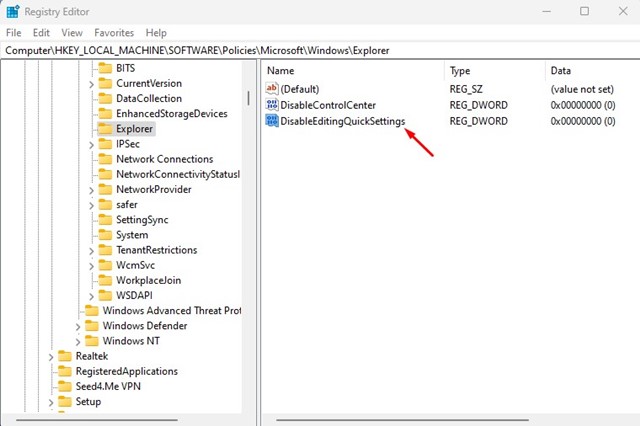
6. Dvakrát klikněte na DisableEditingQuickSettings a do pole Údaj hodnoty zadejte 1. Po dokončení klikněte na tlačítko OK.
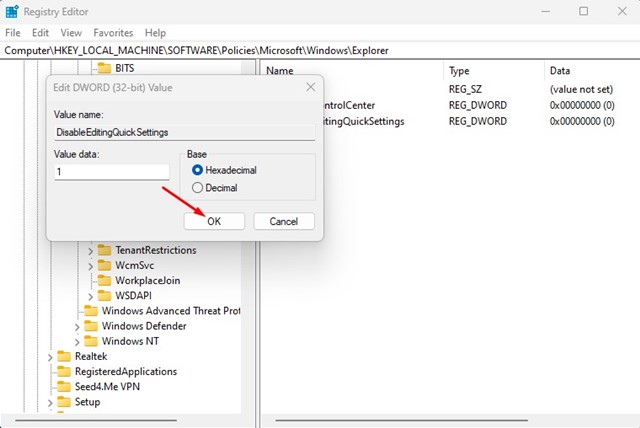
A je to! Takto můžete zabránit změnám Rychlého nastavení v počítači se systémem Windows 11 pomocí Editoru registru.
2) Zabraňte rychlým změnám nastavení pomocí Editoru místních zásad skupiny
Tato metoda použije editor místních zásad skupiny, aby zabránila změnám Rychlého nastavení v systému Windows 11. Zde jsou některé z jednoduchých kroků, které musíte dodržet.
1. Nejprve klikněte na Windows 11 Search a zadejte do Editoru místních zásad skupiny. Dále ze seznamu otevřete Editor místních zásad skupiny.
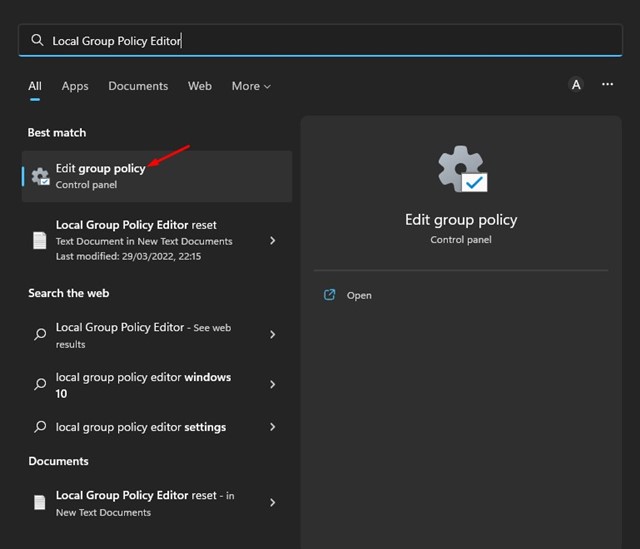
2. V Editoru místních zásad skupiny přejděte na následující cestu:
Computer Configuration > Administrative Templates > Start Menu and Taskbar
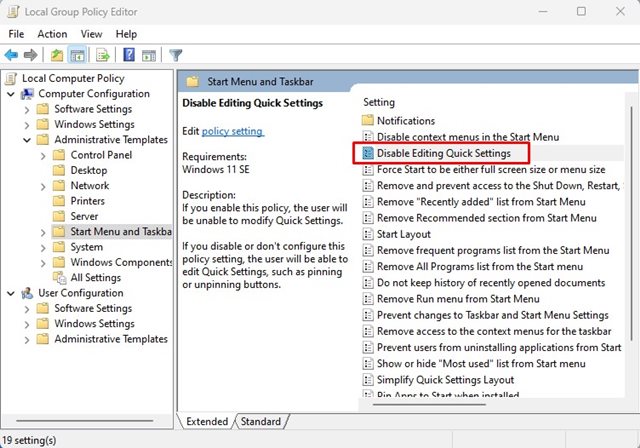
4. Vyberte Enabled a klikněte na tlačítko OK v okně Disable Editing Quick Settings.
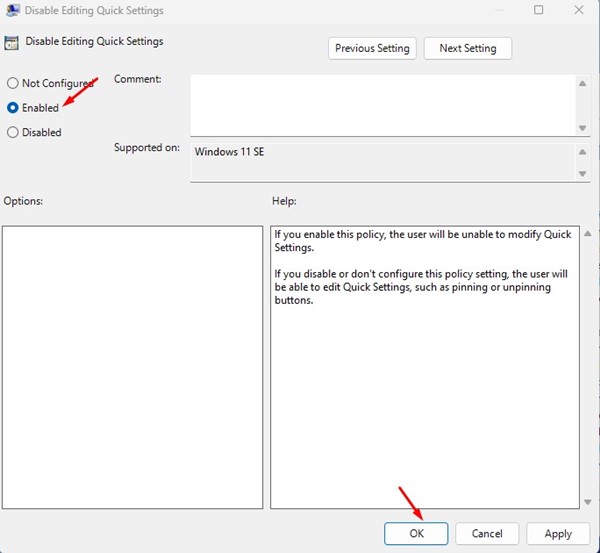
5. Po provedení změn otevřete Správce úloh a restartujte proces Průzkumníka Windows.
A je to! Tímto způsobem můžete zabránit ostatním v úpravě Rychlých nastavení v systému Windows 11 prostřednictvím Editoru místních zásad skupiny.
To je tedy vše o tom, jak zabránit změnám Rychlých nastavení ve Windows 11. Pokud ostatní uživatelé ve vašem Windows 11 často upravují Rychlá nastavení, můžete jim zabránit v provádění změn pomocí těchto dvou metod. Pokud potřebujete další pomoc, dejte nám vědět v komentářích.


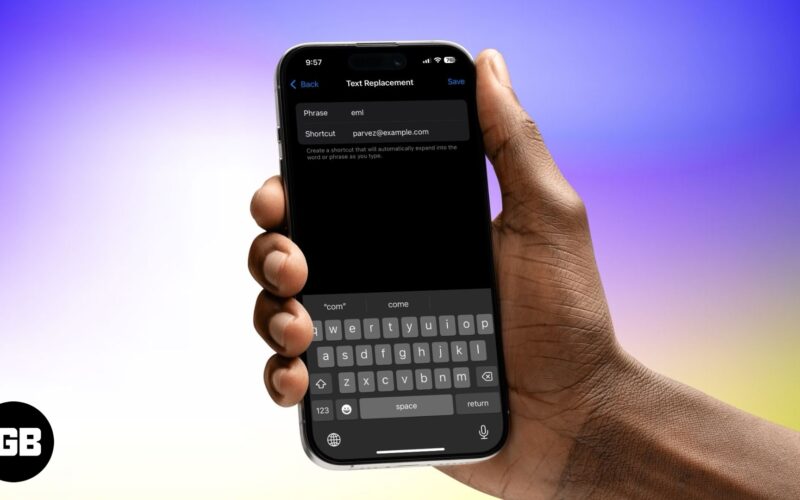

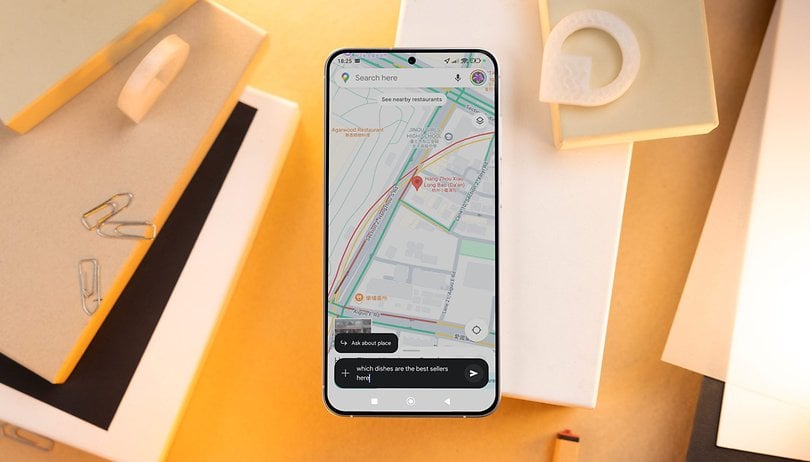




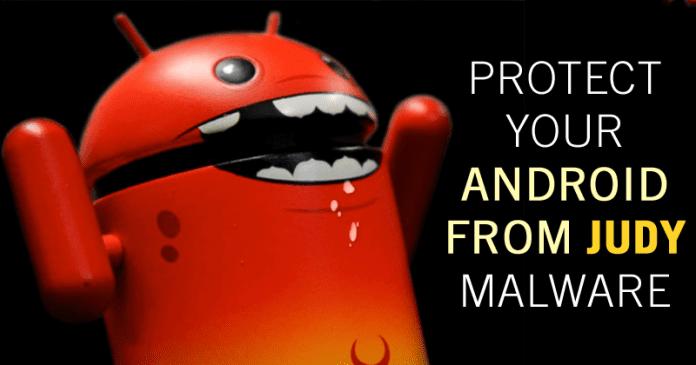
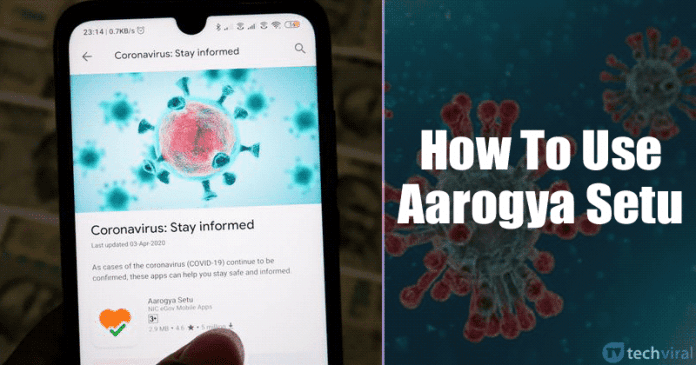

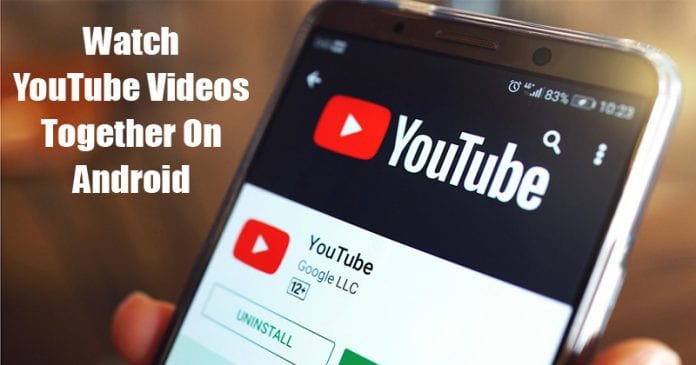

![25 nejlepších her pro více hráčů pro Android v roce 2020 [Latest Games] 25 nejlepších her pro více hráčů pro Android v roce 2020 [Latest Games]](https://techviral.net/wp-content/uploads/2015/08/Best-Android-Multiplayer-Games-1.jpg)