
Windows je vysoce přizpůsobitelný operační systém a téměř všechny prvky operačního systému si můžete přizpůsobit pomocí správných aplikací. Kromě přizpůsobení můžete přidat nové funkce nebo upravit ty stávající pomocí určitých aplikací třetích stran.
Pokud váš počítač/notebook používá Windows 11 a často sdílíte své zařízení s jinými uživateli, je nejlepší instalaci programu úplně zablokovat. Tímto způsobem se nebudete muset obávat nechtěné instalace aplikace.
Blokování instalace aplikace také zabrání škodlivým aplikacím v instalaci doplňků a adwaru do vašeho systému. Zabránit uživatelům v instalaci programů ve Windows 11 je docela snadné a můžete to udělat několika způsoby.
3 nejlepší způsoby, jak zabránit uživatelům v instalaci programů v systému Windows 11
Pokud tedy hledáte způsoby, jak uživatelům zablokovat instalaci programů do vašeho Windows 11, čtete správnou příručku. Níže jsme sdíleli několik nejlepších způsobů, jak uživatelům zabránit v instalaci programů v systému Windows 11. Pojďme se podívat.
1) Zablokujte instalaci programu přes Nastavení
Tato metoda zablokuje instalaci programu pomocí aplikace Nastavení systému Windows 11. Nemůžete však zabránit instalaci aplikace prostřednictvím Microsoft Store prostřednictvím aplikace nastavení. Zde je to, co musíte udělat.
1. Nejprve klikněte na tlačítko Start systému Windows 11 a vyberte Nastavení.
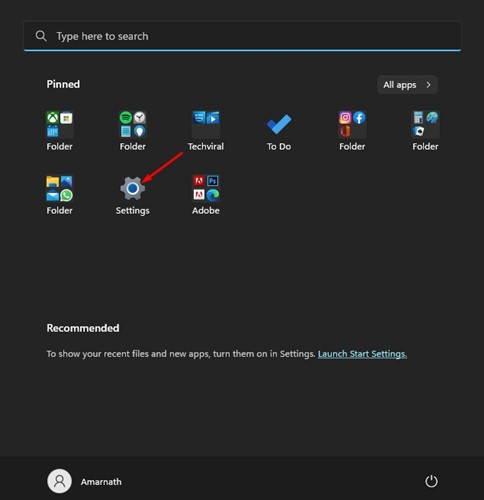
2. V aplikaci Nastavení klikněte na sekci Aplikace v levém podokně.
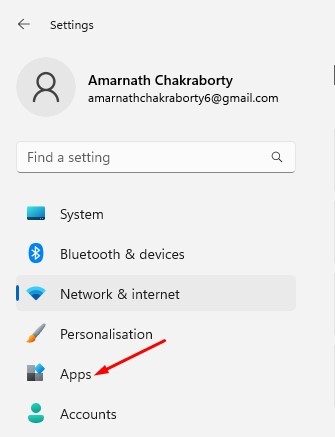
3. Vpravo klikněte na Pokročilá nastavení aplikace.
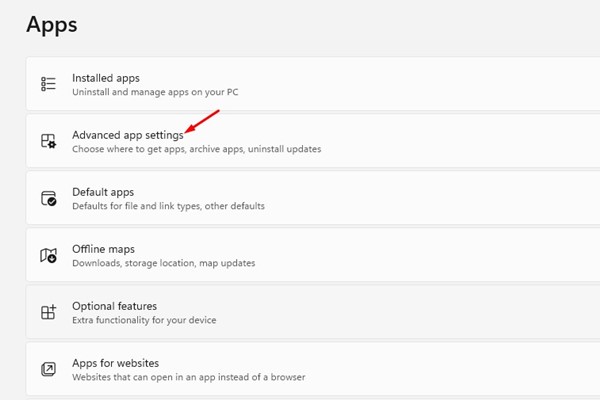
4. Klikněte na rozevírací nabídku vedle položky Vybrat, kde chcete aplikace získat.

5. Z rozevírací nabídky vyberte možnost Pouze Microsoft Store.
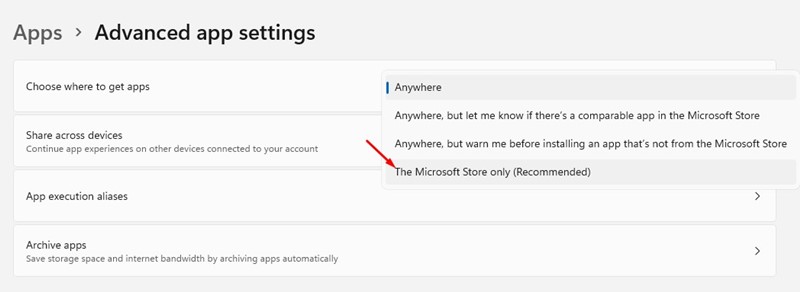
A je to! Od této chvíle bude Windows 11 umožňovat instalaci aplikací pouze přes Microsoft Store. Zablokuje každou další instalaci aplikací třetích stran na vašem zařízení.
2) Zabránit uživatelům v instalaci softwaru prostřednictvím zásad skupiny
Můžete také použít Editor místních zásad skupiny, abyste zabránili uživatelům v instalaci softwaru do vašeho Windows 11. Musíte provést některé z jednoduchých kroků, které jsme sdíleli níže.
1. Klikněte na Windows 11 Search a zadejte Local Group Policy. Dále otevřete Editor místních zásad skupiny ze seznamu možností.
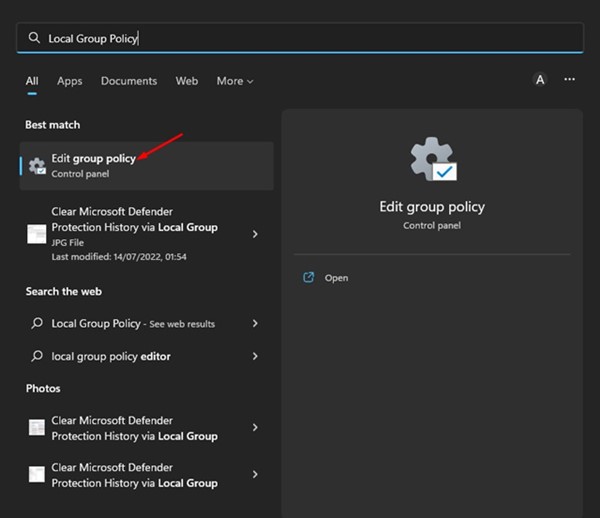
2. V Editoru místních zásad skupiny přejděte na cestu:
Computer Configuration/Administrative Templates/Windows Components/Windows Installer
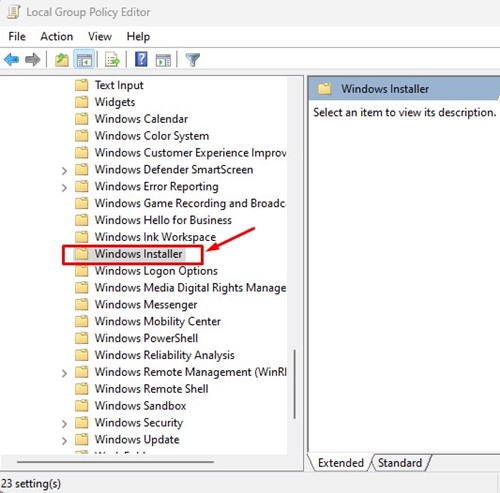
3. Vpravo vyhledejte zásadu Zakázat instalaci uživatelem. Dvojitým kliknutím na zásadu ji otevřete v novém okně.
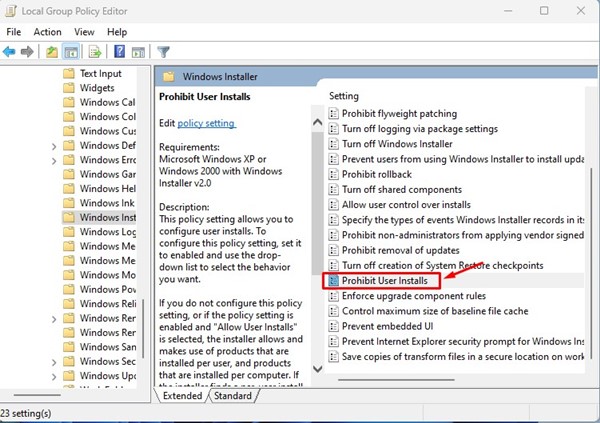
4. V okně Zakázat instalaci uživatele vyberte ‘Povoleno’ a klikněte na tlačítko Použít.
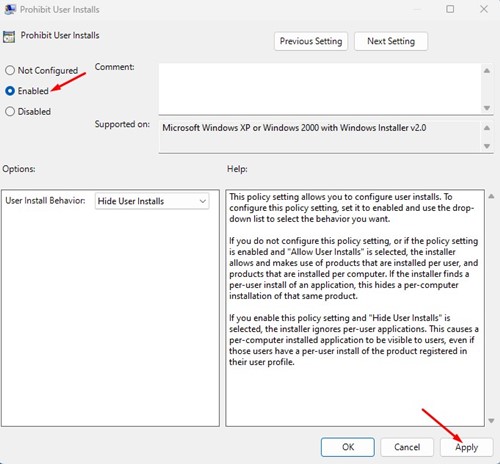
A je to! Po provedení změn restartujte počítač se systémem Windows 11. To zcela zablokuje instalaci programu. Chcete-li vrátit změny, vyberte ve výše uvedeném kroku možnost „Nenakonfigurováno“.
3) Zablokujte instalaci programu v systému Windows 11 pomocí Editoru registru
Stejně jako Editor místních zásad skupiny můžete také použít Editor registru, abyste zabránili instalaci programu. Stačí provést některé z jednoduchých kroků, které jsme sdíleli níže.
1. Nejprve klikněte na Windows 11 Search a zadejte Registry. Dále otevřete aplikaci Editor registru ze seznamu možností.
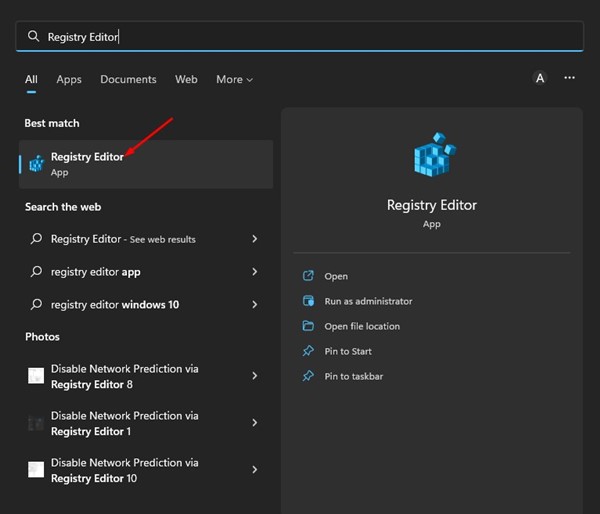
2. V Editoru registru přejděte na následující cestu:
HKEY_LOCAL_MACHINE\Software\Classes\Msi.Package\DefaultIcon
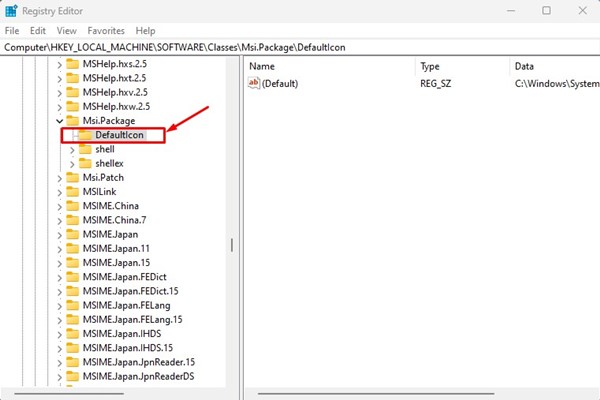
3. Na pravé straně poklepejte na klávesu Výchozí.
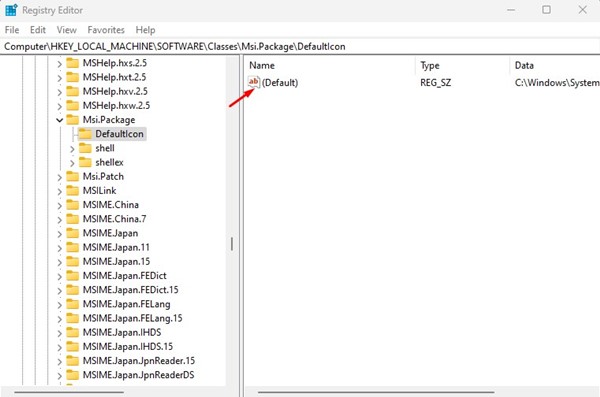
4. Zkopírujte a vložte níže uvedenou hodnotu a klikněte na tlačítko OK v poli Údaj hodnoty.
C:\Windows\System32\msiexec.exe,1
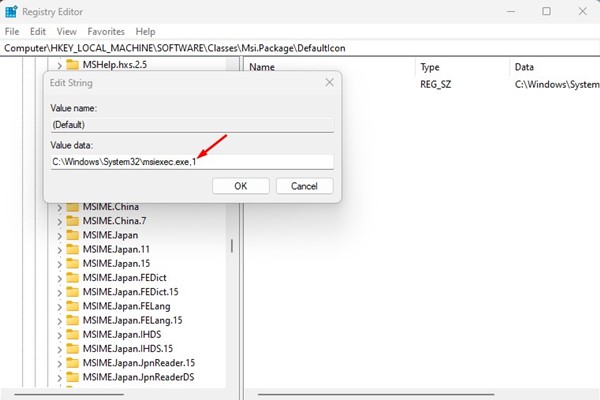
5. Pokud chcete odblokovat instalaci programu, zadejte tuto hodnotu a klikněte na tlačítko OK.
C:\Windows\System32\msiexec.exe,0
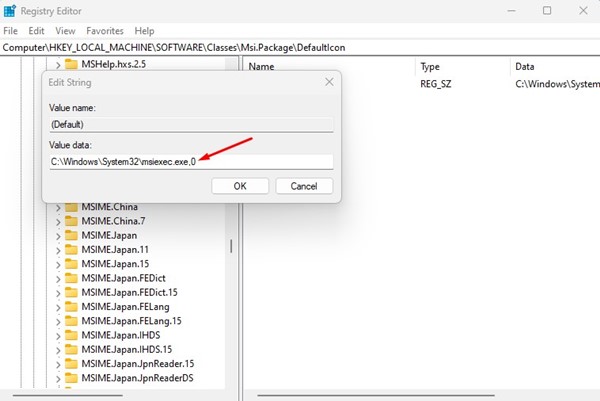
A je to! Tímto způsobem můžete uživatelům zabránit v instalaci softwaru v systému Windows 11.
Pokud často necháváte počítač celé hodiny bez dozoru, je nejlepší instalaci programu zablokovat. Toto jsou některé z nejlepších způsobů, jak uživatelům zabránit v instalaci aplikací na Windows 11. Pokud znáte nějaký jednodušší způsob, jak zablokovat instalaci aplikací na Windows 11, dejte nám vědět v komentářích.



















