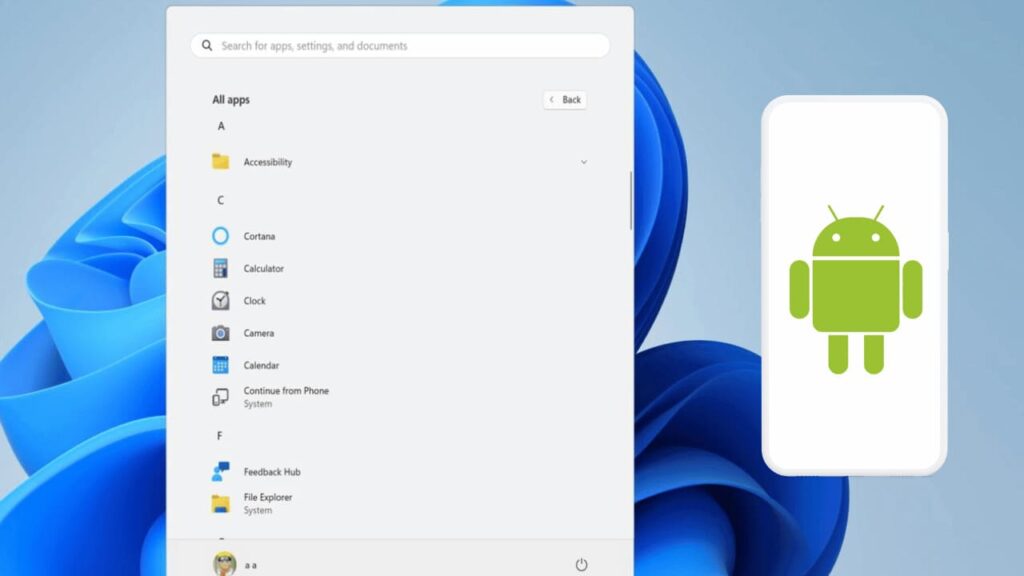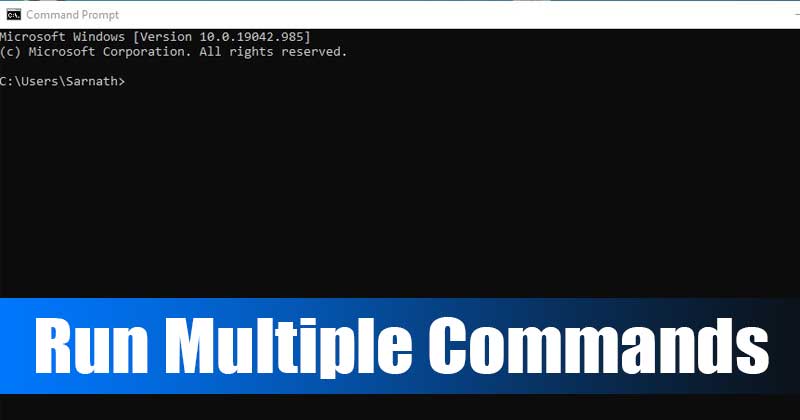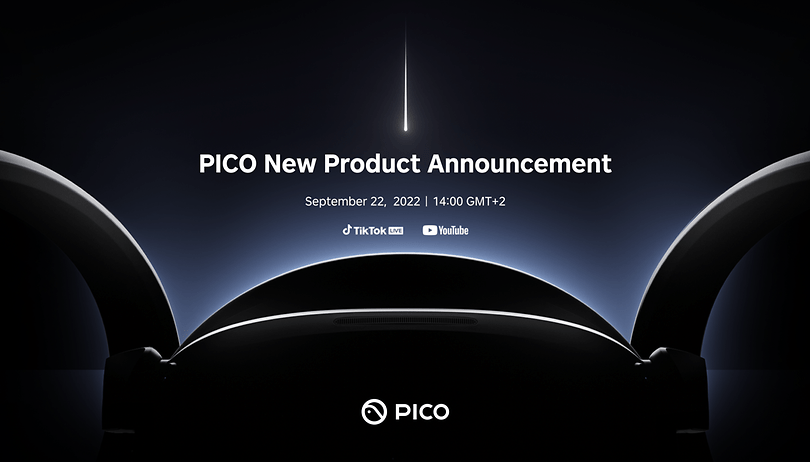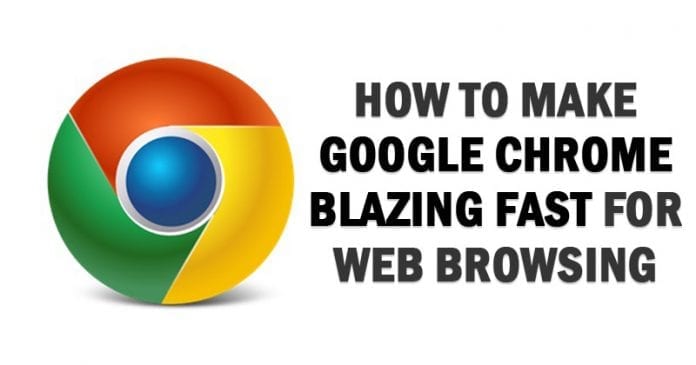
Někdy Google Chrome zaostává a stává se pomalým a také narazíte na potíže při práci na více kartách najednou. Máme pro vás skvělou metodu, jak zrychlit váš Google Chrome pro procházení webu. Projděte si příspěvek, abyste se o tom dozvěděli.
Google Chrome je jedním z nejoblíbenějších webových prohlížečů pro uživatele PC a je dále dostupný pro všechny OS. Někdy však Google Chrome zaostává a stává se pomalým a také narazíte na potíže při práci na více kartách najednou. V tu dobu občas přestane reagovat. Abychom to překonali, máme několik promyšlených metod, díky kterým bude prohlížeč Google Chrome velmi rychlý a budete moci pohodlně procházet více webových stránek najednou. Abyste mohli pokračovat, přečtěte si kompletního průvodce níže.
Kroky k tomu, aby byl Google Chrome rychlý pro procházení webu
Metoda je velmi jednoduchá a v této metodě budete muset upravit některé skryté funkce Chromu a tím se zvýší rychlost vašeho Chrome a pomůže vám rychleji procházet webové stránky. Postupujte tedy podle níže uvedených metod.
1. metoda: Úprava nastavení příznaku Chrome, aby to bylo rychlejší
Krok 1. Nejprve otevřete v prohlížeči Google Chrome adresu chrome://flags/. Nyní tam uvidíte spoustu nastavení.
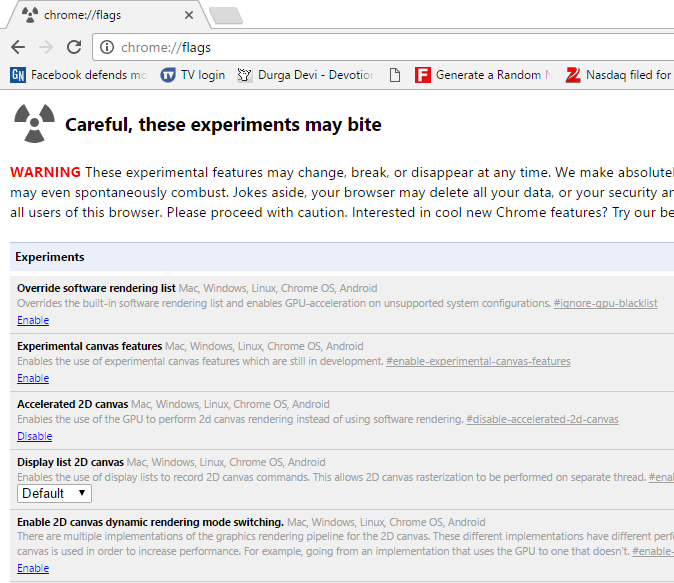
Krok 2. Vyhledejte Enable Experimental Canvas Features a klikněte na Enable v části „Experimental Canvas Features“.
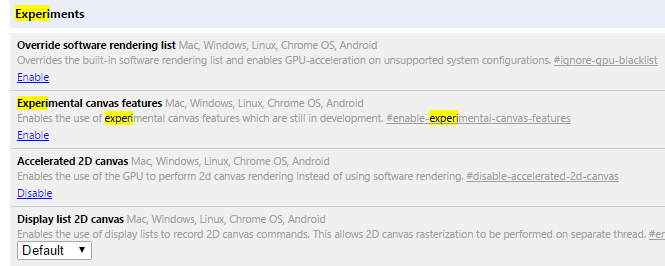
Krok 3. Nyní vyhledejte Počet rastrových vláken a změňte jeho hodnotu na 4.
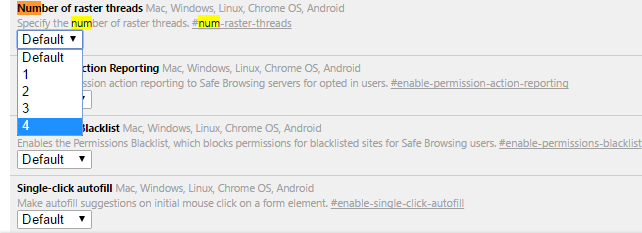
Krok 4. Nyní vyhledejte záložku/okno Rychlé zavření a povolte jej.
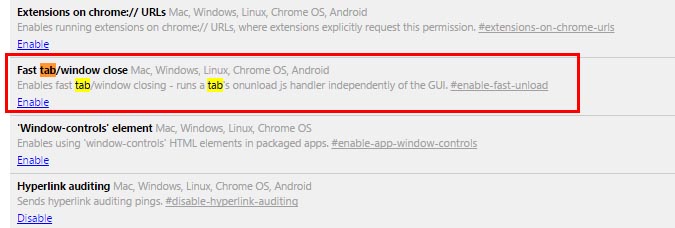
Krok 5. V dalším kroku vyhledejte Scroll Prediction a poté ji povolte.
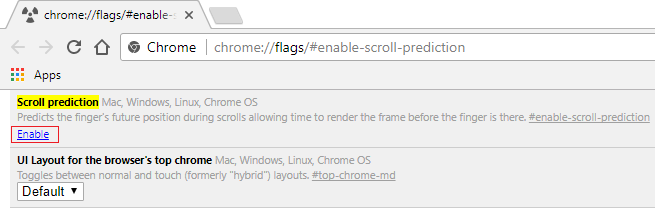
Krok 6. Nyní najděte Maximum dlaždic pro zájmovou oblast a poté nastavte maximální dlaždice na 512
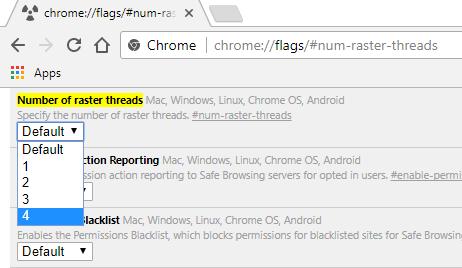
A je to! Nyní znovu spusťte prohlížeč a užívejte si rychlejšího výkonu prohlížeče.
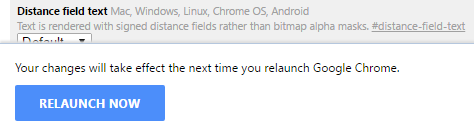
2. metoda: Odeberte webové aplikace
Některé webové aplikace pro prohlížeč Google Chrome běží tiše a spotřebovávají šířku vašeho internetového pásma i RAM. Pokud tedy webové aplikace nepoužíváte, můžete je smazat. Zde je návod, jak odstranit nepotřebné webové aplikace z prohlížeče Google Chrome.
Krok 1. Nejprve otevřete prohlížeč Google Chrome a do adresního řádku zadejte chrome://apps.
Krok 2. Nyní vám ukáže webové aplikace, které jsou nainstalovány ve vašem webovém prohlížeči.
Krok 3. Chcete-li odebrat nepotřebné webové aplikace, jednoduše klikněte pravým tlačítkem na aplikace a vyberte možnost „Odebrat z Chromu“
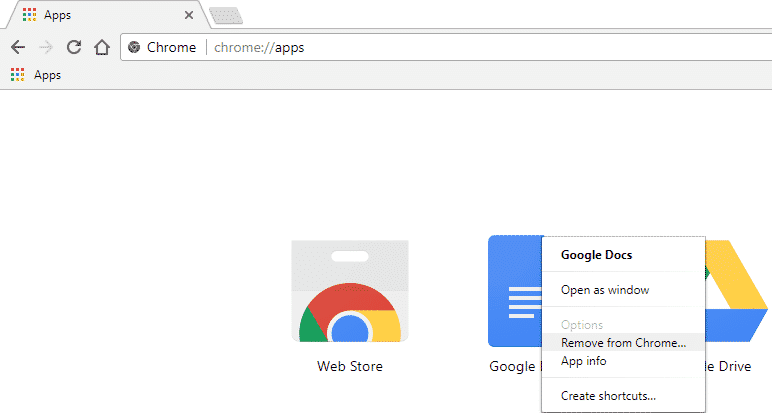
To je vše, máte hotovo! Takto můžete odstranit nepotřebné webové aplikace z prohlížeče Google Chrome. Pokud máte nějaké další pochybnosti, diskutujte o tom s námi v komentářích.
3. metoda: Použití rozšíření Google Chrome
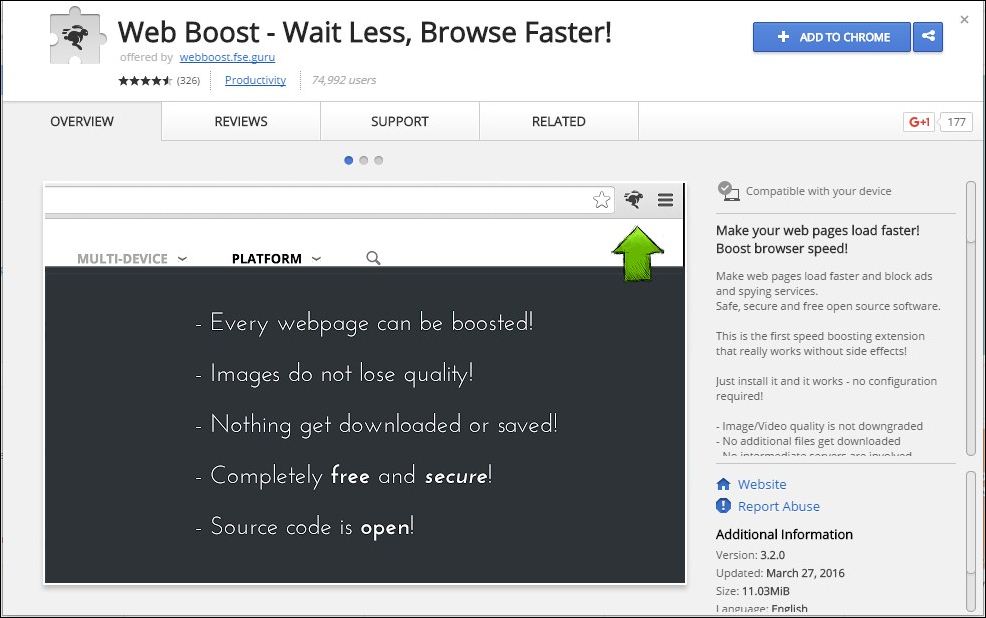
Web Boost Zrychluje načítání webových stránek a blokuje reklamy a špionážní služby. Bezpečný, bezpečný a bezplatný software s otevřeným zdrojovým kódem. Toto je prvorychlostní booster rozšíření, které opravdu funguje bez vedlejších účinků!
Krok 1. Stáhněte a nainstalujte Web Boost plugin ve vašem prohlížeči Google Chrome.
Krok 2. Rozšíření bude přidáno do vašeho prohlížeče a v pravém horním rohu uvidíte ikonu, stačí na ni kliknout a spustit ji.
Níže jsou uvedena dvě úžasná rozšíření Google Chrome, díky nimž bude váš Google Chrome rychlý. Podívejte se na rozšíření:
1. Velký Suspender
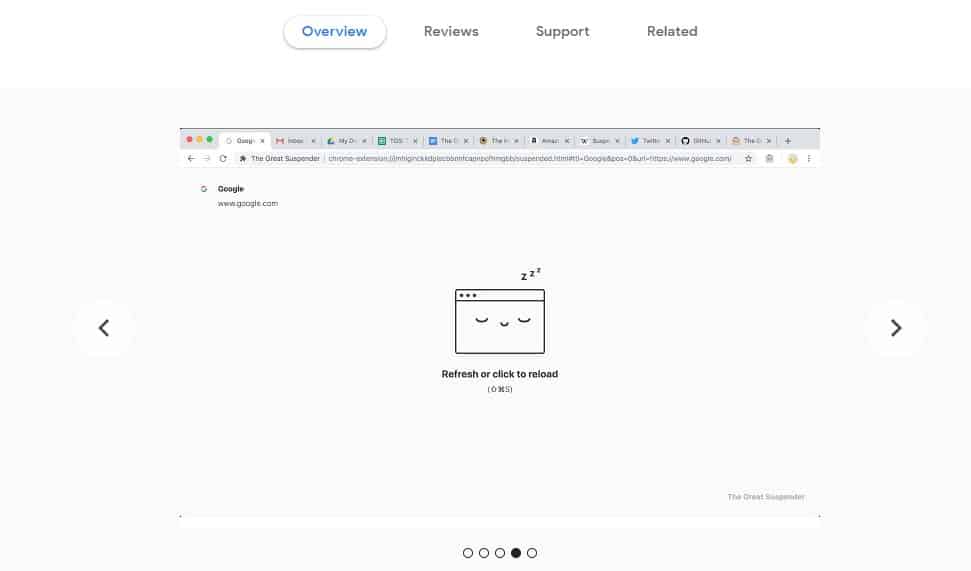
Toto je jedno z nejlepších rozšíření Google Chrome, které může pomoci zrychlit váš prohlížeč. Rozšíření zabrání Chromu jíst tuny RAM. Rozšíření jednoduše zastaví nepoužívané karty v prohlížeči Chrome, což šetří váš PC Juice a váš webový prohlížeč je super rychlý. Rozšíření si můžete stáhnout z tady.
2. GreenBoost
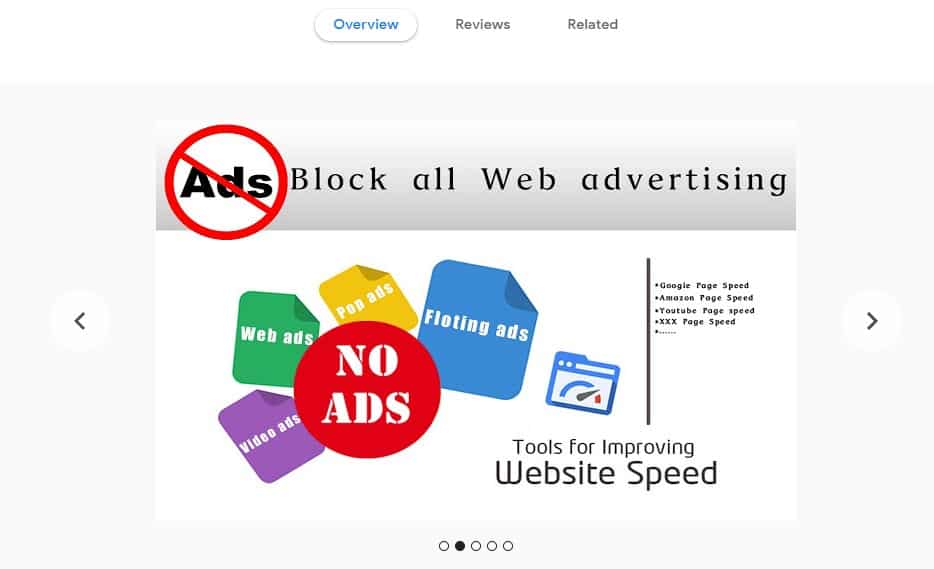
Greenboost je další nejlepší rozšíření Google Chrome, které můžete použít k urychlení prohlížeče Chrome. Rozšíření blokuje všechny reklamy z webové stránky, vyčistí extra mezipaměť a zavře nepoužívané kohoutky. Rozšíření si můžete stáhnout z tady.
3. Zrychlené prohlížení
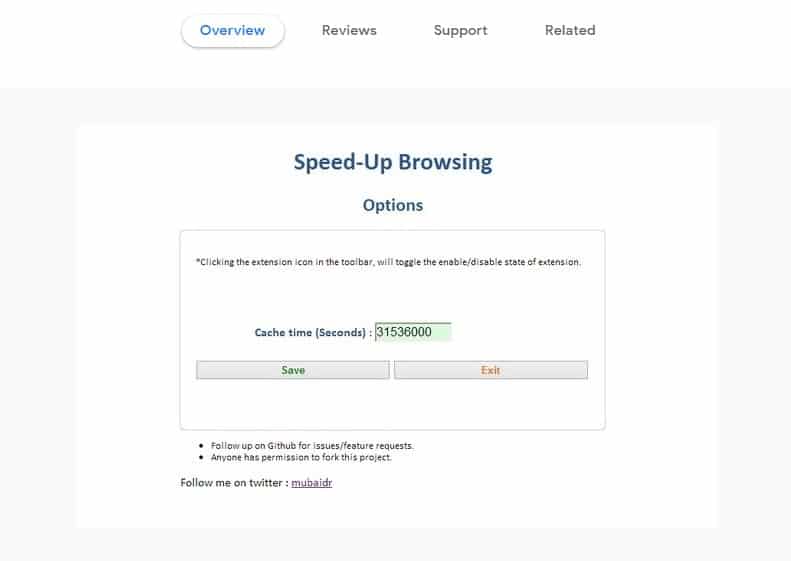
Rozšíření Speed-Up Browsing vylepšuje opětovné použití již stažených obrázků/skriptů atd. a výrazně tak urychluje nahrávání stránek. Rozšíření je svou povahou open-source a ke zdrojovému kódu máte přístup z Githubu. Rozšíření dělá svou práci opravdu dobře a také získalo mnoho pozitivních hodnocení v internetovém obchodě Chrome.
4. Metoda: Změna nastavení v prohlížeči Google Chrome
Krok 1. Nejprve musíte otevřít Google chrome a poté kliknout na nastavení a poté na Zobrazit pokročilá nastavení.
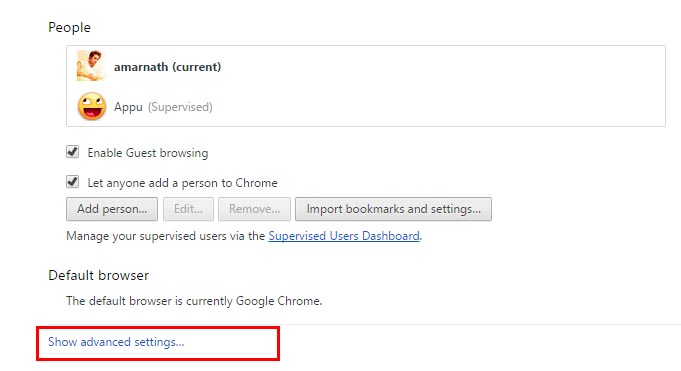
Krok 2. Nyní v části Ochrana osobních údajů vyhledejte zdroje Prefetch pro rychlejší načítání stránek a zaškrtněte je.
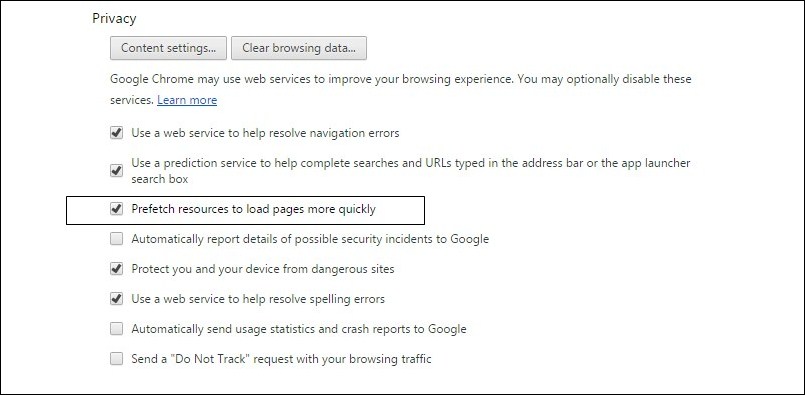
Krok 3. V prohlížeči Android Chrome budete mít 3 možnosti, které lze nastavit takto:
Vždy:- Pokud chcete načítat stránky v mobilní i wifi síti.
Wifi – Pokud je k dispozici pouze wifi připojení, načte stránky předběžného načtení pouze ono.
Nikdy: Nikdy nebude stránky předem načítat, což může ušetřit vaše data na vašem omezeném připojení.
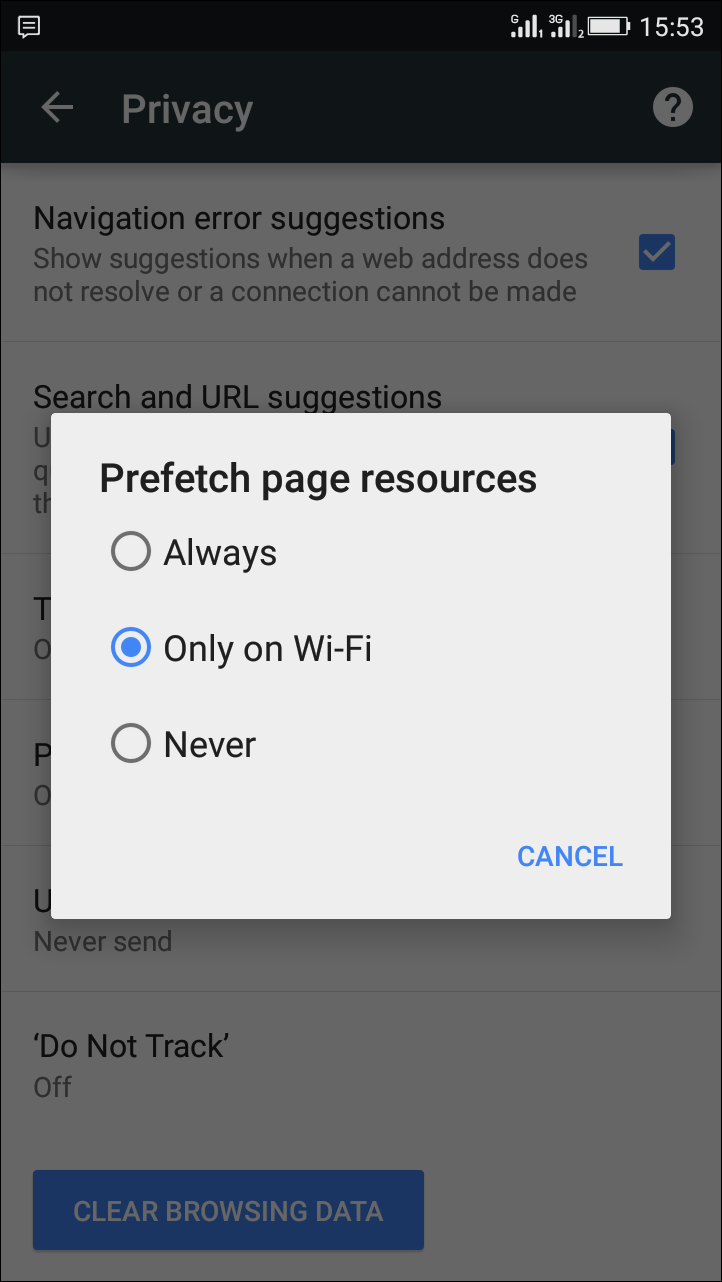
5. metoda: Vymazání mezipaměti a nepotřebných pluginů a rozšíření
Krok 1. Do prohlížeče Google Chrome zadejte chrome://plugins/ a vymažte nebo řekněte odebrat pluginy, které v prohlížeči nepotřebujete.
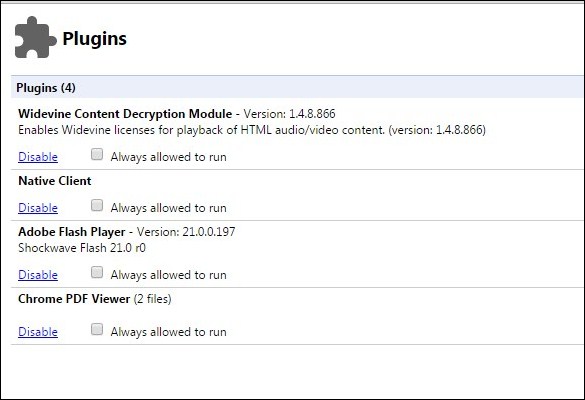
Krok 2. Do prohlížeče Chrome zadejte chrome://extensions/ a vymažte všechna rozšíření, která v prohlížeči nepotřebujete.
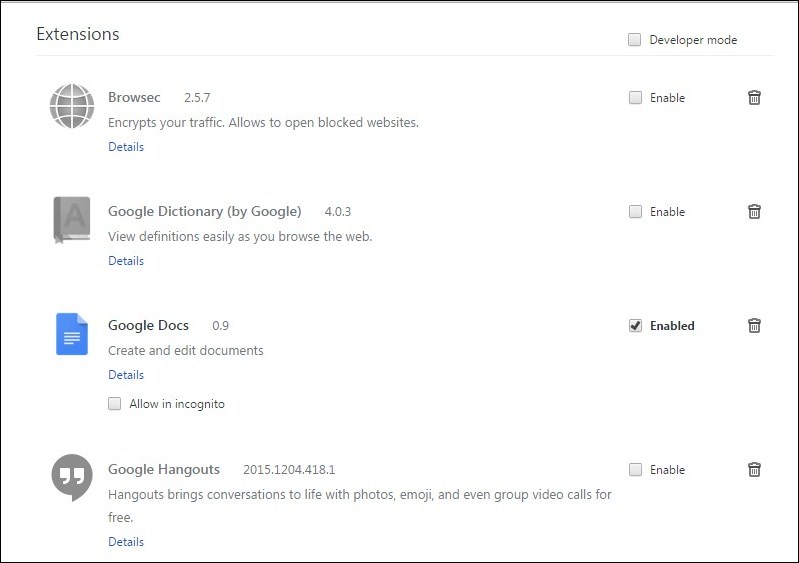
Krok 3. Zadejte chrome://settings/clearBrowserData a vymažte celou historii od začátku, včetně historie, souboru mezipaměti a všech dalších uložených dat vašeho prohlížeče, abyste to urychlili.
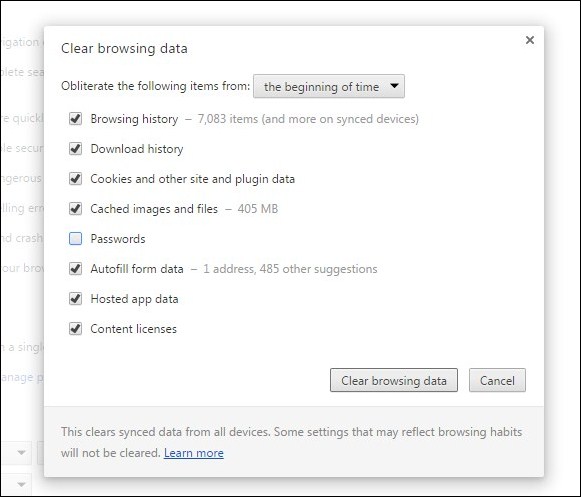
Pomocí těchto způsobů můžete bez námahy zvýšit rychlost prohlížeče a užít si rychlé přepínání mezi kartami. Doufám, že se vám tento příspěvek líbí, sdílejte jej také s ostatními. Zanechte komentář níže, pokud máte nějaké související dotazy s tímto.