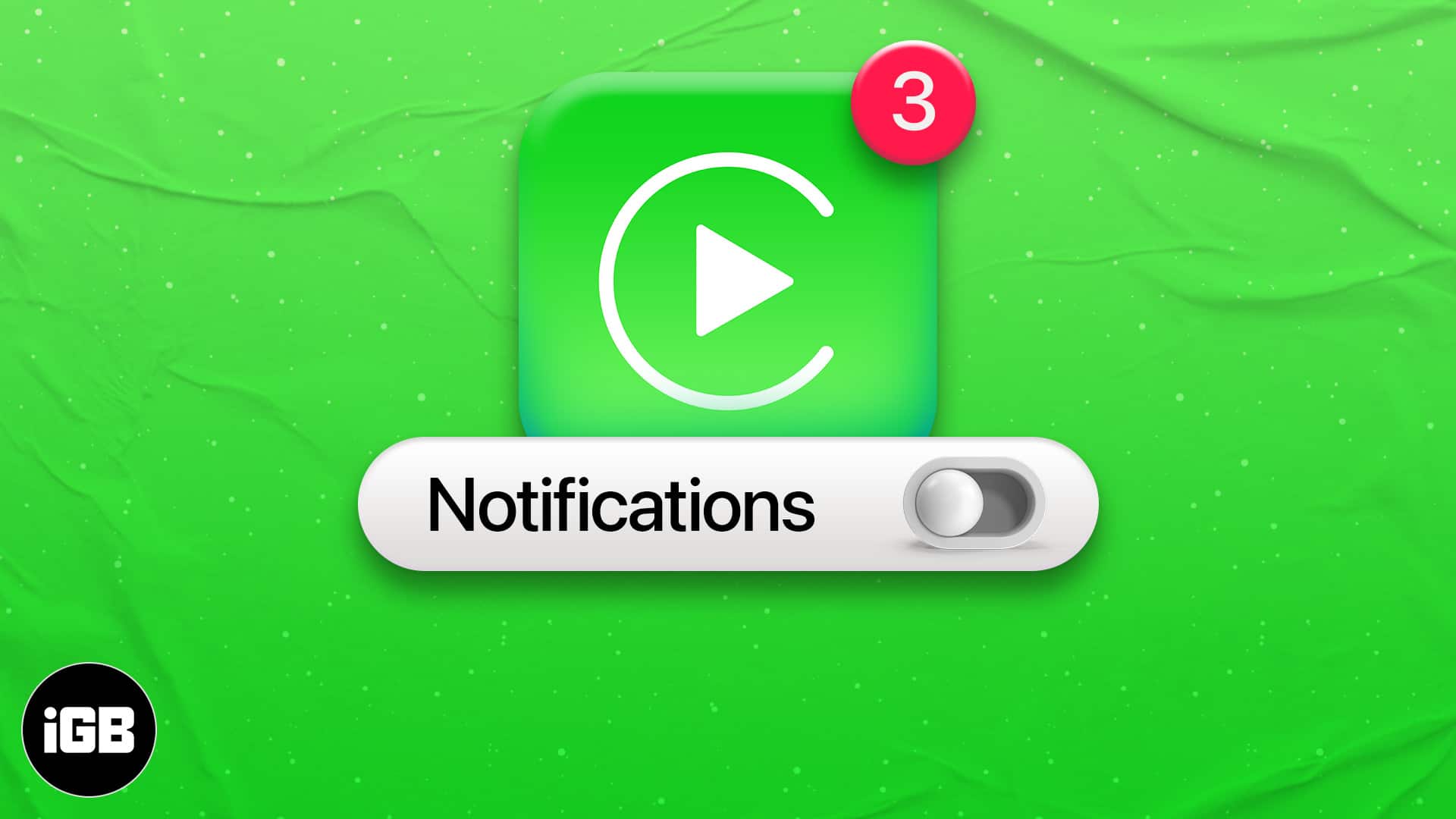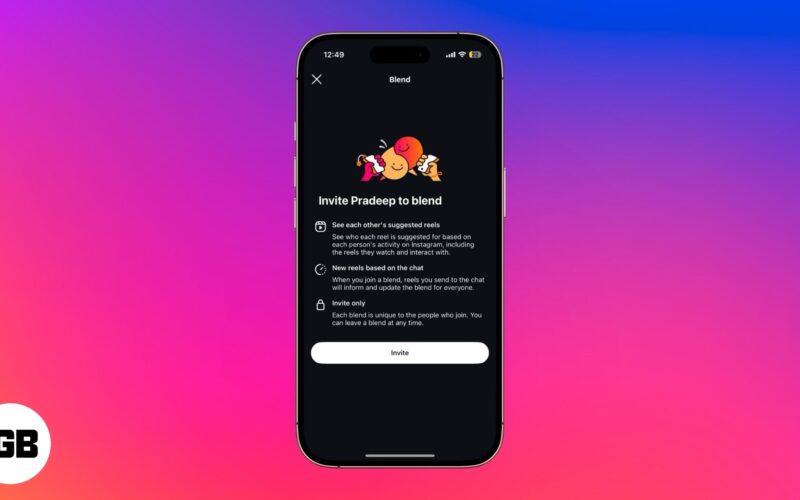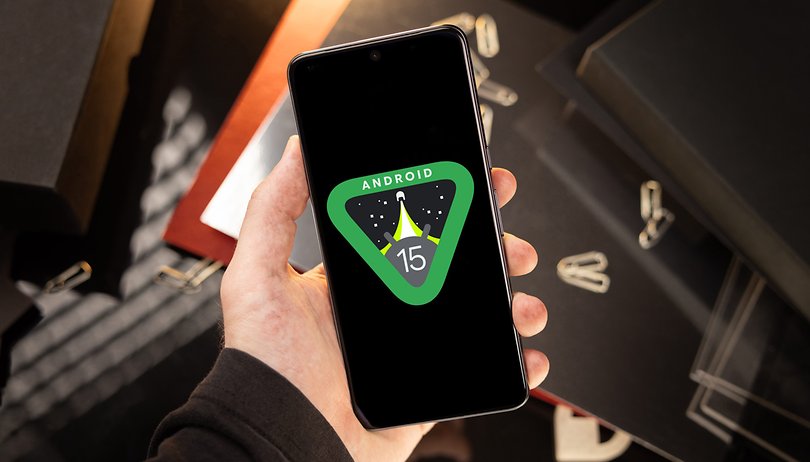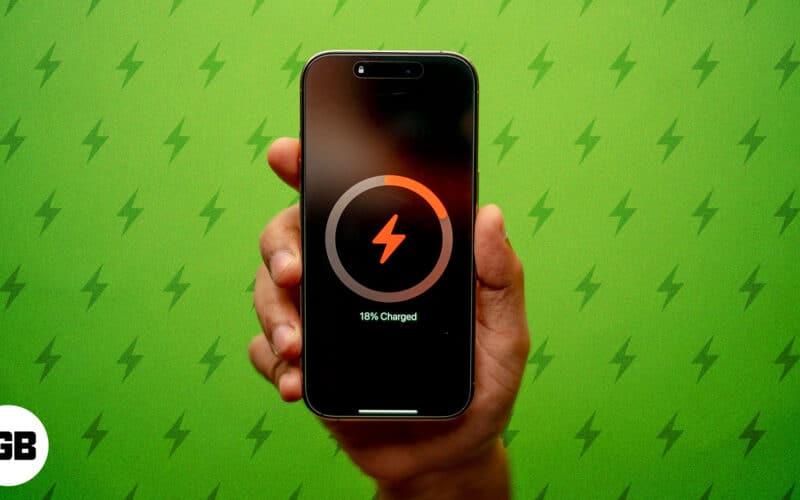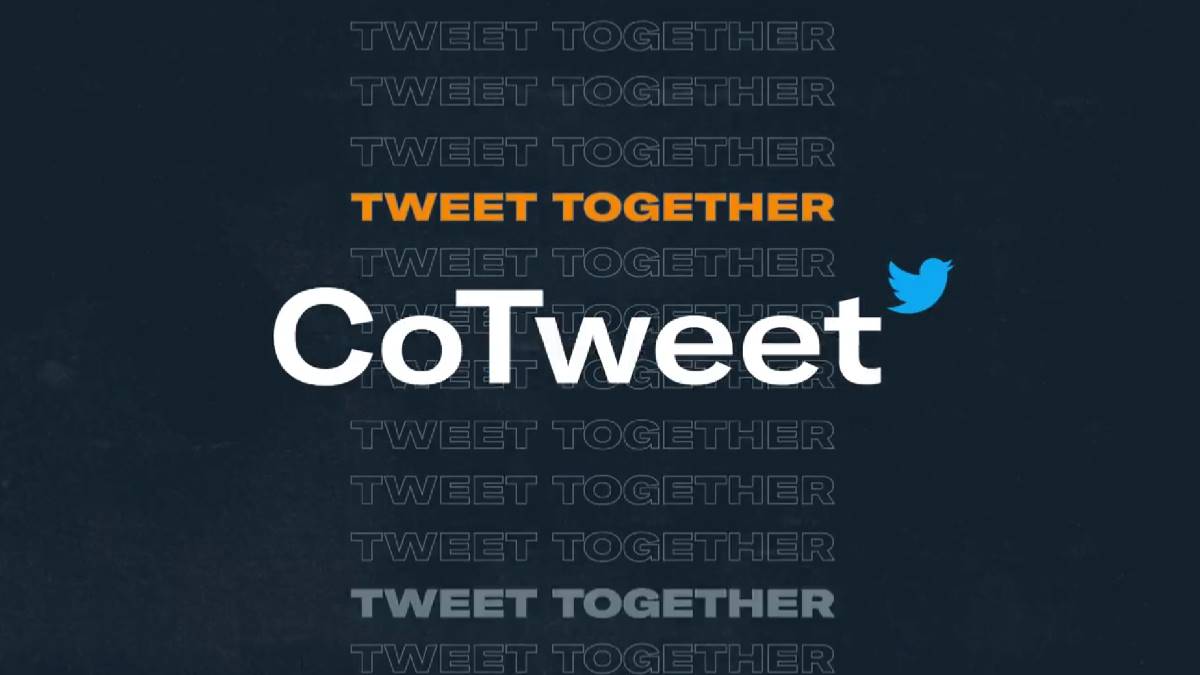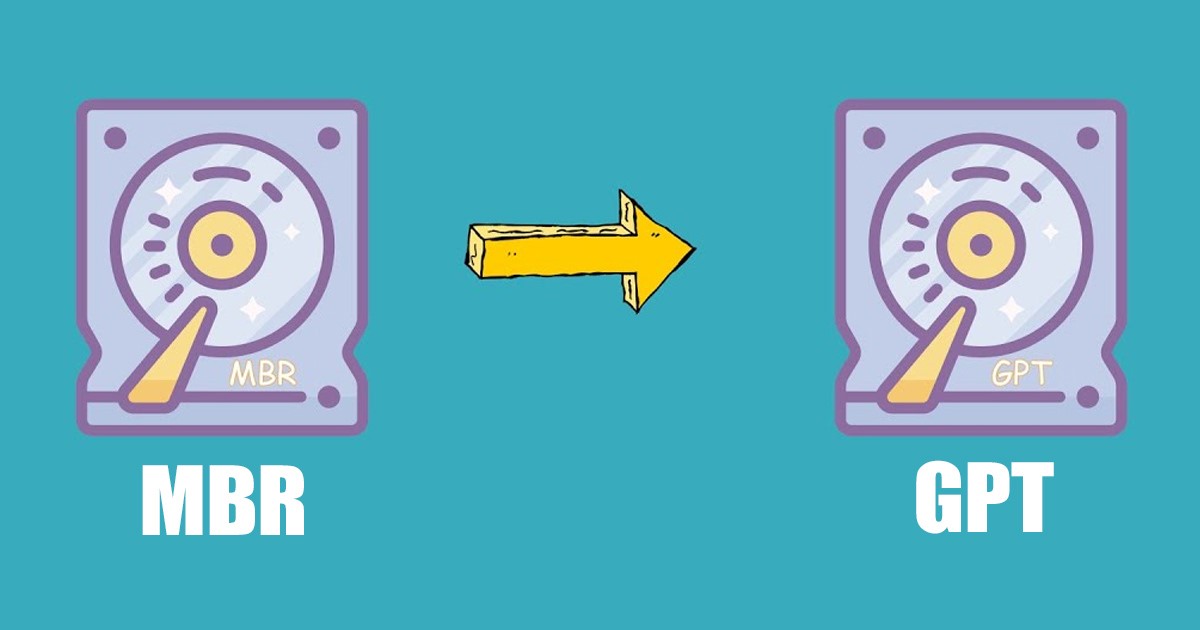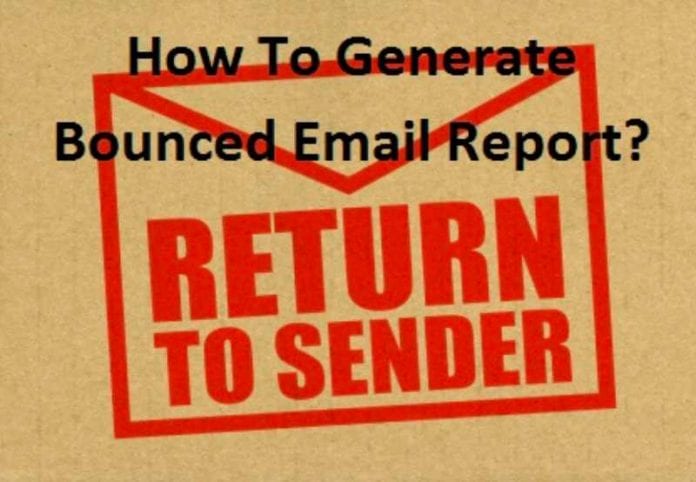Systém Windows umožňuje uživatelům stále více přístupu k nastavení na jejich počítačích. To umožní uživatelům nastavit úrovně zabezpečení, včetně integrované webové kamery v počítači. Systém Windows poskytuje přímý a rychlý způsob, jak upravit nastavení fotoaparátu podle svých představ.

Přečtěte si článek níže, kde se dozvíte, jak deaktivovat kameru na počítači se systémem Windows!
Jak zakázat fotoaparát v systému Windows 10
Pokud chcete deaktivovat fotoaparát v systému Windows 10, můžete fotoaparát vypnout úplně nebo pro několik aplikací. To je skvělé, protože uživatelům umožňuje mít větší moc nad tím, jak jejich fotoaparáty interagují s jejich aplikacemi. To také pomáhá uživatelům mít lepší kontrolu nad zabezpečením svého počítače.
Vypněte fotoaparát pro všechny aplikace
Windows 10 vám umožní fotoaparát úplně zakázat. Žádné aplikace k němu nebudou mít přístup a nemohou získat přístup, dokud fotoaparát znovu nepovolíte. Chcete-li vypnout fotoaparát pro všechny aplikace, postupujte takto:
- Klepněte pravým tlačítkem myši na tlačítko Start systému Windows. V zobrazené nabídce vyberte „Správce zařízení“.

- Otevře se nové okno. Výběrem šipky vedle položky „Zobrazovací zařízení“ rozbalte nabídku.

- Klikněte pravým tlačítkem na název fotoaparátu a vyberte „Zakázat zařízení“.

- V potvrzovacím poli klikněte na „Ano“.

Jakmile kliknete na „Ano“, kamera bude plně deaktivována. Pokud si nejste jisti, zda je kamera vypnutá, restartujte počítač, abyste se ujistili, že je změna na místě.
Vypněte fotoaparát pro vybrané aplikace
Pokud potřebujete větší kontrolu nad kamerou, než ji úplně deaktivovat, postupujte podle níže uvedených kroků. Tyto pokyny vám pomohou vypnout fotoaparát pro konkrétní aplikace a zároveň umožnit přístup ostatním.
- Klikněte na nabídku Start a poté vyberte „Nastavení“.

- Vyberte „Soukromí“. Objeví se okno. V levém menu najděte „Camera“ a klikněte na něj.

- Najděte nastavení označené „Povolit aplikacím přístup k vašemu fotoaparátu“ a přepněte přepínač.

- V části s názvem „Vyberte, které aplikace z obchodu Microsoft Store mají přístup k vašemu fotoaparátu“, uvidíte seznam aplikací. Pokud nechcete, aby aplikace měla přístup k vašemu fotoaparátu, vypněte možnost aplikace.

Pamatujte, že pokud ve webovém prohlížeči vypnete přístup k fotoaparátu, vypnete také přístup pro všechny webové stránky, které používáte. Aby se nastavení projevilo, je dobré restartovat počítač.
Jak zakázat fotoaparát v systému Windows 11
Windows 11 také umožňuje uživatelům vypnout fotoaparáty. Uživatelé si mohou vybrat, zda deaktivují některé aplikace nebo úplně deaktivují fotoaparát. S aktualizací na Windows 11 se nastavení stalo ještě jednodušší než ve Windows 10.
Vypněte fotoaparát pro všechny aplikace
Chcete-li vypnout fotoaparát pro všechny aplikace v počítači, postupujte podle pokynů níže. Žádná aplikace nemá přístup k fotoaparátu, dokud toto nastavení znovu nezapnete.
- Stiskněte tlačítko Start a poté klikněte na „Nastavení“. Pokud nemůžete najít „Nastavení“, stiskněte Windows + I.

- Klikněte na „Bluetooth a zařízení“ a poté na „Fotoaparáty“.

- Najděte seznam „Připojené kamery“ a vyberte „Integrovaná webová kamera“.

- Pod náhledem webové kamery klikněte na „Zakázat“.

- Zobrazí se potvrzovací pole. Stiskněte „Ano“.

Kamera by měla být deaktivována. Můžete však restartovat počítač, abyste se ujistili, že nastavení byla správně nastavena.
Vypněte fotoaparát pro vybrané aplikace
Mnoho uživatelů potřebuje vypnout fotoaparát pouze pro určité aplikace, nikoli pro všechno. V tomto případě vám Windows 11 umožňuje rychle najít a nastavit přístup pouze k požadovaným aplikacím. Chcete-li vypnout fotoaparát pro vybrané aplikace, postupujte podle pokynů níže:
- Stiskněte tlačítko Start a poté „Nastavení“. Pokud aplikaci nemůžete najít v seznamu připnutých aplikací, stiskněte Windows + I.

- V levém podokně vyberte „Soukromí a zabezpečení“.

- Přejděte dolů do části „Oprávnění aplikace“ a poté klikněte na „Fotoaparát“.

- Podívejte se na možnost „Přístup k fotoaparátu“ a ujistěte se, že je přepínač zapnutý.

- Poté zapněte nastavení „Povolit aplikacím přístup k fotoaparátu“. Pod tím bude seznam aplikací. Zapněte nebo vypněte nastavení pro každou aplikaci, jak uznáte za vhodné.

Pamatujte, že vypnutí přístupu prohlížeče ke kameře také vypne přístup ke kameře pro všechny webové stránky. Restartujte počítač, abyste se ujistili, že jsou nastavení správně uložena.
Žádné kamery, prosím
I když si všichni můžeme přát zcela zakázat naše webové kamery, nemusí to být vždy možnost. Díky systému Windows je deaktivace aplikace fotoaparátu pomocí aplikace velmi snadný proces. Tento přístup k nastavení zabezpečení na úrovni aplikace je také rostoucím trendem, kdy uživatelé získají podrobnější bezpečnostní oprávnění. To platí i pro naše fotoaparáty.
Úspěšně jste deaktivovali fotoaparát na počítači se systémem Windows? Zakázali jste fotoaparát pro všechny aplikace nebo jen pro několik vybraných? Dejte nám o tom všem vědět v komentářích níže!