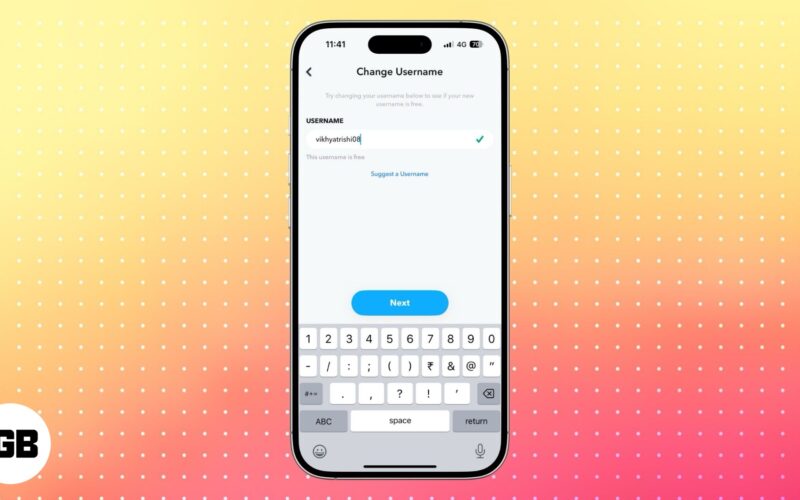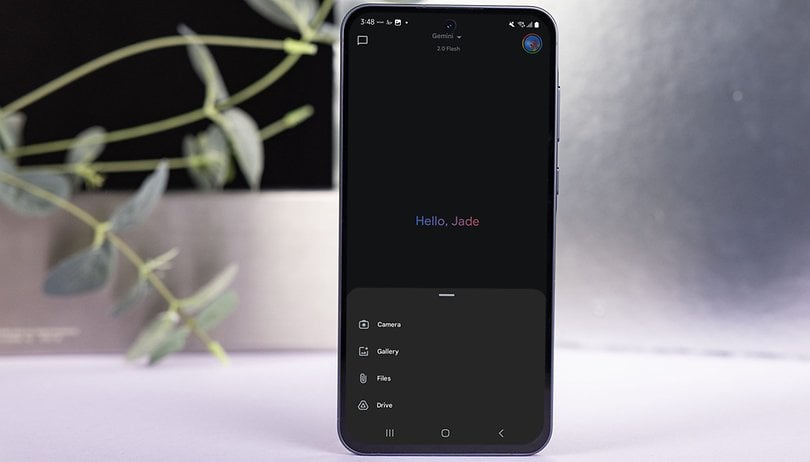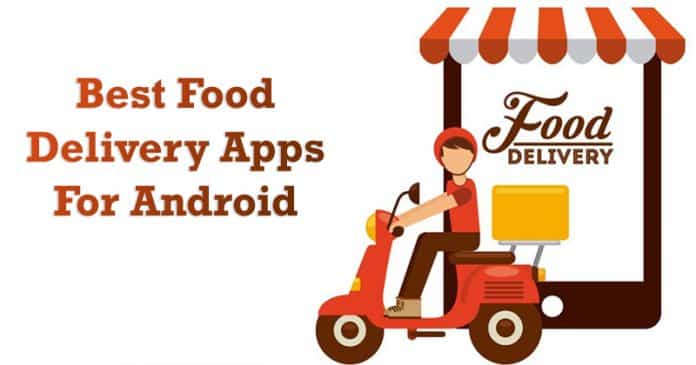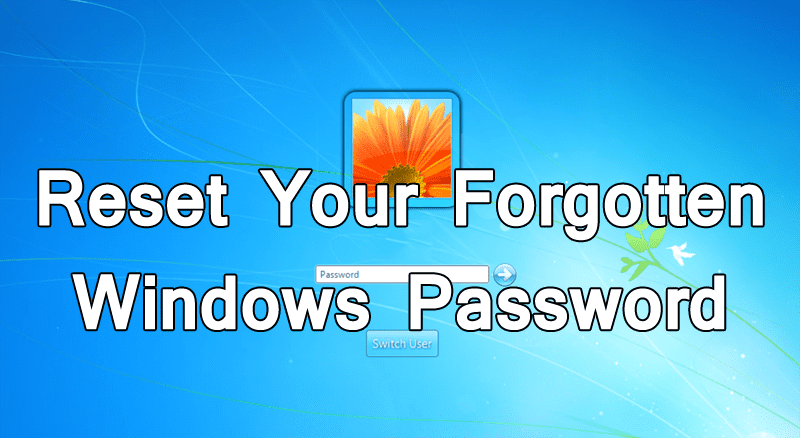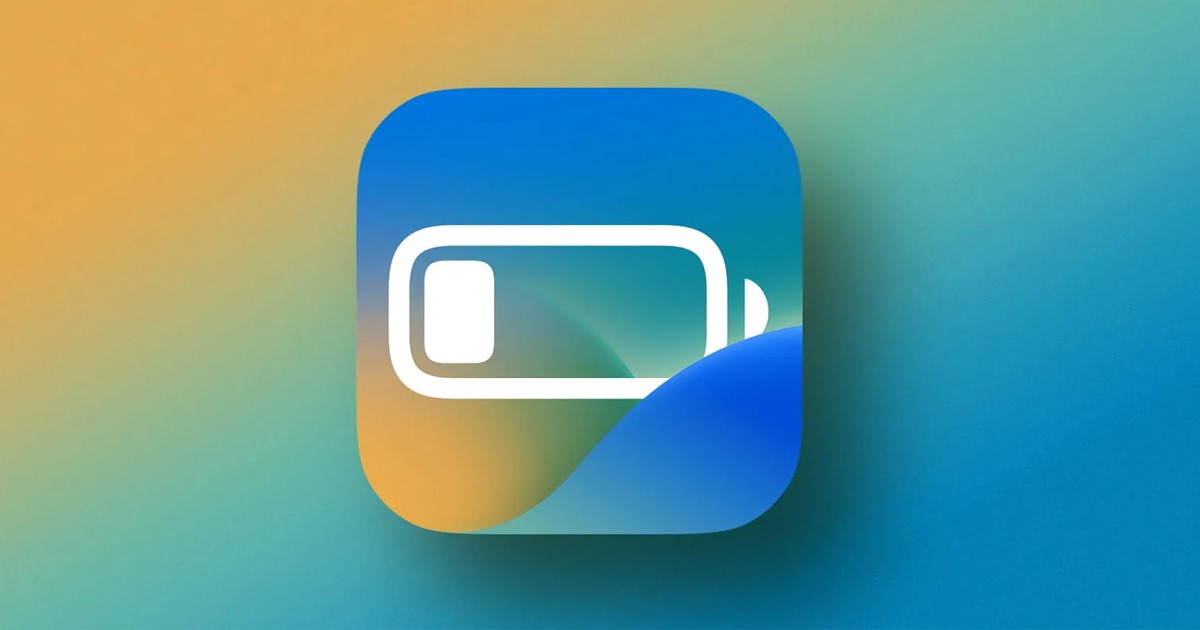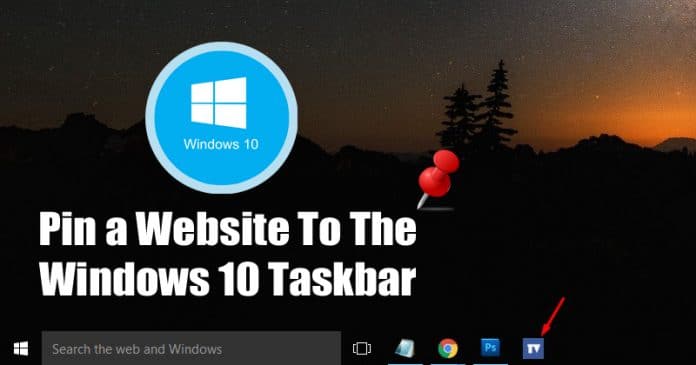Windows Defender je bezplatný vestavěný komplexní antivirový nástroj se spolehlivou ochranou. Jeho použití má však určité nevýhody. Je náročný na zdroje a po vypnutí bude nadále běžet na pozadí – pokud nebyl trvale deaktivován.

Pokud na to nemáte žádný požadavek, existuje mnoho způsobů, jak jej trvale zakázat. Přečtěte si o třech způsobech trvalé deaktivace programu Windows Defender.
Jak zakázat program Windows Defender v systému Windows 11
Společnost Microsoft neudělala proces trvalého deaktivace Defenderu rychlým a snadným. Pokud jej vypnete v nastavení ochrany před viry a hrozbami, po krátké chvíli a bez varování se vrátí do stavu Zapnuto.
Naštěstí existují různé způsoby, jak zajistit, aby nastavení zůstalo vypnuté, kterými se vás chystáme provést.
Zakažte Microsoft Defender pomocí nastavení zásad skupiny
Prvním způsobem, jak zakázat Defender, je použití nástroje zabezpečení Zásady skupiny. Chcete-li to provést, postupujte takto:
- Klikněte na Start a poté na Nastavení.

- Vyberte Soukromí a zabezpečení, Zabezpečení Windows a poté Ochrana před viry a hrozbami.

- V části Nastavení ochrany před viry a hrozbami klikněte na Spravovat nastavení.

- Přejděte dolů na možnost Ochrana před manipulací a přepněte posuvník na Vypnuto.

- Zvolte Ano pro potvrzení Chcete této aplikaci povolit provádět změny ve vašem zařízení? výzva.

- V části Ochrana před manipulací se zobrazí zpráva, že vaše zařízení může být zranitelné. Okno zavřete pomocí x v pravém horním rohu.
- Stisknutím ikony vyhledávání na hlavním panelu zadejte hledání Upravit zásady skupiny a poté kliknutím na výsledek spusťte editor zásad skupiny.

- V okně aplikace v levém podokně vyhledejte Konfigurace počítače a vyberte Šablony pro správu a poté Součásti systému Windows.

- Přejděte dolů na Microsoft Defender Antivirus.

- V pravém podokně vyhledejte nastavení Vypnout Microsoft Defender Antivirus.

- Klikněte na něj pravým tlačítkem a vyberte Upravit.

- Ve vyskakovacím okně zaškrtněte políčko Povoleno, poté Použít a OK.

- Dále vyhledejte nastavení Povolit, aby antimalwarová služba zůstala vždy spuštěna, a klikněte na něj pravým tlačítkem. Poté stiskněte Upravit.

- Tentokrát zaškrtněte možnost Zakázáno, klikněte na Použít a poté na OK.

- Nyní vyhledejte složku s názvem Ochrana v reálném čase a poklepáním ji otevřete.

- Klepněte pravým tlačítkem myši na nastavení Vypnout ochranu v reálném čase a vyberte Upravit.

- Zaškrtněte políčko Povoleno, klikněte na Použít a poté na OK.

Nyní jste nakonfigurovali zásady skupiny. Po deaktivaci Defenderu budete muset nastavit Plánovač úloh, abyste zastavili spouštění určitých služeb a předešli chybám. Udělat toto:
- Zadejte vyhledávání pro aplikaci Plánovač úloh a poté ji otevřete.

- Rozbalte složku Knihovna plánovače úloh v levém podokně.

- Rozbalte položku Microsoft, Windows a poté Windows Defender.

- Klepněte pravým tlačítkem myši a zakažte následující čtyři úlohy:
- Údržba mezipaměti programu Windows Defender
- Vyčištění programu Windows Defender
- Plánované skenování v programu Windows Defender
- Ověření programu Windows Defender
Chcete-li aktualizovat zásady počítače a uživatele:
- Otevřete příkazový řádek jako správce.
- Spusťte následující příkaz:
gpupdate/force
Windows Defender byl deaktivován a nelze jej spustit se systémem Windows.
Zakažte Windows Defender úpravou registru
Dalším způsobem, jak deaktivovat ochranu Defender, je úprava registru. Stejně jako možnost Zásady skupiny i tato metoda vyžaduje, aby bylo deaktivováno nastavení „Ochrana před neoprávněným zásahem“, aby se zabránilo ladění nastavení Defenderu. Postupujte podle těchto kroků:
- Klikněte na Start a poté na Nastavení.

- Klikněte na Soukromí a zabezpečení, Zabezpečení systému Windows a poté na Ochrana před viry a hrozbami.

- Pod nastavením ochrany před viry a hrozbami klikněte na Spravovat nastavení.

- Přejděte dolů na možnost Ochrana před manipulací a přepněte posuvník do polohy Vypnuto.

- Chcete-li povolit změny, vyberte Ano.

- Okno zavřete pomocí x v pravém horním rohu.
Nyní před úpravou registru proveďte tyto předběžné kroky:
- Klepněte pravým tlačítkem myši na nabídku Start.

- Vyberte Spustit, do textového pole zadejte regedit a stiskněte Enter.

- V Editoru registru zadejte do pole adresy následující cestu:
HKEY_LOCAL_MACHINE\SOFTWARE\Microsoft\Windows Defender
Chcete-li upravit nebo přidat hodnotu do této složky, musíte nejprve změnit vlastníka. Ve výchozím nastavení je vlastníkem System. Chcete-li změnit vlastníka složky, postupujte takto:
- Klepněte pravým tlačítkem myši na složku Windows Defender a vyberte možnost Oprávnění.

- Klikněte na Upřesnit v okně Oprávnění pro Windows Defender.

- V poli Vlastník klikněte na Změnit.

- V okně Upřesnit nastavení zabezpečení pro Windows Defender klikněte na Upřesnit.

- Klikněte na Najít a poté vyberte účet správce nebo skupinu správce.

- Klikněte na OK a poté znovu na OK pro potvrzení změn.

- Zaškrtněte políčko vedle možnosti Nahradit vlastníka u dílčích kontejnerů a objektů.

- Zaškrtněte políčko vedle položky Nahradit všechny položky oprávnění podřízených objektů dědičnými položkami oprávnění z tohoto objektu.

- Klikněte na Použít a poté ve vyskakovacím okně Zabezpečení systému Windows klikněte na Ano.

- Dalším kliknutím na OK zavřete okno pokročilých nastavení zabezpečení.

- Nyní přejděte do okna Oprávnění pro Windows Defender v části Oprávnění pro každého.

- Chcete-li uživatelům poskytnout úplnou kontrolu, zaškrtněte políčko Povolit vedle možnosti Úplné řízení.

- Klikněte na Použít a OK pro potvrzení změny.

Nakonec upravte registr:
- Pokračujte z větve programu Windows Defender v Editoru registru a vytvořte tři hodnoty DWORD (32bitové). Chcete-li to provést, klepněte pravým tlačítkem na libovolné prázdné místo v pravém podokně a vyberte Nový a poté možnost Hodnota DWORD (32bitová).

Nové hodnoty pojmenujte takto:- Zakázat AntiVirus
- Zakázat AntiSpyware
- ServiceStartStates
- Klikněte pravým tlačítkem na každou hodnotu, vyberte Upravit, změňte pole Údaj hodnoty na 1 a poté OK.

- Nyní zavřete Editor registru a restartujte počítač.
Jakmile se váš počítač restartuje, Windows Defender bude deaktivován.
Zakažte program Windows Defender pomocí automatického spouštění
Program Windows Defender můžete také trvale zakázat pomocí nástroje Autoruns for Windows. Zde je postup:
- Stáhněte si nejnovější verzi Autoruns pro Windows.

- Otevřete stažený soubor a klikněte pravým tlačítkem myši na složku Autoruns pro Extrahovat vše. Zvažte extrahování složky na plochu pro snadný přístup.

Nyní budete muset zakázat trvalou ochranu a spustit v nouzovém režimu:
- Stiskněte ikonu Windows na hlavním panelu a poté zvolte Nastavení.

- Vyberte Soukromí a zabezpečení, Zabezpečení Windows a poté Ochrana před viry a hrozbami.

- V části Ochrana před viry a hrozbami vyberte Spravovat nastavení.

- Stisknutím posuvníků Ochrana v reálném čase a Ochrana před manipulací je deaktivujete.

- Dále, chcete-li přepnout počítač do nouzového režimu, zadejte do vyhledávání aplikaci Konfigurace systému a poté ji otevřete.
- V konfiguraci systému vyberte kartu Boot.

- V části Možnosti spouštění zaškrtněte políčko Bezpečné spouštění a automaticky se nastaví možnost Minimální.

- Stiskněte Použít, OK a poté Restartovat.

- Otevřete složku Autoruns na ploše, klikněte na soubor Autoruns64.ex a poté jej spusťte pomocí příkazu Spustit.

- Zobrazí se okno Autoruns License Agreement. Pokud souhlasíte s podmínkami, pokračujte kliknutím na Souhlasím.

- V okně Autoruns zvolte záložku Services.

- Ve výchozím nastavení jsou služby systému Windows skryté. Chcete-li je zobrazit, klikněte v hlavní nabídce na Možnosti a zrušte zaškrtnutí políčka Skrýt položky Windows.

- Projděte si seznam služeb pro Windows Defender a zrušte zaškrtnutí políčka WinDefend. Tím zakážete automatické spouštění programu Windows Defender při každém restartování počítače.

- Nyní zavřete Autoruns a restartujte počítač do normálního režimu.
Chcete-li restartovat počítač do normálního režimu:
- Stiskněte ikonu Hledat na hlavním panelu a vyberte Konfigurace systému.

- Zaškrtněte možnost Normální spuštění.

- Klikněte na Použít, OK a poté Restartovat.

Jakmile se počítač restartuje, spusťte Správce úloh a zkontrolujte, zda je spuštěna služba Windows Defender:
- Otevřete Nastavení a zobrazte stav ochrany před viry a hrozbami. Chcete-li se tam dostat, přejděte na Soukromí a zabezpečení, Zabezpečení systému Windows, Ochrana před viry a hrozbami a poté na Domů.

- Ověřte, zda je stav ochrany před viry a hrozbami nastaven na Neznámý.
Poznámka: Neklikejte na dlaždici Defender, protože aktualizuje své informace nebo zobrazuje stav „Neznámý“. Pokud na něj během této doby kliknete, Defender se znovu aktivuje.
Čas přestat bránit Windows Defender
Bezplatný antivirový software Windows Defender je ve výchozím nastavení nastaven tak, aby zůstal povolený i po vypnutí prostřednictvím ochrany před viry a hrozbami. Chcete-li program Windows Defender nadobro zastavit, vyžaduje trvalou nebo „tvrdou“ deaktivaci. To lze provést aktualizací zásad, úpravou registru nebo jeho zakázáním pomocí nástroje „Autoruns for Windows“. Každá z těchto tří metod zajišťuje, že se Defender nebude znovu aktivovat podle libosti.
Jaký antivirový program preferujete? Našli jste alternativu k programu Windows Defender, a pokud ano, proč si myslíte, že je lepší? Podělte se o své názory v sekci komentářů níže.