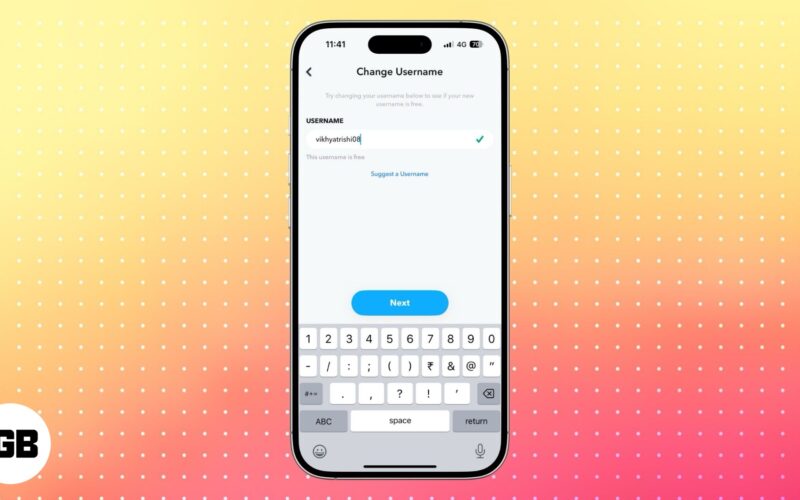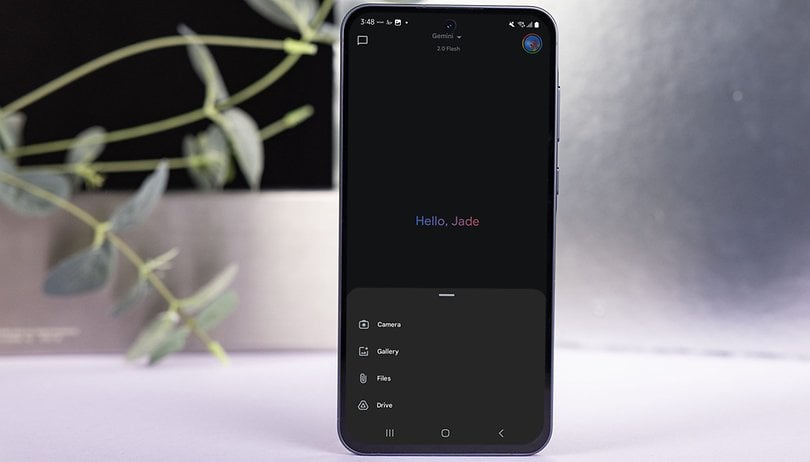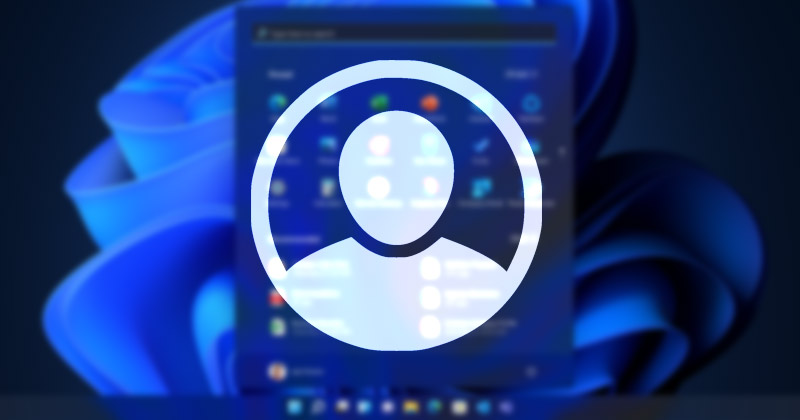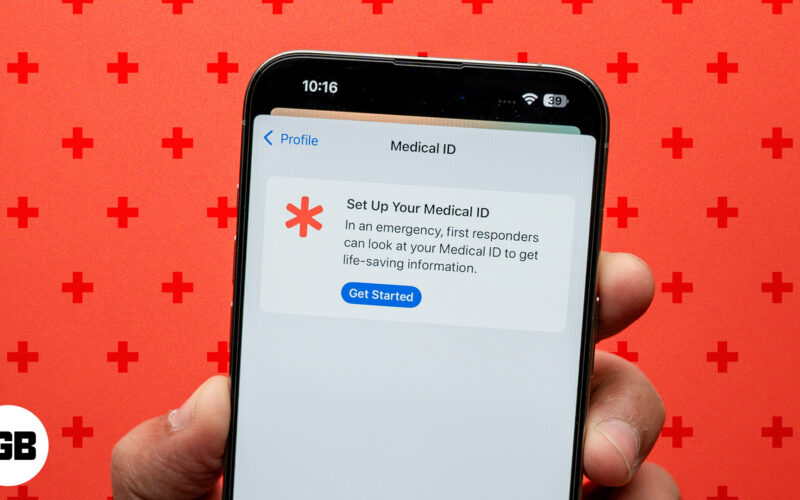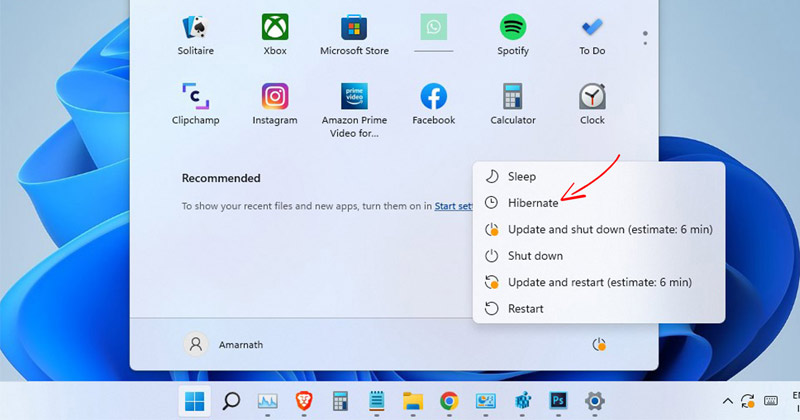
Režim hibernace je zaveden ve Windows 10 a dokonce je dostupný i v novém operačním systému Windows 11. Režim Hibernace i režim spánku dělají totéž, ale hlavní rozdíl je v režimu spánku, který ukládá všechny otevřené dokumenty a aplikace do souboru na pevném disku místo do RAM.
Tato funkce je užitečná, protože umožňuje uživatelům udělat si rychlou nebo krátkou přestávku v práci, aniž by se museli stresovat ztrátou dat. Další věcí je, že režim hibernace spotřebovává méně energie než režim spánku; může tedy také ušetřit výdrž baterie vašeho notebooku.
Přestože je tato funkce dobrá, má jednu zásadní chybu – ukládá vaše data na pevný disk, což má za následek, že probuzení PC trvá déle než režim spánku. Pokud tedy ve Windows 11 nechcete používat režim hibernace, je nejlepší tuto funkci úplně vypnout.
3 nejlepší způsoby, jak zakázat režim hibernace v systému Windows 11
Proto tento článek sdílí některé ze 3 nejlepších metod, jak zakázat režim spánku v operačním systému Windows 11. Plány budou přímočaré; postupujte podle nich, jak jsme zmínili.
1) Zakažte režim hibernace pomocí nastavení plánu napájení
K deaktivaci režimu hibernace v této metodě použijeme nastavení plánu napájení systému Windows 11. Zde je několik jednoduchých kroků, které musíte dodržet.
1. Nejprve klikněte na vyhledávání Windows 11 a zadejte do Ovládacích panelů. Dále otevřete Ovládací panely ze seznamu možností.
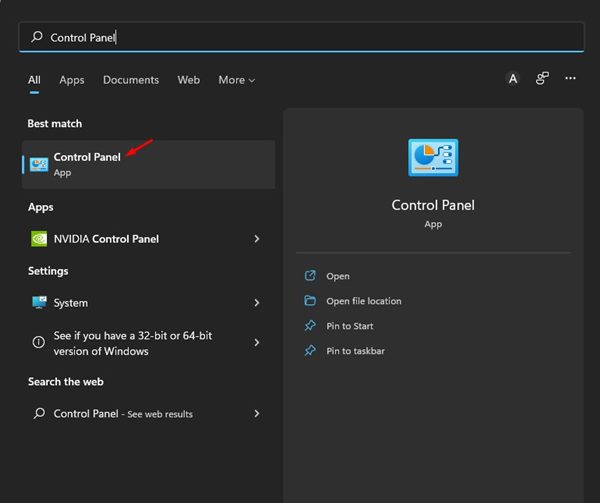
2. Na ovládacím panelu klikněte na Možnosti napájení.
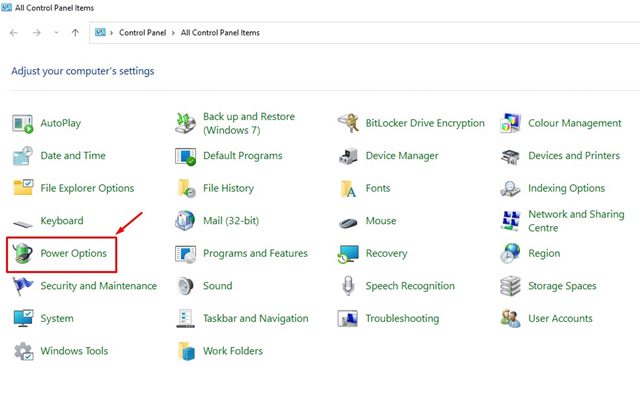
3. V Možnostech napájení klikněte na odkaz Změnit nastavení plánu vedle aktivního plánu.

4. Na další obrazovce přejděte dolů a klikněte na odkaz Změnit pokročilé nastavení napájení.
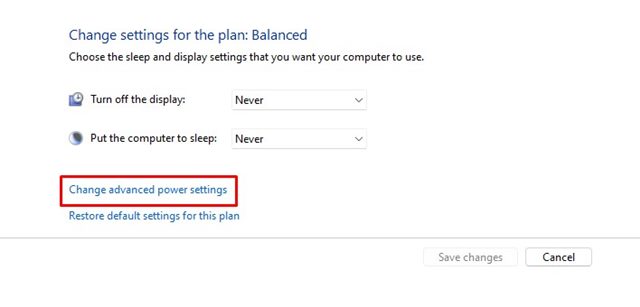
5. Tím se otevře možnosti Power Options Advanced Settings. Zde musíte rozbalit možnost Spánek a poté rozbalit Hibernaci.
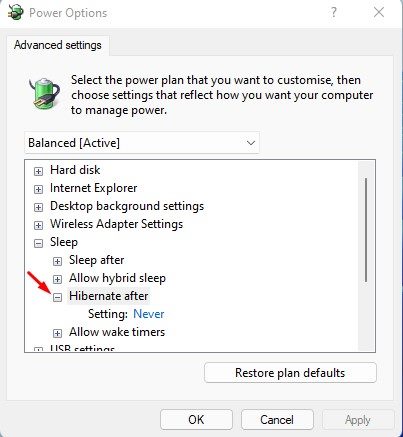
6. Chcete-li deaktivovat režim hibernace, vyberte možnost „Nikdy“ pro položky Na baterii i Napájení. Po dokončení klikněte na tlačítko OK.
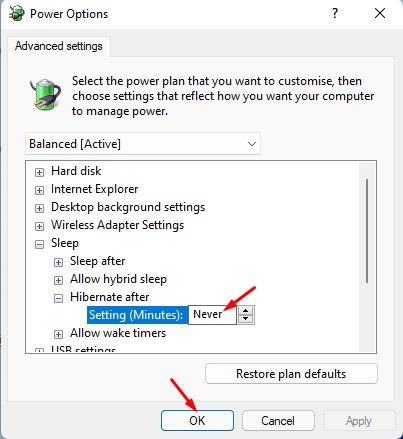
A je to! Tím deaktivujete režim hibernace v počítači se systémem Windows 11.
2) Zakažte režim spánku prostřednictvím registru
K deaktivaci režimu hibernace v této metodě použijeme Editor registru. Zde je několik jednoduchých kroků, které musíte dodržet.
1. Nejprve klikněte na vyhledávání Windows 11 a zadejte do Editoru registru. Dále otevřete Editor registru ze seznamu.
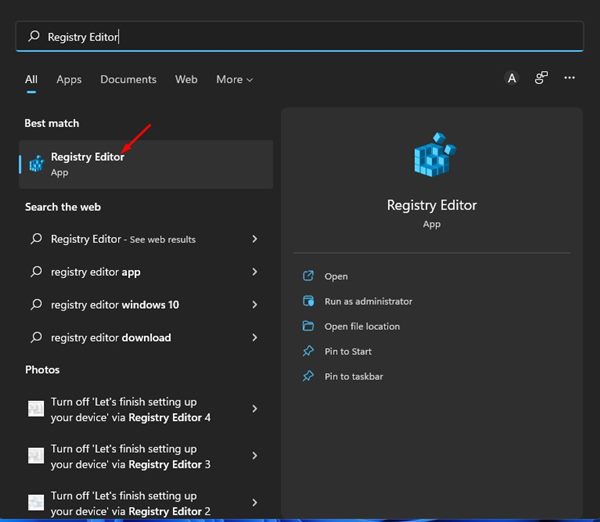
2. V Editoru registru přejděte na následující cestu:
Computer\HKEY_LOCAL_MACHINE\SYSTEM\CurrentControlSet\Control\Power
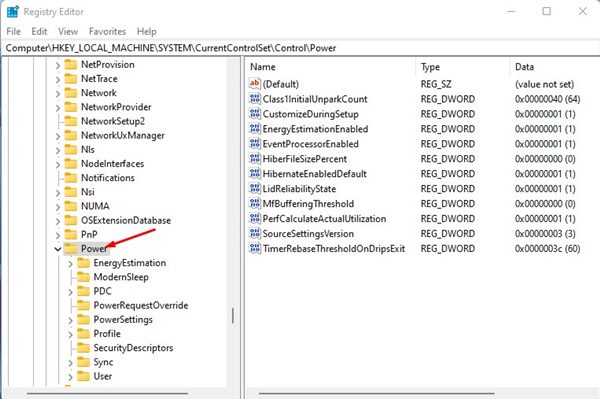
3. V pravém podokně poklepejte na klíč HibernateEnabledDefault.
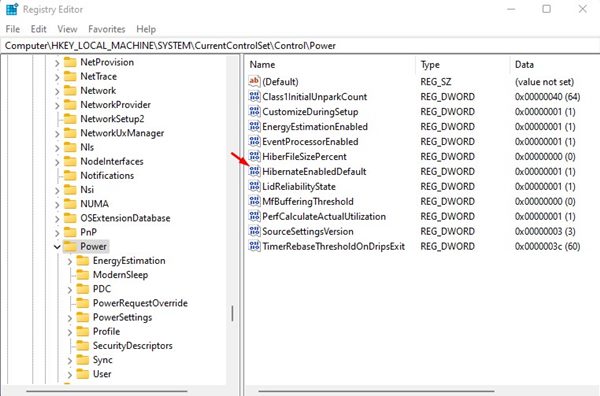
4. Dále zadejte 0 do pole Údaj hodnoty a klikněte na tlačítko OK.
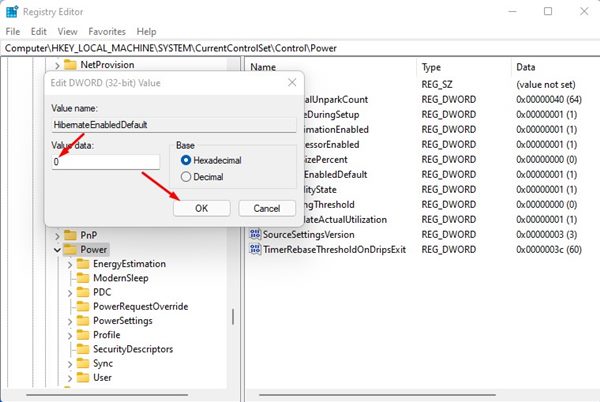
A je to! Jsi hotov. Po provedení výše uvedených změn restartujte počítač. Po restartu nenajdete možnost Hibernace v nabídce Napájení systému Windows 11.
3) Zakažte režim hibernace ve Windows 11 pomocí příkazového řádku
K deaktivaci režimu hibernace můžete dokonce použít nástroj Příkazový řádek v systému Windows 11. Musíte provést některé z jednoduchých kroků, které jsme sdíleli níže.
1. Nejprve klikněte na vyhledávání Windows 11 a zadejte příkazový řádek. Dále klikněte pravým tlačítkem myši na příkazový řádek a vyberte Spustit jako správce.
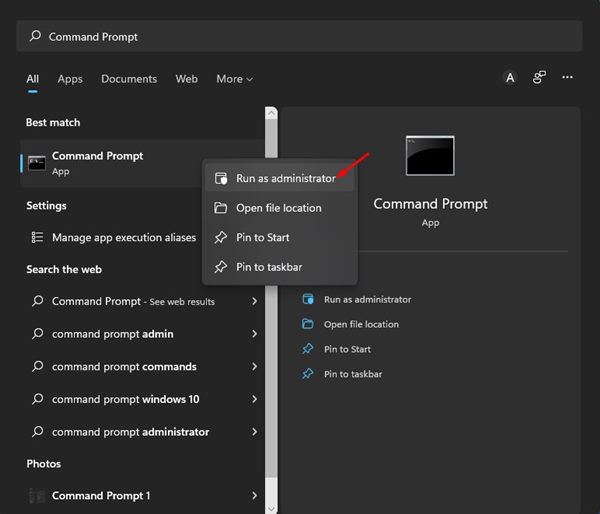
2. Do příkazového řádku zadejte powercfg.exe /hibernate off a stiskněte tlačítko Enter.
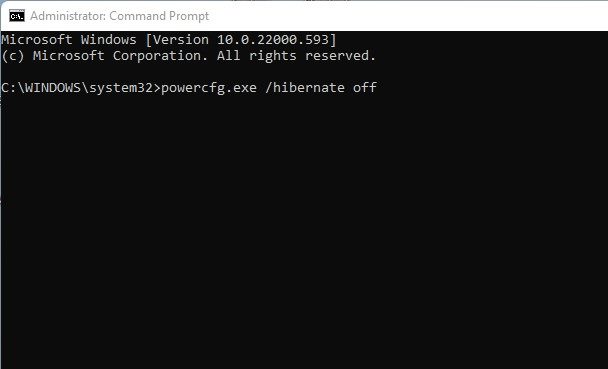
A je to! Tím zakážete režim hibernace ve vašem zařízení s Windows 11.
Vše, co musíte udělat, je zakázat režim hibernace na počítači/notebooku s Windows 11. Sdíleli jsme nejjednodušší způsoby úplného vypnutí režimu hibernace na zařízení se systémem Windows 11. Pokud jej chcete znovu povolit, postupujte podle našeho průvodce Povolením režimu spánku ve Windows 11.