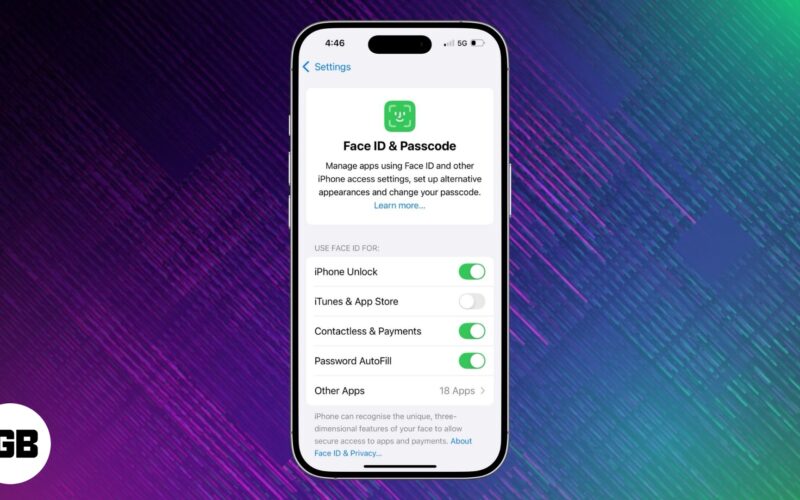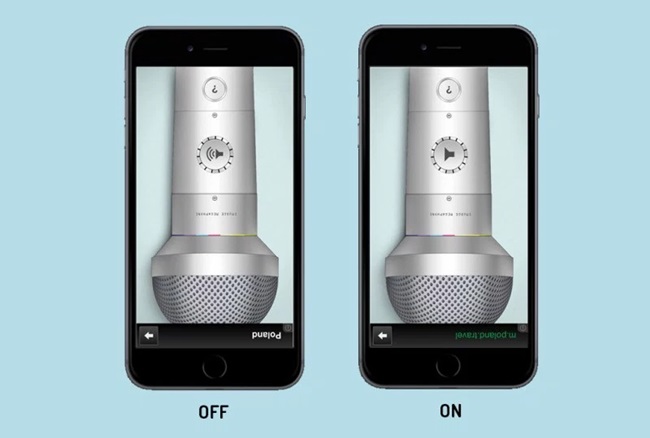Při provádění určitých změn v nastavení systému ve Windows 11 jste mohli narazit na výzvu UAC, která vás žádá o potvrzení akce. Výzva UAC se zobrazí, když se pokusíte provést něco, co vyžaduje oprávnění správce.
Ano, výzvy UAC můžete v systému Windows 11 zakázat, ale není to dobrá volba, protože by to znamenalo mnoho bezpečnostních rizik. Druhou možností je povolit účet správce v systému Windows 11, který obejde výzvy UAC.
Před povolením účtu správce v systému Windows 11 však musíte nejprve zkontrolovat, zda již máte práva správce v systému Windows 11 nebo ne. Účet správce v systému Windows 11 je třeba povolit ručně, přesto je nejlepší zkontrolovat, zda je účet správce již povolen.
3 způsoby, jak zkontrolovat, zda máte práva správce v systému Windows 11
Pokud tedy máte zájem zkontrolovat, zda máte administrátorská práva ve Windows 11, dostali jste se na správnou stránku. Zde jsme sdíleli čtyři různé způsoby, jak zkontrolovat, zda máte práva správce v systému Windows 11. Pojďme se podívat.
1) Zkontrolujte typ účtu přes Nastavení
V této metodě použijeme aplikaci Nastavení systému Windows 11 ke kontrole, zda je uživatelský účet účtem správce. Zde je několik jednoduchých kroků, které musíte dodržet.
1. Nejprve klikněte na nabídku Start Windows 11 a vyberte Nastavení.
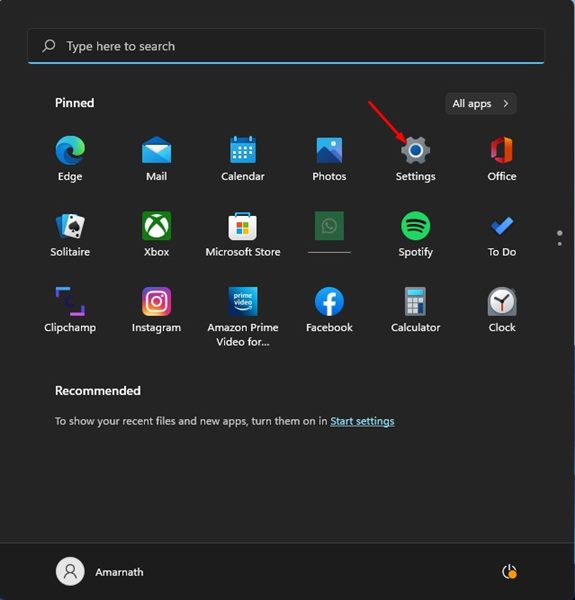
2. V aplikaci Nastavení přepněte na kartu Systém, jak je znázorněno níže.
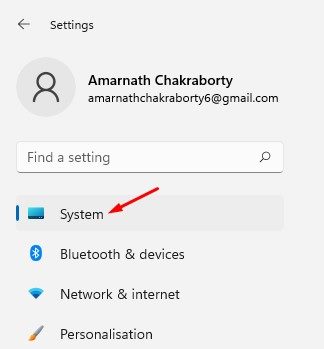
3. V pravém podokně uvidíte detail uživatelského účtu. Pokud se zobrazí text „Administrátor“, znamená to, že používáte účet správce.
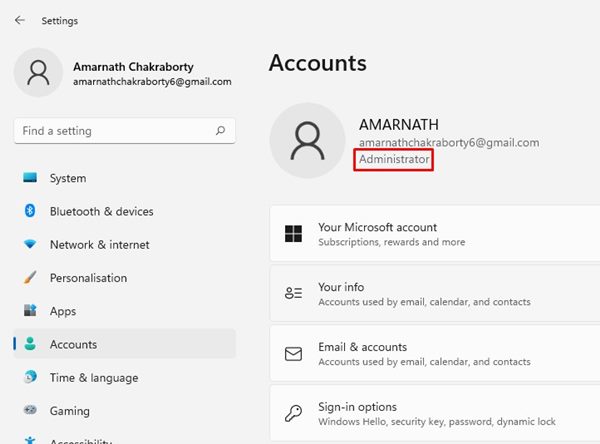
A je to! Jsi hotov. Takto můžete zkontrolovat, zda máte práva správce ve Windows 11 prostřednictvím Nastavení.
2) Zkontrolujte, zda máte práva správce prostřednictvím ovládacího panelu
V této metodě použijeme Ovládací panely ke kontrole, zda je uživatelský účet účtem správce. Postupujte podle některých jednoduchých kroků, které jsme sdíleli níže.
1. Nejprve klikněte na vyhledávání Windows 11 a zadejte do Ovládacích panelů. Otevřete Ovládací panely ze seznamu možností.
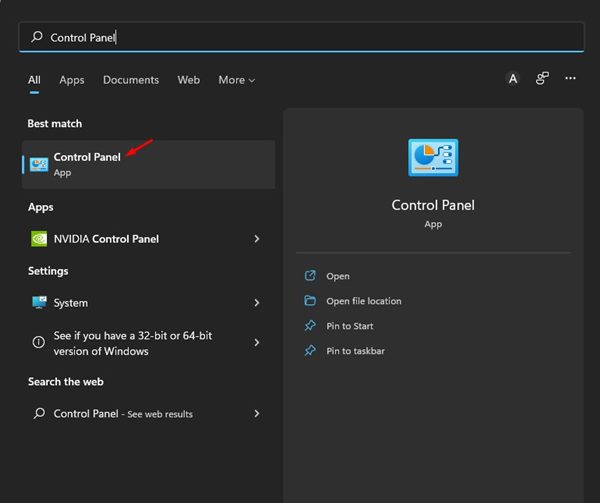
2. V ovládacím panelu klikněte na Uživatelské účty.
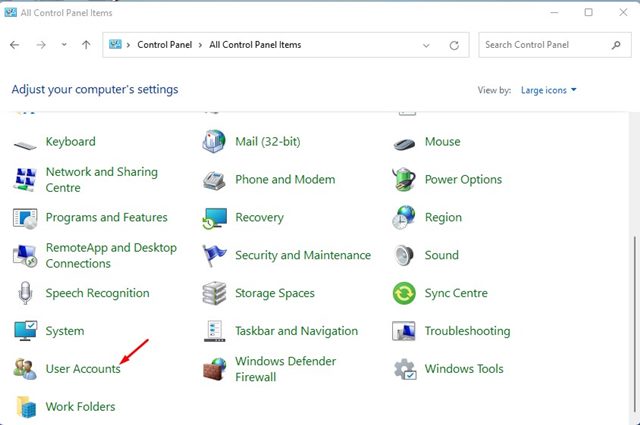
3. Na stránce Uživatelské účty se podívejte na pravou stranu. Pokud je váš účet účtem správce, uvidíte pod názvem uživatelského účtu text ‘Administrátor’.
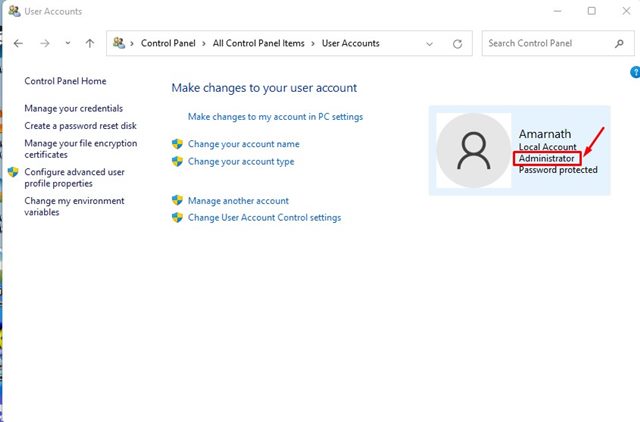
A je to! Takto můžete zkontrolovat, zda máte administrátorská práva ve Windows 11 prostřednictvím nástroje Ovládací panely.
3) Zkontrolujte, zda je váš účet Windows 11 účet správce prostřednictvím CMD
Použijeme nástroj Příkazový řádek ke kontrole, zda je v této metodě účet Windows 11 účet správce. Zde je několik jednoduchých kroků, které musíte dodržet.
1. Nejprve klikněte na vyhledávání Windows 11 a zadejte příkazový řádek.
2. Klepněte pravým tlačítkem myši na příkazový řádek a vyberte příkaz Spustit jako správce.
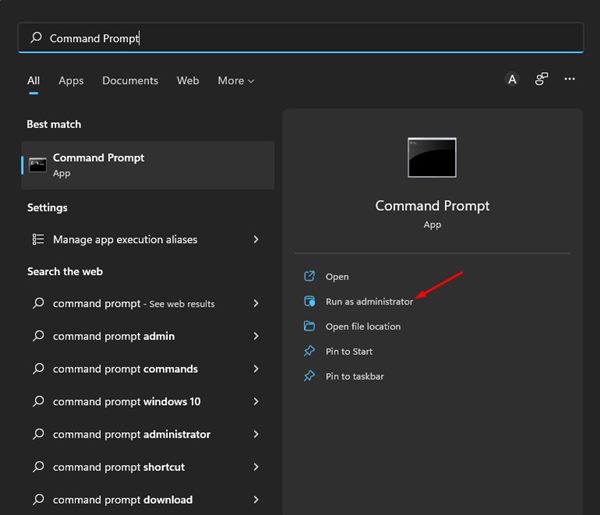
3. Na příkazovém řádku zadejte net user accountname a stiskněte Enter.
Poznámka: Nahraďte název účtu názvem svého účtu. Například „net user techviral“.
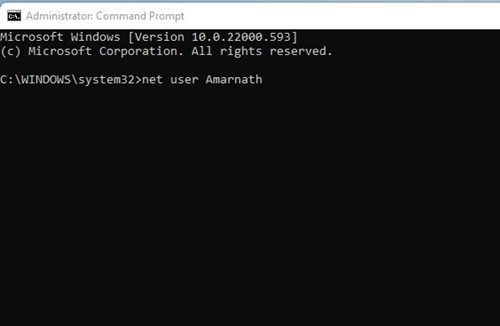
4. Příkazový řádek zobrazí mnoho informací. Chcete-li zkontrolovat typ účtu, musíte zaškrtnout pole Local Group Memberships. Pokud stav členství v místní skupině ukazuje *Administrátoři, váš aktuální účet má práva správce.
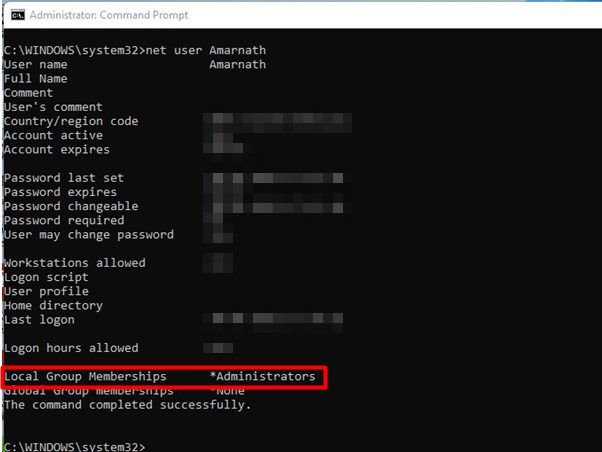
A je to! Jsi hotov. Takto můžete zkontrolovat, zda máte práva správce v systému Windows 11 prostřednictvím příkazového řádku.
Toto je několik nejlepších metod, které vám pomohou zkontrolovat, zda je váš uživatelský účet účtem správce. Pokud používáte standardní účet a chcete povolit účet správce.