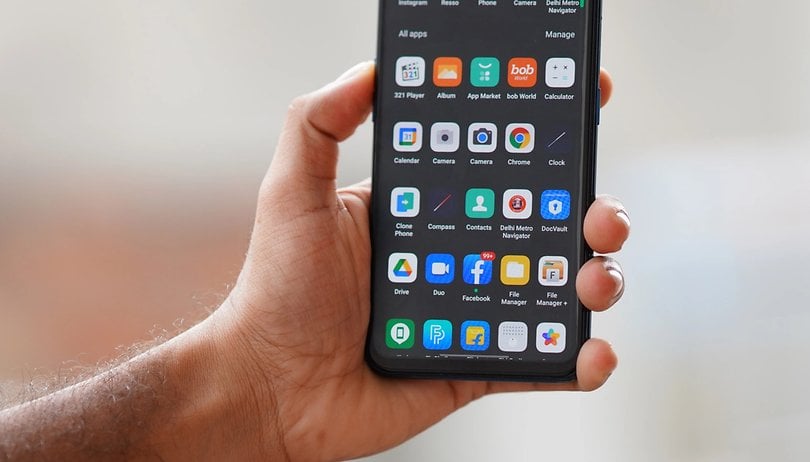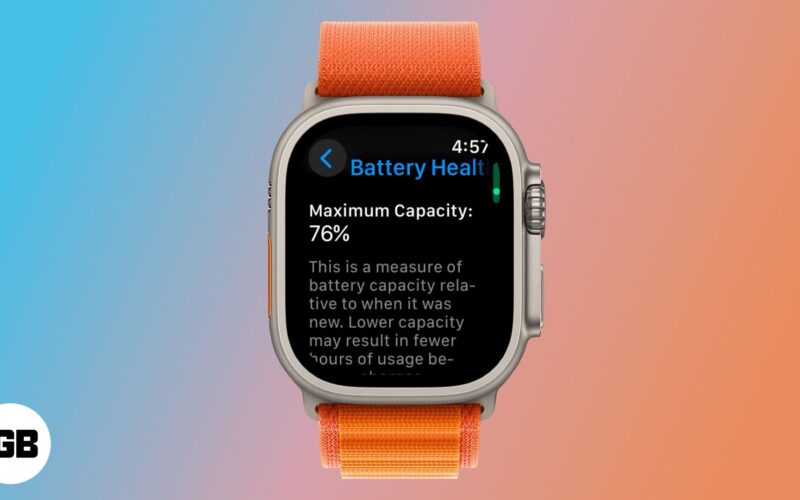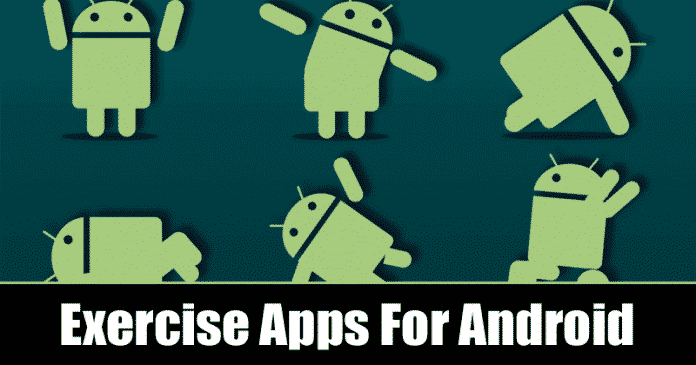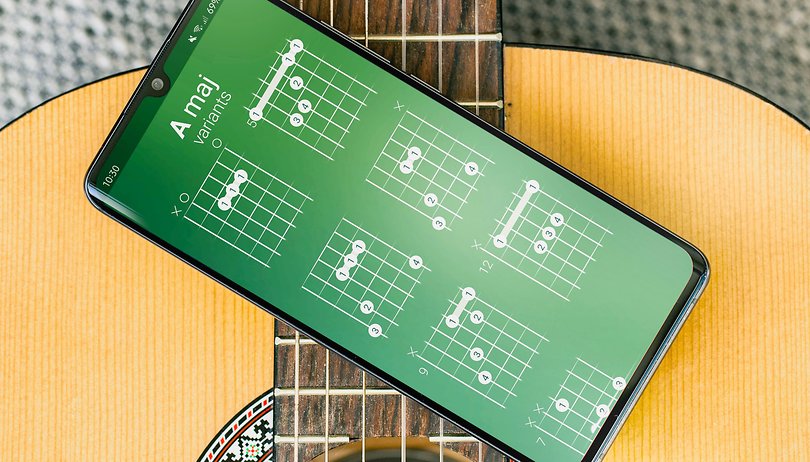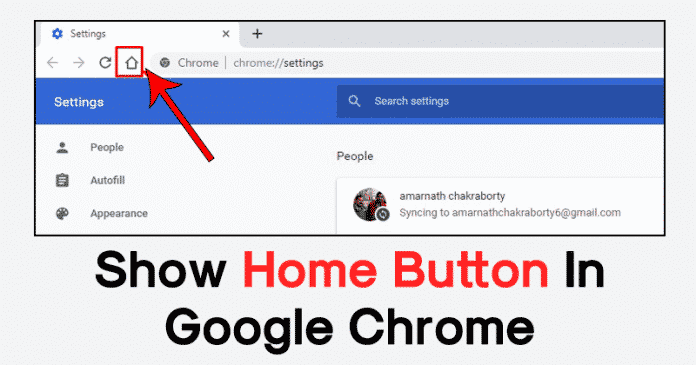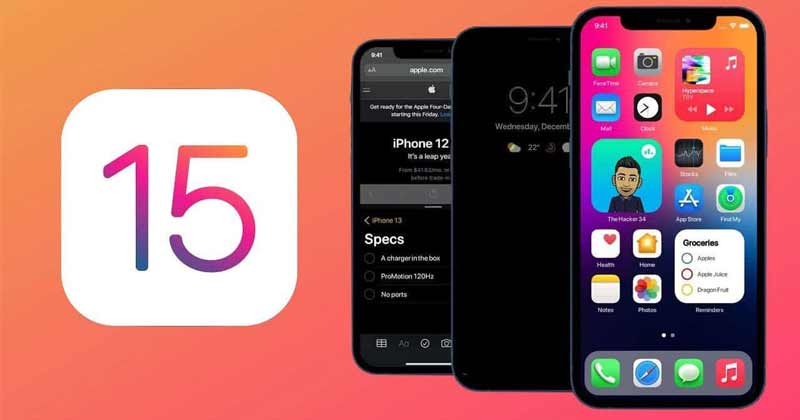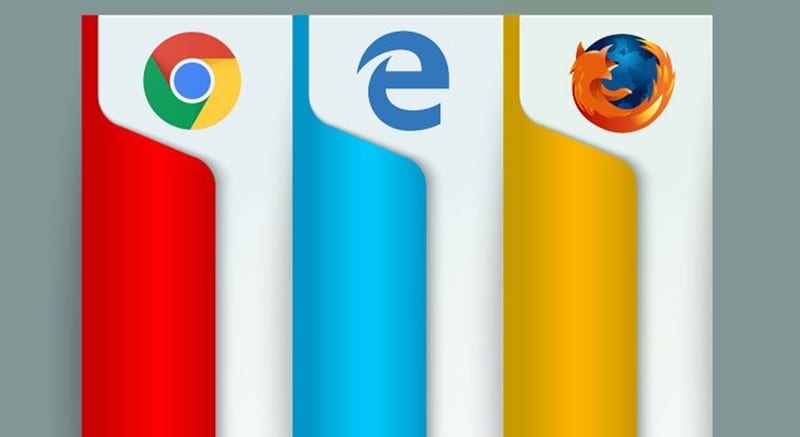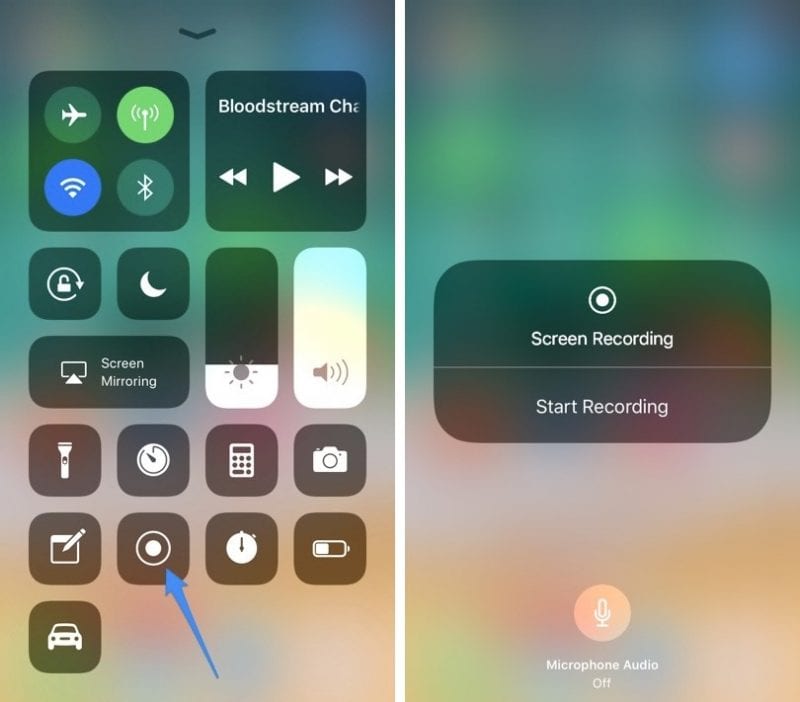Microsoft Windows prošel v průběhu let mnoha změnami, z nichž některé přinesly více změn než jiné. V dnešní době většina uživatelů PC používá Windows 10 nebo Windows 11.

Obě verze systému Windows obsahují vestavěný účet správce, který můžete povolit nebo zakázat. A přichází se dvěma druhy uživatelských účtů: Standardní a Správce. Vestavěný účet správce se používá pro počáteční nastavení počítače. Po nastavení mohou uživatelé, kteří mají přístup k vestavěnému účtu správce, provádět akce na počítači bez protokolů nebo auditů.
Z tohoto důvodu můžete zvážit zakázání účtu správce ve Windows. Tento článek se bude zabývat tím, jak dokončit úlohu v systému Windows 10 i Windows 11.
Povolení/zakázání vestavěného účtu správce v systému Windows 11
Pokud jste již aktualizovali svůj počítač na nejnovější verzi systému Windows, budete chtít účet správce deaktivovat podle kroků uvedených v této části.
Začneme pokyny k deaktivaci účtu pomocí prostředí Windows PowerShell.
- Pro přístup k Windows Terminal (Admin) použijte klávesovou zkratku Win + X.

- Když se zobrazí výzva Řízení uživatelských účtů, klikněte na Ano.
- Nyní zadejte Disable-LocalUser -Name „Administrator“ a klikněte na Enter.

- Chcete-li povolit změny, restartujte počítač.
Pokud chcete povolit účet správce, zadejte: Enable-LocalUser -Name „Administrator“
Mějte na paměti, že pokud název účtu není správce, budete muset změnit text tak, aby odpovídal skutečnému názvu.
Pomocí příkazového řádku můžete také deaktivovat vestavěný účet správce v systému Windows 11 podle následujících kroků:
- Použijte klávesovou zkratku Win + R a do vyhledávacího pole zadejte cmd. Poté pomocí klávesových zkratek Ctrl + Shift + Enter otevřete příkazový řádek. V zobrazeném dialogovém okně klikněte na Ano.

- Do příkazového řádku zadejte net user Administrator /active:no a klikněte na Enter.
Pokud se účet, který se pokoušíte deaktivovat, nejmenuje Správce, nahraďte text správným názvem.
- Zavřete příkazový řádek a restartujte počítač.
Chcete-li povolit účet správce, zadejte: net user Administrator /active:yes
Povolení/zakázání vestavěného účtu správce ve Windows 10
Možná se ptáte, k čemu slouží vestavěný administrátorský účet ve Windows 10. Pravděpodobnost, že jej budete skutečně potřebovat používat, je velmi malá. Vestavěný účet správce je již deaktivován, když si koupíte nový počítač s předinstalovaným systémem Windows 10. Je to praxe společnosti Microsoft již od Windows Vista. Zde je návod, jak povolit nebo zakázat vestavěný účet správce v systému Windows 10:
Poznámka: Takto povolíte/zakážete vestavěného správce ve Windows 10 Pro. To proto, že Správa počítače je k dispozici pouze v této edici operačního systému.
- Přejděte do nabídky Start (nebo stiskněte klávesu Windows + X) a vyberte položku Správa počítače.

- Poté rozbalte položku Místní uživatelé a skupiny a poté položku Uživatelé.
- Vyberte Správce a poté klepněte pravým tlačítkem myši a vyberte Vlastnosti.
- Chcete-li jej povolit, zrušte zaškrtnutí políčka Účet je zakázán, nebo jej zaškrtnutím zakažte.

- Klepněte na tlačítko Použít a poté na tlačítko OK.

Pro Windows 10 Home můžete použít pokyny pro příkazové řádky:
- Otevřete nabídku Start a do vyhledávacího pole zadejte cmd. Stačí začít psát a při otevření příkazového řádku vybrat Spustit jako správce.

- Zadejte následující příkaz: net user administrator /active: yes a stisknutím klávesy Enter jej povolte.

- Chcete-li jej deaktivovat, zadejte net user administrator /active: no.

Pokud jste se omylem zablokovali ke svému účtu Microsoft, může vám pomoci vestavěný účet správce. Ale pouze v případě, že jste se již předem ujistili, že byla povolena. Jinak máš smůlu. Primární účel vestavěného účtu správce je pro tvůrce systému OEM, kteří provádějí úpravy systému.

Uživatelské účty
Windows 10 má dva druhy uživatelských účtů: správce a standardní. Se standardním účtem můžete provádět většinu každodenních úkolů, jako je procházení webu, spouštění programů, kontrola e-mailů atd. Pokud však chcete v systému provést významné změny, například přidat nový software nebo přidat a odebrat další uživatelské účty, musíte být správce.
V prostředí pracovního prostoru existuje mnoho standardních uživatelských účtů. Pokud jde o váš osobní počítač, s největší pravděpodobností jste správce. Pokud chcete zjistit, jaký typ uživatelského účtu používáte, postupujte takto:
- Přejděte do nabídky Start a klikněte na logo účtu; bude to vaše uživatelské jméno.

- Vyberte Změnit nastavení účtu.

- Zobrazí se vyskakovací okno a vaše jméno. Dole uvidíte, zda je napsáno Správce nebo Standardní.

Jak odstranit uživatelské účty
Pokud máte ve Windows 10 příliš mnoho uživatelských účtů, které se již nepoužívají, nebo chcete někomu omezit přístup k vašemu počítači, můžete je odebrat. Mějte na paměti jen několik věcí:
- Chcete-li to provést, musíte být přihlášeni jako správce.
- Uživatelský účet, ke kterému jste aktuálně přihlášeni, nemůžete smazat.
- Ujistěte se, že máte vždy povolený jeden účet správce, abyste se vyhnuli tomu, že nebudete moci provádět akce, které vyžadují správce.
Zde je návod, jak odebrat uživatelský účet v systému Windows 10:
- Přejděte do nabídky Start a vyberte Nastavení.

- Dále z možností vyberte Účty.

- Poté vyberte Rodina a další uživatelé.

- V části Ostatní uživatelé vyberte uživatelský účet, který chcete odebrat, a poté vyberte Odebrat.
- Přijměte výzvu UAC (Řízení uživatelských účtů).
- Vyberte Odstranit účet a data pro odstranění účtu a dat a postupujte podle pokynů na obrazovce.
Dalším způsobem, jak to udělat, je odstranit uživatelský účet v příkazovém řádku. Následuj tyto kroky:
- Otevřete příkazový řádek, jak je popsáno výše.

- Zadejte net user a poté stiskněte Enter pro zobrazení seznamu všech uživatelů.

- Zadejte uživatele sítě [User account] /delete a poté znovu stiskněte Enter. Nahradit [User account] s názvem účtu, který chcete smazat.

Administrativní moc
Pokud nejste odborník, pravděpodobně toho moc nevíte o tom, jak váš počítač skutečně běží nebo jaké funkce nabízí. Naštěstí vám systém Windows 10 umožňuje přizpůsobit a uspořádat počítač tak, jak potřebujete. Na pozadí probíhají akce, o kterých ani nevíte, ale je dobré vědět, že můžete změnit účty pro správu, vestavěné i uživatelské účty.
Už jste někdy deaktivovali vestavěný účet správce? A smazali jste někdy nějaké uživatelské účty ve Windows 10? Dejte nám vědět v sekci komentářů níže.