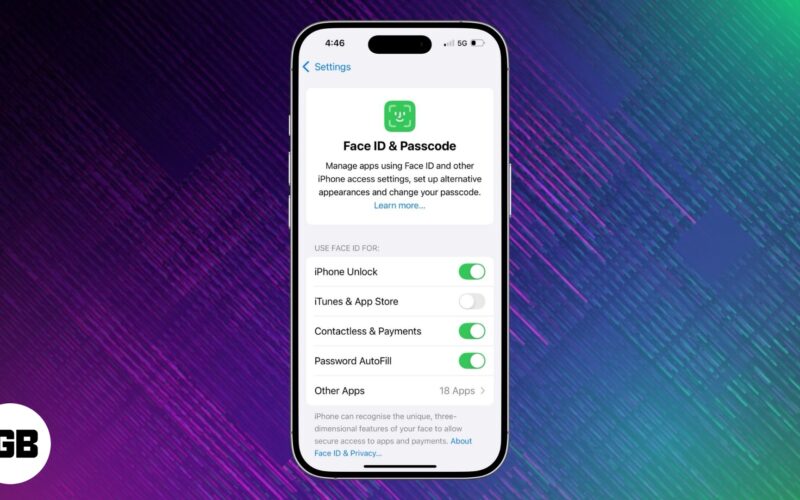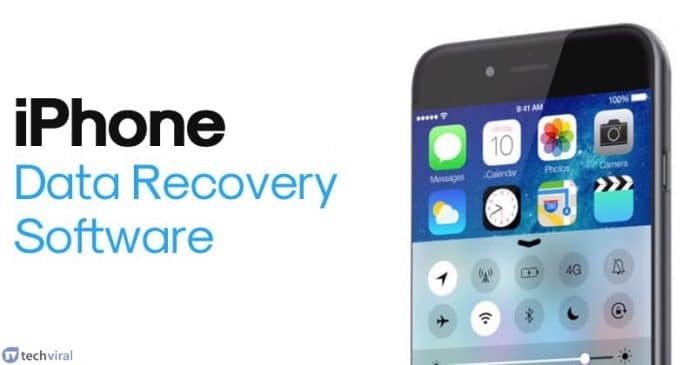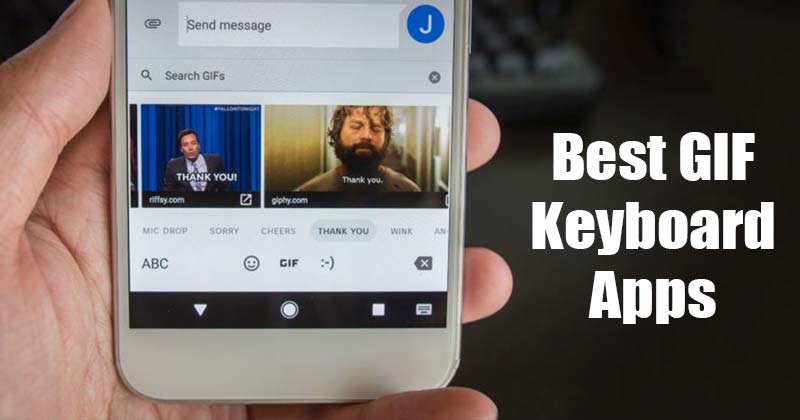Zde je návod, jak získat přístup k historii schránky systému Android!
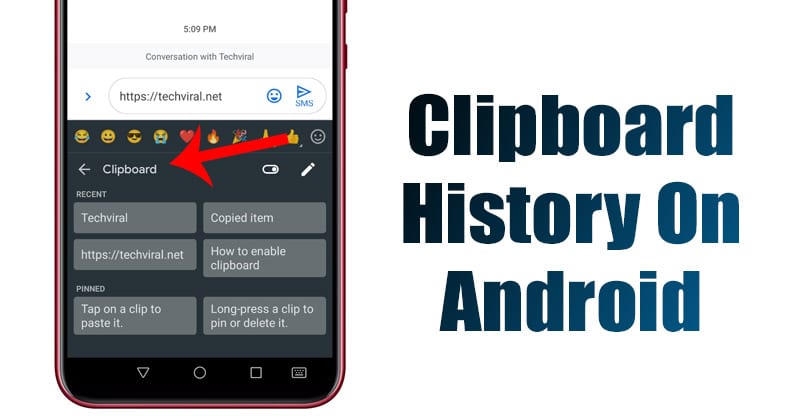
Přiznejme si, že funkci kopírování a vkládání používáme na našich stolních počítačích a chytrých telefonech hodně. Při práci na počítači musíme často kopírovat a vkládat obrázky, text a další typy obsahu. Totéž děláme i na našich chytrých telefonech.
V systému Windows 10 je přístup k historii schránky docela snadný, ale v systému Android to tak snadné není. Standardní Android neměl žádný správce schránky pro přístup k historii schránky. To znamená, že jakmile zkopírujete novou položku, ztratíte přístup ke starší položce, kterou jste zkopírovali.
Pro řešení problémů se schránkou představil Google plnohodnotného správce schránky ve své aplikaci klávesnice – Gboard. Ano, aplikace Gboard pro Android má skrytého správce schránky, který vám umožní zobrazit všechny položky, které jste předtím zkopírovali.
Kroky pro přístup k historii schránky na smartphonu Android
V tomto článku se s vámi podělíme o podrobného průvodce, jak získat přístup k historii schránky na smartphonu Android. Metoda bude přímočará; postupujte podle několika jednoduchých kroků uvedených níže.
Důležité: Stejně jako všechny ostatní funkce systému Android funguje schránka odlišně v závislosti na vzhledu zařízení. Například chytré telefony LG a Samsung mají své vlastní schránky, ke kterým lze přistupovat prostřednictvím aplikace s klávesnicí. Tato příručka bude používat Gboard, jak funguje na každém zařízení Android.
Krok 1. Nejprve přejděte do obchodu Google Play a nainstalujte aplikace Gboard. Pokud již používáte Gboard, nezapomeňte aplikaci aktualizovat.

Krok 2. Nyní zkopírujte vše, co chcete uložit, do schránky nebo to někam vložte.
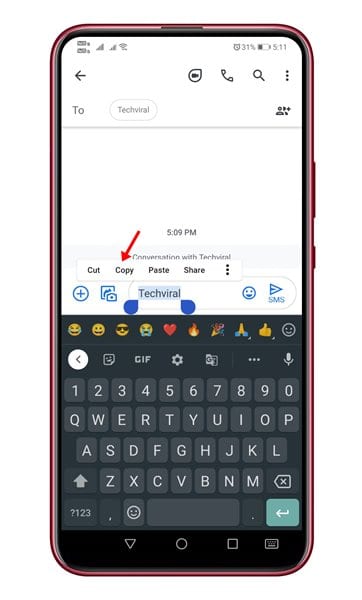
Krok 3. Nyní otevřete aplikaci, kam chcete položku schránky vložit. Na horním panelu nástrojů klepněte na ikonu schránky. Pokud tato možnost na panelu nástrojů není, klepněte na tři tečky a vyberte „Schránka“.
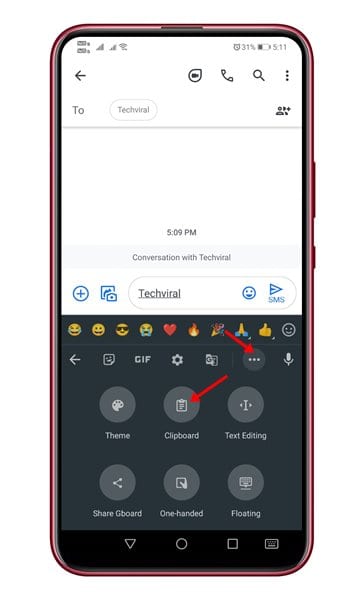
Krok 4. Otevře se správce schránky se seznamem všech nedávno zkopírovaných položek. Chcete-li vložit zkopírovaný text, musíte na položku klepnout.
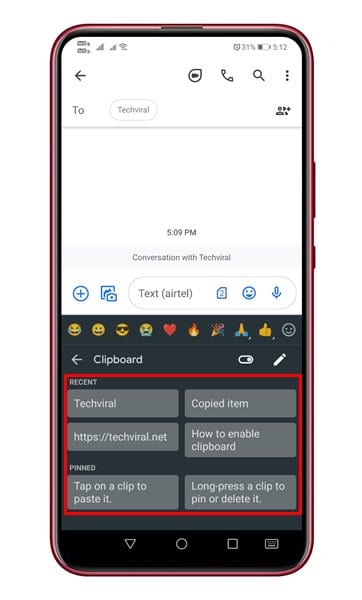
Poznámka: Aplikace Gboard neuchovává položky schránky navždy. Jak přidáváte nové věci, starší se smažou.
Krok 5. Pokud chcete, aby nějaká konkrétní položka ve schránce nějakou dobu zůstala, dlouze ji stiskněte a klepněte na možnost ‘Připnout’.
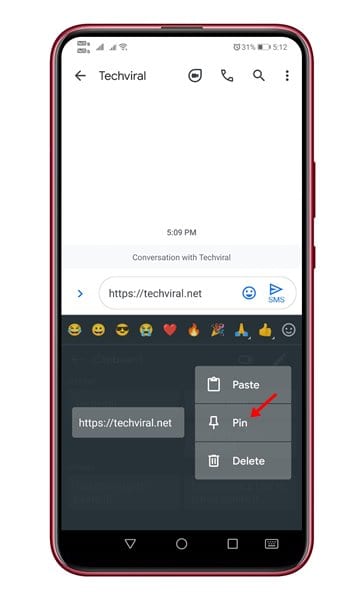
A je to! Jsi hotov. Takto můžete povolit a přistupovat ke schránce v systému Android.
Tento článek je o tom, jak získat přístup a spravovat historii schránky v systému Android. Doufám, že vám tento článek pomohl! Sdílejte to prosím také se svými přáteli. Pokud o tom máte nějaké pochybnosti, dejte nám vědět do pole pro komentáře níže.