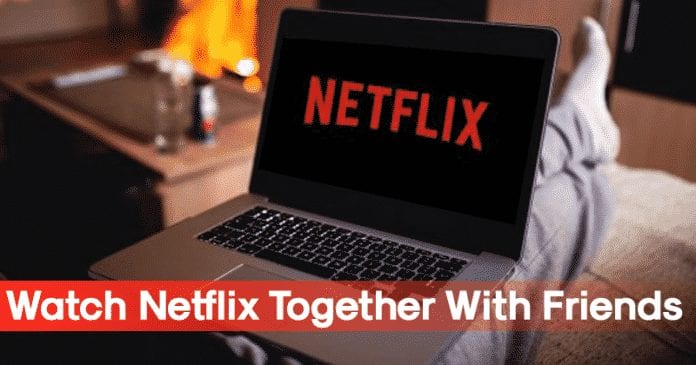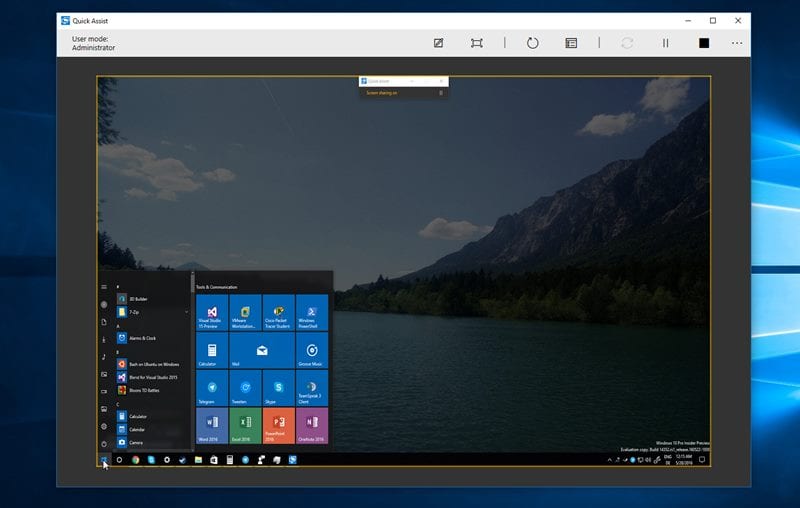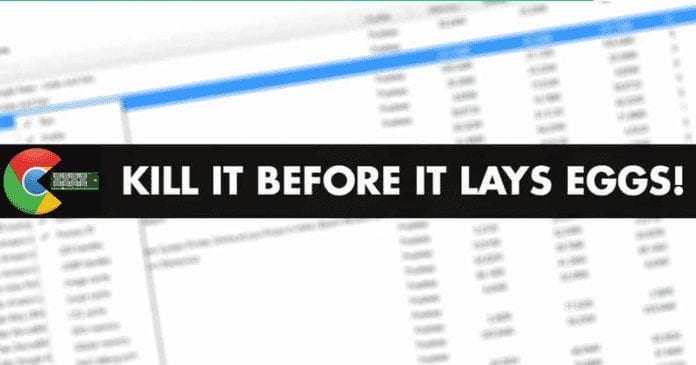
Všichni dobře víme, že prohlížeč Chrome od technologického giganta Google je nejpoužívanějším webovým prohlížečem na světě a nabízí spoustu funkcí, které prostě nalákají každého uživatele internetu. I když nabízí spoustu funkcí, neznamená to, že nemá žádnou chybu. Jak všichni dobře víme, že nejpoužívanějším webovým prohlížečem technologického giganta Google je, samozřejmě, Chrome je také známý svým nadměrným využíváním paměti RAM. Proto si můžete všimnout, že někdy je pozadu než ostatní, zvláště pokud máte počítač s nízkou kapacitou RAM.
Jak zjistit, které karty Chrome spotřebovávají více RAM a CPU
Prohlížeč Chrome od technologického giganta Google je nejpoužívanějším webovým prohlížečem na světě a nabízí spoustu funkcí, které prostě nalákají každého uživatele internetu. I když nabízí spoustu funkcí, neznamená to, že nemá žádnou chybu.
Jak všichni dobře víme, že nejpoužívanějším webovým prohlížečem technologického giganta Google je, samozřejmě, Chrome je také známý svým nadměrným využíváním paměti RAM. Proto si můžete všimnout, že někdy je pozadu než ostatní, zvláště pokud máte počítač s nízkou kapacitou RAM. Proto vám zde v tomto článku ukážeme, jak poznat a zabít, které stránky spotřebovávají více RAM v Chrome. Nyní, aniž bychom ztráceli mnoho času, začněme a prozkoumáme celý tutoriál, který jsme zmínili níže.
Co musíte udělat, je otevřít správce úloh Chrome. Je velmi podobný typickému systému Windows a přesně vám ukáže, jaké zdroje spotřebovává každá stránka, rozšíření nebo aplikace na pozadí, které navštívíte nebo nainstalujete.
Než začnete, musíte si být jisti, že s tímto administrátorským přístupem váš prohlížeč není v ohrožení, protože se na něj nedotknete nic, co by něco „zkazilo“. Jedinou nepříjemností, kterou můžete najít, je neúmyslné zavření karty nebo procesu, že je poté musíte znovu ručně otevřít.
- Takže první věc, kterou musíte udělat, je otevřít správce úloh Chrome.
- Pokud používáte Windows nebo GNU/Linux, bude stačit současně stisknout klávesy Shift + Esc. V macOS neexistuje přímý přístup ani klávesová zkratka, takže budete muset vstoupit do navigace v nabídkách.
- Chcete-li to provést, klikněte na ikonu možností vpravo nahoře, vyberte Další nástroje a klikněte na možnost Správce úloh.
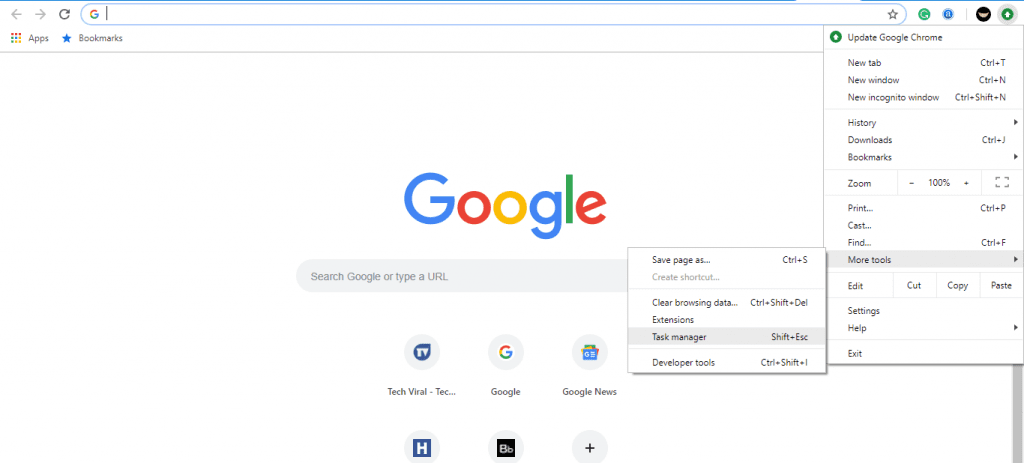
- Tím se objeví nové okno, které vám v seznamu ukáže, co váš prohlížeč používá. Konkrétně vám řekne, jaké webové stránky máte otevřené na každé kartě, rozšíření, aplikace na pozadí, dílčí rámce nebo jiné interní procesy.
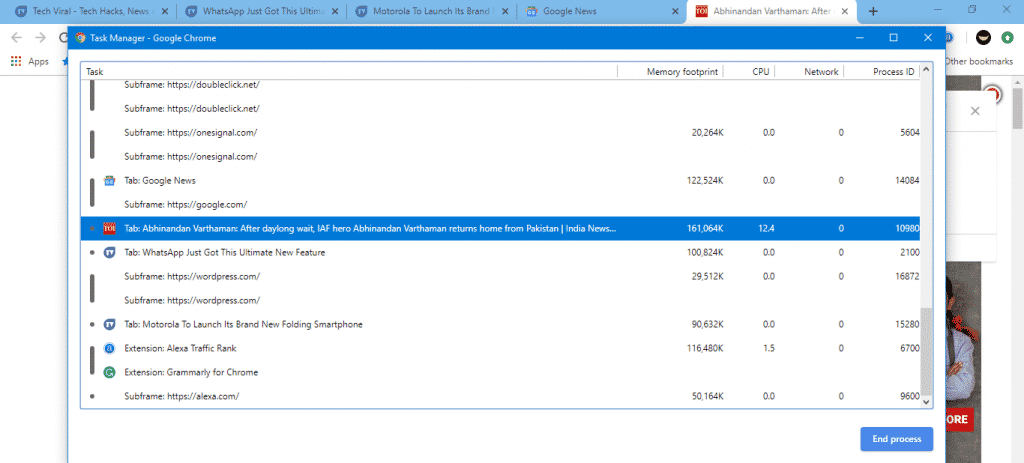
- Ve výchozím nastavení vám administrátor zobrazí čtyři statistiky pro každý prvek. Paměťová stopa je ta, která vám ukazuje RAM, kterou každá spotřebovává, to je to, o čem jsme se dozvěděli, ale můžete také měřit spotřebu CPU a dat vaší sítě.
- Nakonec je zde sloupec s identifikátory každého z procesů. Můžete také zobrazit mnohem více sloupců s dalšími informacemi kliknutím pravým tlačítkem na proces a poté jednoduše vybrat kliknutím na informace, které chcete zobrazit.
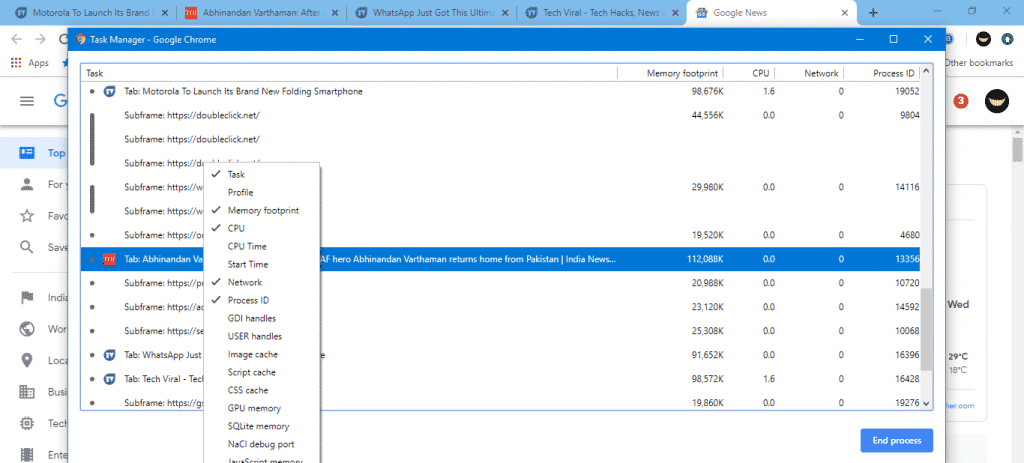
- Pokud jednou kliknete na název jednoho z procesů, vyberete jej, a pokud dvakrát kliknete, zobrazí se v Chrome.
- Procesy můžete také uspořádat tak, že pokud kliknete na pole Memory, jednoduše je uspořádá v závislosti na spotřebě, zda je vyšší k nižší nebo nižší k vyšší. Můžete dokonce kliknout několikrát a uspořádat je různými způsoby.
- Pokud si myslíte, že stránka nebo proces spotřebovává příliš mnoho zdrojů, můžete je jednoduše zavřít z prohlížeče nebo přímo od správce jednoduše kliknutím na tlačítko Ukončit proces umístěné v pravé části okna.
- To je vše, teď jste hotovi.
Takže, co si o tom myslíte? Jednoduše se podělte o všechny své názory a myšlenky v sekci komentářů níže. A pokud se vám tento návod líbil, pak ho jednoduše nezapomeňte sdílet se svými přáteli a rodinou.