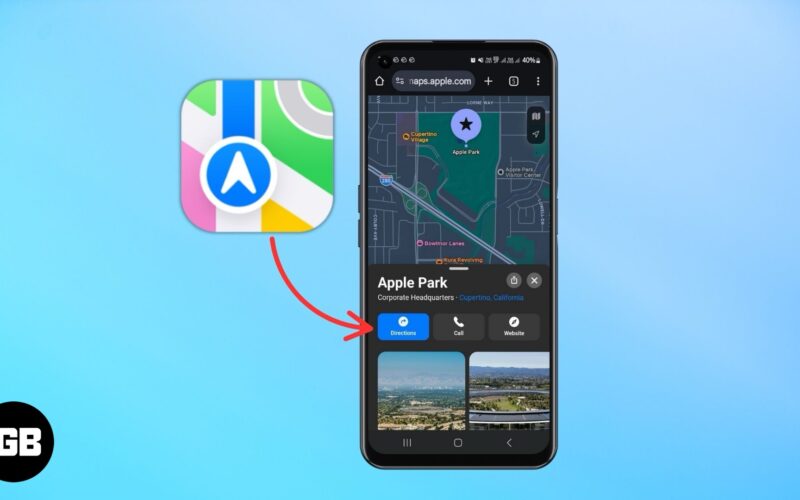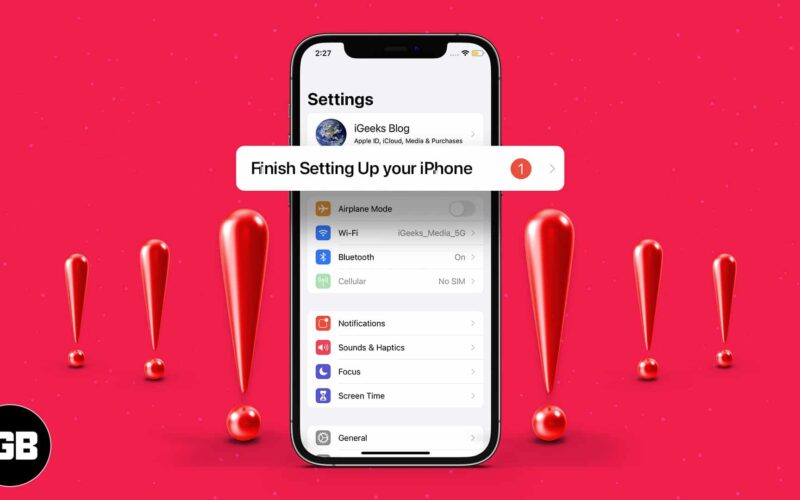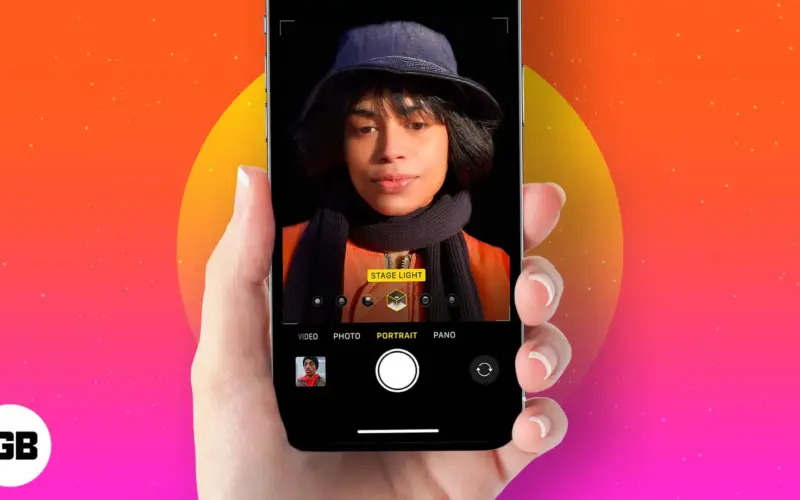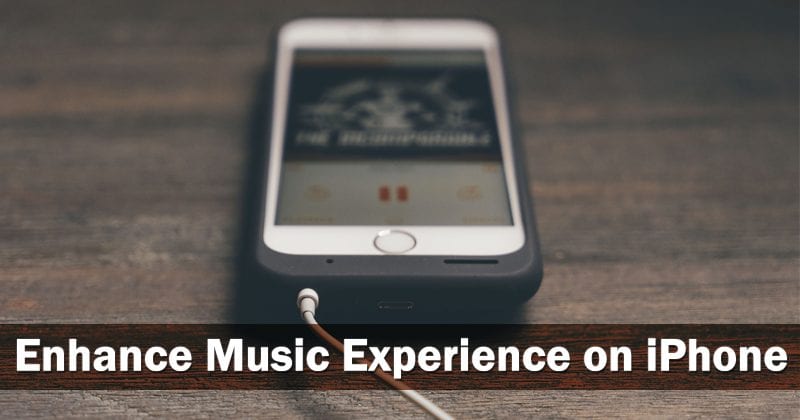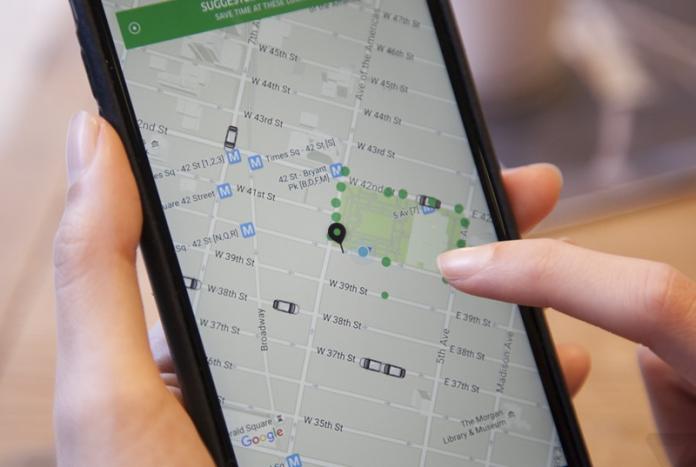Počítače používá více lidí než kdykoli předtím, přesto technické specifikace hardwarových specifikací zůstávají pro mnohé matoucím „minovým polem“.. Jednou z nejsložitějších oblastí, které je třeba dávat smysl, může být paměť RAM (Random Access Memory) vašeho počítače.

Ať už upgradujete paměť RAM, sestavujete vlastní počítač nebo se snažíte porozumět počítačovému hardwaru, je nezbytné vědět, jak paměť počítače funguje a jak ji zobrazit, když je počítač spuštěn. Zde je návod k nalezení rychlost, velikost, typ paměti RAM a další.
Pochopení paměti RAM
V závislosti na vaší úrovni počítačových znalostí existují některé základy, které byste měli znát, než se pustíte do výukového programu. Samozřejmě, pokud už víte, co hledáte, klidně přeskočte.
Co je RAM?
Paměť s náhodným přístupem, jinak známá jako RAM, je paměť vašeho systému a je zodpovědná za ukládání důležitých informací potřebných ke spuštění operačního systému a všech programů, které na počítači používáte. RAM slouží jako krátkodobá paměťová banka na každém technologickém zařízení (počítače, chytré telefony, tablety atd.). Ať už používáte SSD nebo HDD, stroj pracuje rychleji při přístupu a spouštění souborů na počítači.
Přestože CPU vašeho zařízení uchovává kritické informace, které se spouštějí, jako jsou informace o vašem operačním systému, aplikacích a věcech tohoto druhu, váš počítač by bez RAM běžel mnohem pomaleji, protože množství mezipaměti v CPU je omezeno. Počítač musí používat SSD nebo HDD pro dočasné ukládání do mezipaměti.
Proč potřebujete vědět, kolik RAM má váš počítač
Nejčastějším důvodem, proč vědět, kolik RAM má váš systém, je zajistit hladký chod hry nebo aplikace. Než si zakoupíte RAM, kterou váš systém nemusí podporovat, znalost schopností vašeho systému vám zabrání utrpět bolestným zklamáním a podrážděním.
Pokud chcete upgradovat svůj systém, možná budete také potřebovat znát podrobnosti o své paměti RAM. Vědět, co máte a co je kompatibilní s komponentami, které hodláte nainstalovat, je životně důležité, abyste předešli nákladné chybě.
Kolik RAM potřebujete?
Určení, kolik RAM potřebujete, je velmi jednoduché. Není důvod mít méně než 8 GB RAM; upřímně, to je pro většinu aplikací málo. 16GB RAM je ideální, pokud nejste náročný hráč nebo nepoužíváte počítačově podporovaný design (CAD) nebo programy pro úpravu videa. V takovém případě je nejlepší jít s alespoň 32 GB RAM. Můžete uniknout s menší pamětí, ale výkon bude omezen.
Zjištění rychlosti, velikosti a typu paměti RAM v systému Windows 10
Zjistit, kolik RAM je ve vašem PC, je neuvěřitelně jednoduché. I když vám tyto informace neposkytnou mnoho informací o výkonu vašeho počítače, řeknou vám, co váš systém zvládne.
Pomocí Nastavení systému Windows zkontrolujte specifikace paměti RAM
- Chcete-li zjistit, kolik RAM má váš systém, stiskněte „Win + I“ pro přístup k nastavení počítače nebo použijte „nabídku Start“.

- Poté klikněte na „Systém“.

- Dále klikněte na „About“ na levé straně a zobrazte RAM na pravé straně.

Obrazovka „O aplikaci“ v systému Windows 10 je nejjednodušší metodou k identifikaci nainstalované paměti RAM, ale pokud potřebujete více informací, než poskytuje část „O aplikaci“, pokračujte ve čtení.
Zobrazení informací o paměti RAM pomocí příkazového řádku systému Windows 10
Nejlepší způsob, jak zjistit podrobnosti o paměti RAM vašeho počítače, je pomocí příkazového řádku systému Windows 10 nebo prostředí PowerShell. Jiné vestavěné aplikace, jako jsou „Systémové informace“ a „Ovládací panely“, zobrazují pouze dílčí podrobnosti, jako je velikost, typ nebo obojí. Zde je návod, jak zobrazit rozsáhlé specifikace RAM na vašem PC.
- Do vyhledávacího pole Cortany zadejte „cmd“ a v seznamu klikněte na „Příkazový řádek“.

- Do příkazového řádku zadejte následující kód a stiskněte klávesu Enter:
wmic MemoryChip get MemoryType, Name, Capacity, Configuredclockspeed, DeviceLocator, FormFactor, Manufacturer, Serialnumber, Speed
- Pro pokročilejší podrobnosti můžete přidat další aliasy:
ConfiguredVoltage, DataWidth, MaxVoltage, CreationClassName, InterleavePosition
Upozorňujeme, že některé aliasy nemusí zobrazovat žádné informace. - Chcete-li zobrazit všechny možnosti aliasů, zadejte následující a podívejte se do sekce „FULL“:
WMIC MemoryChip List /?
Zobrazení informací o paměti RAM prostřednictvím prostředí Windows 10 PowerShell
- Klepněte pravým tlačítkem myši na „nabídku Start“ systému Windows 10 a vyberte „PowerShell“. Pro tento úkol nemusíte používat administrátorská oprávnění.

- Do PowerShellu zadejte následující kód:
Get-CimInstance -ClassName Win32_PhysicalMemory | Format-Table Capacity, Manufacturer, MemoryType, FormFactor, Name, Configuredclockspeed, Speed, Devicelocator, Serialnumber -AutoSize
- Úplný seznam vlastností (rychlost, sériové číslo, FormFactor atd.) naleznete na následující stránce o Vlastnosti Win32_PhysicalMemory.

Zobrazení podrobností o paměti Windows 10 prostřednictvím CPU-Z
-
Stáhněte si CPU-Z a spustit spustitelný soubor. Pravděpodobně budete potřebovat možnost „KLASICKÉ VERZE“.

- Přejděte na kartu „Paměť“, abyste viděli, kolik slotů má váš počítač, typ nainstalované paměti (DDR, DDR2, DDR3 atd.) a velikost paměti RAM (GB). Uvidíte také informace v reálném čase o provozní frekvenci RAM a podrobný rozpis latence a rychlosti hodin, pokud to budete potřebovat.

Zjištění rychlosti, velikosti a typu paměti RAM v systému macOS
Stejně jako u téměř všeho Apple je nalezení potřebných podrobností o vaší paměti jednoduché. Proces můžete využít k zobrazení obecná informace o vaší RAM.
- Klikněte na logo „Apple“ a vyberte „O tomto Macu“. Vaše zjednodušené informace o paměti RAM se zobrazí na kartě „Přehled“.

- Pokud požadujete podrobnější zprávu, úplný technický rozpis je k dispozici kliknutím na „Systémová zpráva“, která rozděluje komponenty na karty, včetně paměti, procesoru, pevného disku atd.

- Chcete-li zobrazit využití paměti v reálném čase na vašem Macu s nejnovějším softwarem, otevřete „Spotlight“ stisknutím „Cmd + mezerník“ a zadejte „Monitor aktivity“. Kliknutím na příslušný odkaz jej otevřete a poté vyberte kartu „Paměť“.

K informacím o paměti v reálném čase můžete přistupovat také tak, že otevřete „Finder“, kliknete na „Aplikace“, poté vyberete „Utilities“, poté „Activity Monitor“ a poté vyberete kartu „Memory“.
Jak jste nyní viděli, existuje několik možností, které můžete provést při zjišťování specifikací vaší paměti RAM, některé jsou trochu těžkopádnější než jiné. Pokud dáváte přednost přátelskému GUI, pak se vyhýbejte nástrojům příkazového řádku a použijte něco jako CPU-Z.
Časté dotazy týkající se specifikací a požadavků RAM pro Windows/Mac
Jak zjistím výrobce paměti RAM v systému Windows 10?
Výrobce paměti ve Windows 10 můžete zkontrolovat pomocí příkazového řádku, Powershell nebo nástroje třetí strany.
1. Spusťte „Příkazový řádek“, zadejte „wmic Memorychip get Manufacturer“ bez uvozovek a stiskněte „Enter“.
2. Případně spusťte „Powershell“ a zadejte „Get-WmiObject win32_physicalmemory | vyberte výrobce“ bez uvozovek a poté stiskněte „Enter“.
3. Pro nástroje třetích stran jeden vyhledejte nebo použijte „CPU-Z“ a klikněte na záložku „SPD“.
Jak zjistím, zda mám DDR3 nebo DDR4 SDRAM?
Nejjednodušší metodou, jak zjistit, zda máte paměť DDR3 nebo DDR4, je použít CPU-Z. Klikněte na kartu „Paměť“ a v části „Obecné“ vyhledejte „Typ“.